Propaganda
A unidade de estado sólido que veio no seu MacBook é uma faca de dois gumes. Os SSDs tornam os computadores incrivelmente rápidos. Mas como o armazenamento em flash é caro, a maioria dos MacBooks ainda é fornecida com um pequeno SSD de 128 GB por padrão. E atualizar para um SSD maior custa centenas de dólares.
Se você estiver com pouco espaço de armazenamento, precisará ser proativo. Veja estas etapas que você pode seguir (e depois automatizar) para liberar um espaço valioso de armazenamento no seu Mac. Dessa forma, seu Mac não vomitará o assustador Seu disco está quase cheio banner na próxima vez que você estiver baixando um arquivo grande.
1. Esvazie a lixeira
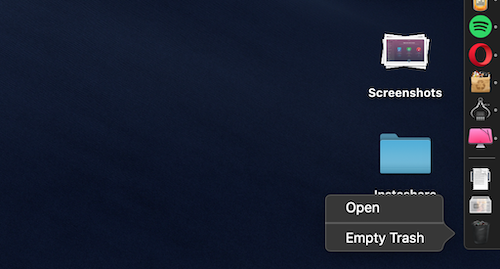
Você sabia que o macOS não exclui automaticamente itens da Lixeira? Há uma chance de você ter apenas alguns gigabytes de dados.
No Dock, clique com o botão direito do mouse no Lixo ícone e selecione Lixo vazio. Depois que os dados forem excluídos, você não poderá acessá-los novamente (embora existam aplicativos especializados para
recuperação de dados no Mac O melhor software de recuperação de dados para Mac para encontrar dados e arquivos perdidosO seu SSD morreu? Câmera digital cartão SD corrompido? Não se desespere - eis o que você pode fazer para recuperar seus arquivos por conta própria. consulte Mais informação ).2. Desinstalar aplicativos que você não usa
Se você é o tipo de pessoa que lê sites de tecnologia, pode experimentar novos aplicativos para Mac apenas para ver o que eles são. Mas é fácil esquecer de excluí-los quando você concluir o teste.
Comece avaliando o que está em sua máquina. Você precisará fazer o download de um aplicativo chamado AppCleaner (sim, é irônico que você precise baixar um aplicativo para isso, mas confie em mim, vale a pena). AppCleaner é o melhor maneira de desinstalar aplicativos no Mac porque exclui automaticamente todos os arquivos indesejados relacionados ao aplicativo.
Aberto AppCleaner, navegue pela lista, clique no aplicativo que você não precisa e pressione o botão Retirar botão.
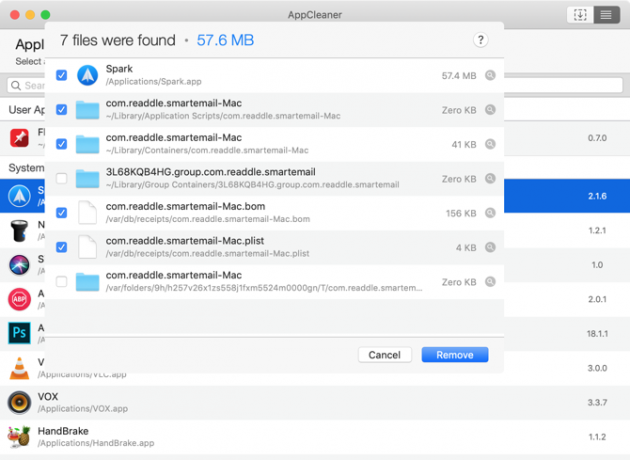
Se você estiver no macOS Sierra e superior, ficará feliz em saber que o macOS possui um recurso de gerenciamento de armazenamento integrado (ao qual nos referimos várias vezes neste guia).
Clique no maçã ícone na barra de menus, selecione Sobre este Mace vá para o Armazenamento seção. A partir daqui, clique em Gerir.
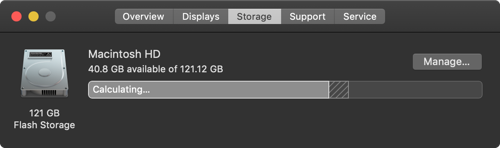
Você verá algumas opções. A primeira ação a ser executada é ativar o recurso que esvazia a Lixeira automaticamente após 30 dias.
Em seguida, clique no Formulários botão. Você verá uma lista de todos os aplicativos, classificados por quanto espaço eles ocupam. Selecione um ou vários aplicativos que deseja desinstalar e clique em Excluir.
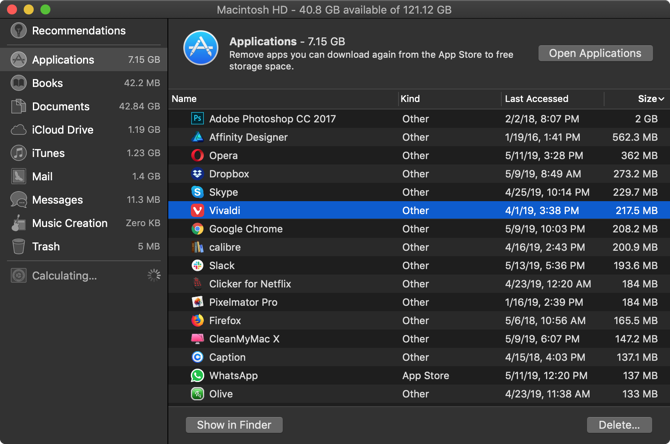
O aplicativo e os dados do aplicativo serão enviados para a Lixeira. Esvazie o Lixo e você acabou de ganhar uma parte significativa do espaço de volta.
3. Localizar e excluir arquivos grandes
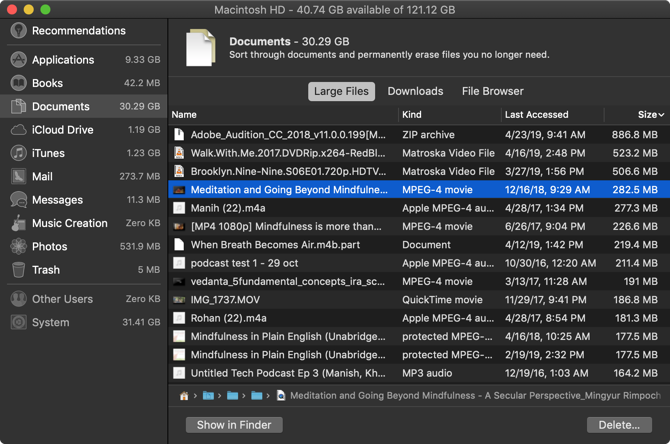
Na mesma janela Storage Management, clique no botão Documentos opção na barra lateral. Aqui você verá uma lista de todos os seus arquivos, classificados do maior para o menor.
A melhor maneira de recuperar uma grande parte do espaço de armazenamento é remover alguns arquivos enormes. Capinar centenas de pequenos arquivos leva muito mais tempo. Dê uma olhada nos arquivos no topo da lista e veja se você pode viver sem eles. Para excluir um arquivo, clique nele e pressione o botão Excluir botão.
Se você tiver espaço na sua conta do Dropbox ou do Google Drive, poderá mover o arquivo para o armazenamento em nuvem para liberar armazenamento local.
Depois que os arquivos grandes estiverem fora do caminho, é hora de detalhar. Uma pasta de 1,5 GB cheia de fotos que você não precisa mais ocupa tanto espaço quanto um vídeo de 1,5 GB, mas é muito mais difícil de encontrar.
O macOS facilita isso. No topo de Documentos visualização, você verá mais duas opções para classificar arquivos: Transferências e Navegador de arquivos.
o Transferências seção fornece um detalhamento dos arquivos e pastas com mais de três meses, seis meses ou um ano. Assim, você pode acessar os arquivos que você não acessa há muito tempo e decidir se deseja se livrar deles.
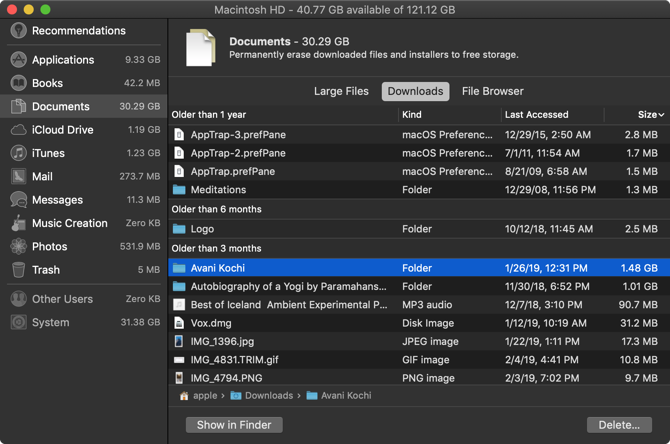
o Navegador de arquivos A seção é basicamente uma visualização do Finder na ferramenta de gerenciamento de armazenamento. Você pode navegar por todo o sistema de armazenamento de arquivos e encontrar arquivos ou pastas que deseja excluir.
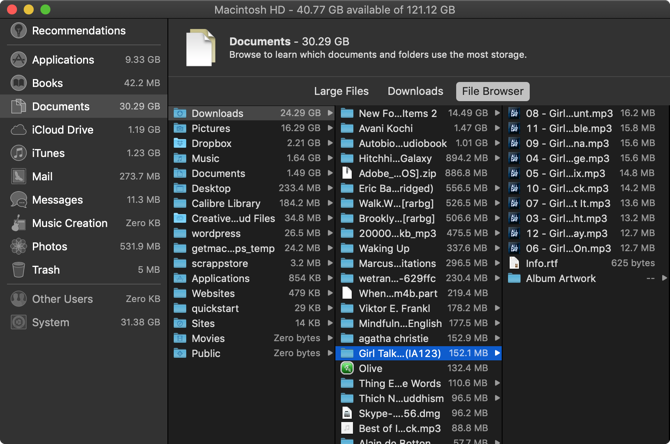
4. Excluir arquivos do iTunes e backups do iOS
Se você fizer backup do seu iPhone ou iPad no Mac, os backups poderão ocupar gigabytes de espaço de armazenamento. No Gerenciamento de armazenamento janela, clique no Arquivos iOS seção. Depois de ter certeza de que deseja excluir o backup do seu dispositivo iOS, clique nele e pressione o botão Excluir botão.
De maneira semelhante, você pode excluir dados do iTunes aplicativo do iTunes seção. Filmes, programas de TV e audiolivros serão exibidos aqui.
5. Dê uma olhada nos aplicativos de armazenamento em nuvem
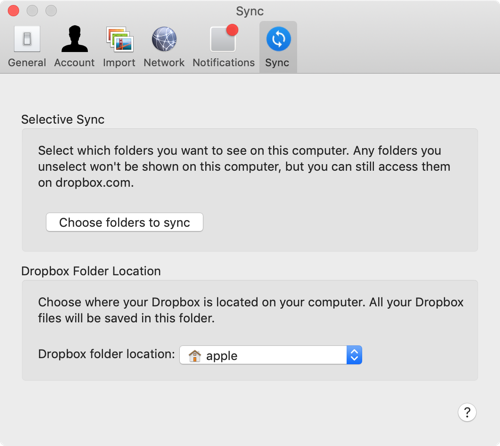
Se você estiver usando o aplicativo Dropbox ou Google Drive para sincronizar seus arquivos do Mac com a nuvem, veja o que exatamente está armazenado na nuvem e o que está no seu Mac. Por padrão, os serviços de sincronização em nuvem tendem a baixar todos os dados para o seu Mac.
Se você estiver usando o Dropbox, alterne para o Sincronização seletiva característica. Permite escolher quais pastas baixar na unidade do seu Mac.
Vamos para Preferências > Sincronizar e clique no Escolha Pastas para Sincronizar botão. Percorra esta lista e remova todas as pastas que você absolutamente não precisa. Lembre-se de que você sempre pode acessar seus dados do Dropbox no site ou aplicativo móvel.
6. Otimize o armazenamento no aplicativo Fotos
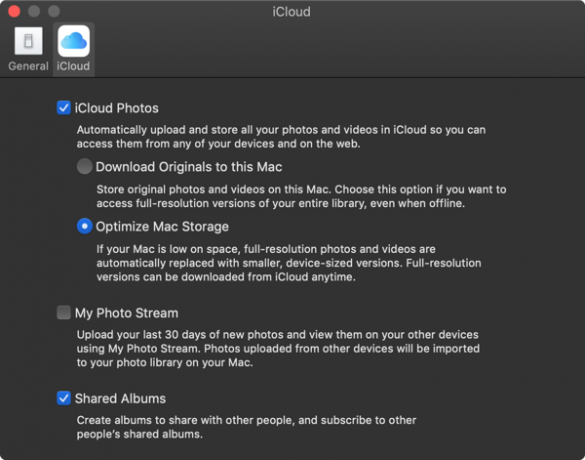
Se você pagar por uma camada do iCloud Drive de 50 GB ou 200 GB, considere usar o recurso Otimizar armazenamento para o aplicativo Fotos.
Otimizar armazenamento O recurso Fotos em funciona exatamente como no iPhone. Em vez de manter toda a biblioteca de fotos do iCloud no dispositivo, ela manterá apenas as fotos mais recentes, juntamente com as miniaturas de baixa resolução das fotos antigas.
Quando necessário, seu computador fará o download de fotos do iCloud. Esse pequeno recurso pode ajudar a reduzir sua biblioteca de fotos de dezenas de gigabytes para apenas alguns.
Abra o Fotos app, vá para Preferências > iCloud > Fotos do iCloude selecione o Otimizar armazenamento opção para ativá-lo.
7. Armazenar área de trabalho e documentos no iCloud
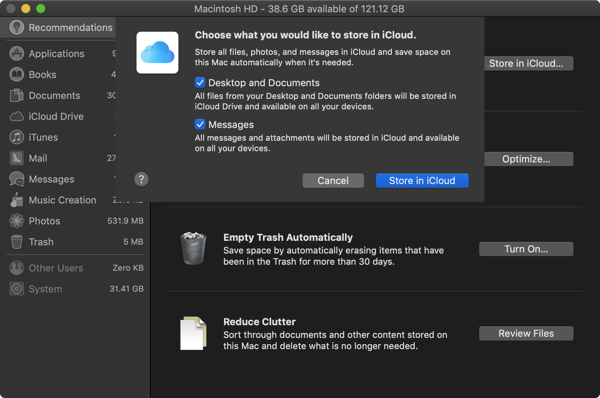
o Armazenar no iCloud O recurso faz backup automático de todos os dados das pastas Área de trabalho e Documentos e armazena apenas os arquivos mais recentes localmente. Quando necessário, você pode baixar os arquivos antigos com o pressionar de um botão.
Embora esse recurso seja interessante, não é a opção mais confiável. Se seus arquivos de trabalho importantes estiverem armazenados no seu Documentos pasta, recomendamos que você não use esse recurso. Mas para a maioria dos usuários, ativar esse recurso pode liberar uma boa quantidade de espaço de armazenamento.
Para habilitá-lo, abra o Gerenciamento de armazenamento tela e clique em Armazenar no iCloud botão do Recomendações seção.
8. Automatizar usando o CleanMyMac X e o Gemini 2
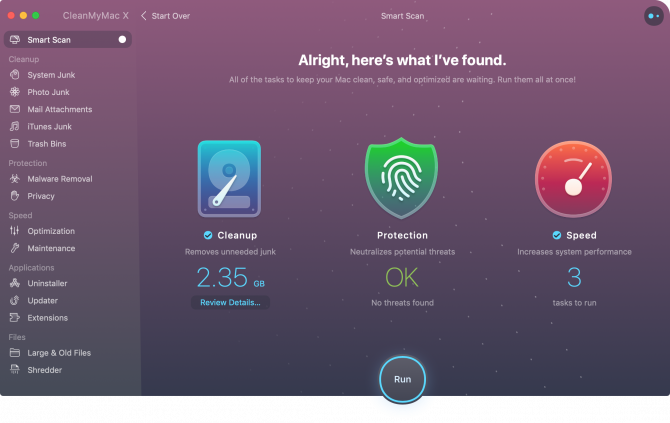
O método de limpeza manual é eficaz (consegui excluir mais de 30 GB usando as etapas descritas acima), mas fazê-lo repetidamente se torna demorado. E se você é um usuário avançado do Mac, pode precisar fazer isso todos os meses.
Felizmente, certos aplicativos podem ajudar a simplificar algumas dessas etapas e automatizar a manutenção do Mac. O CleanMyMac X é um utilitário completo para mantenha seu Mac na melhor forma. Ele ajuda a excluir arquivos de cache, arquivos temporários e aplicativos. Possui um navegador de arquivos inteligente que também ajuda você a se livrar de arquivos antigos e não utilizados.
O aplicativo irmão do CleanMyMac X, Gemini 2, é especializado em encontrar duplicatas. É bem provável que você tenha duas cópias das mesmas fotos (ou três fotos com aparência semelhante), documentos ou vídeos. Gêmeos 2 encontra arquivos duplicados no seu Mac e ajuda você a se livrar deles. Ambos os aplicativos estão disponíveis como parte do Setapp junto com outros aplicativos Mac premium através do serviço de assinatura 11 aplicativos premium para Mac que valem a pena uma assinatura SetappO SetApp fornece acesso a mais de 150 aplicativos Mac premium por apenas US $ 9,99 / mês. Aqui estão alguns dos nossos aplicativos favoritos do pacote. consulte Mais informação .
Baixar: CleanMyMac X (US $ 35 por ano | US $ 90 de compra única)
Baixar: Gêmeos 2 (US $ 20 por ano | US $ 45 de compra única)
Facilite a vida cotidiana no seu Mac
Agora que você liberou algum espaço de armazenamento, pode começar a usar o Mac para concluir o trabalho. Siga estas etapas de vez em quando e não precisará mais se preocupar com pouco espaço em disco.
Há mais pequenas mudanças que você pode fazer para melhorar sua experiência diária de usar um Mac 11 pequenas dicas para facilitar as tarefas diárias no seu MacDeseja trabalhar com mais eficiência no seu Mac? Tente implementar algumas dessas alterações pequenas, mas úteis, para economizar alguns minutos. consulte Mais informação . Descubra como colocar o Dock na borda direita, use Pilhas para organizar sua área de trabalho e comece a usar o Spaces para um espaço mais organizado na área de trabalho.
Khamosh Pathak é um escritor freelancer de tecnologia e Designer de Experiência do Usuário. Quando ele não está ajudando as pessoas a tirar o melhor proveito de sua tecnologia atual, ele está ajudando os clientes a projetar aplicativos e sites melhores. Em seu tempo livre, você o encontrará assistindo especiais de comédia na Netflix e tentando mais uma vez, ler um longo livro. Ele é @pixeldetective no Twitter.


