Propaganda
A primeira coisa que você deseja fazer com um novo computador é usá-lo. Mas não recomendamos fazer isso. Há algumas tarefas que você deve realizar antes de começar a usar sua nova máquina. Essas tarefas são fáceis de executar e você não precisará se esforçar muito.
A longo prazo, ele pode tornar seu PC mais seguro, mais rápido e melhor preparado para o futuro. Conclua essas personalizações do Windows antes de usar seu novo computador.
1. Revise as configurações de atualização
A Microsoft lança atualizações periódicas no Windows 10. As atualizações de qualidade consistem em correções de bugs e segurança, enquanto as atualizações de recursos são atualizações significativas. Nas versões recentes do Windows 10 (após 1809), a Microsoft oferece mais controle prático sobre as atualizações.
Abra o Definições aplicativo e navegue até Atualização e segurança> Windows Update.
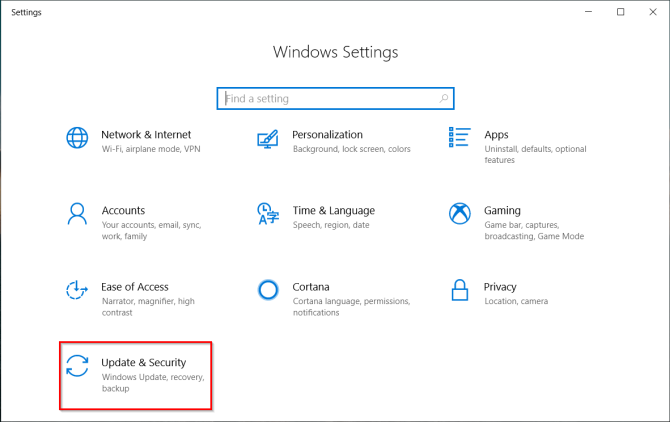
Clique Alterar horário ativo para impedir que o Windows reinicie automaticamente o seu PC. o Visualizar histórico de atualizações
organiza ordenadamente as atualizações instaladas no seu sistema. Se uma atualização estiver causando um problema, clique em Desinstalar atualizações e siga o prompt da caixa de diálogo.o Opções avançadas oferece opções mais detalhadas para controlar e configurar atualizações. Observe que o Windows 10 Pro oferece mais opções que o Windows 10 Home.
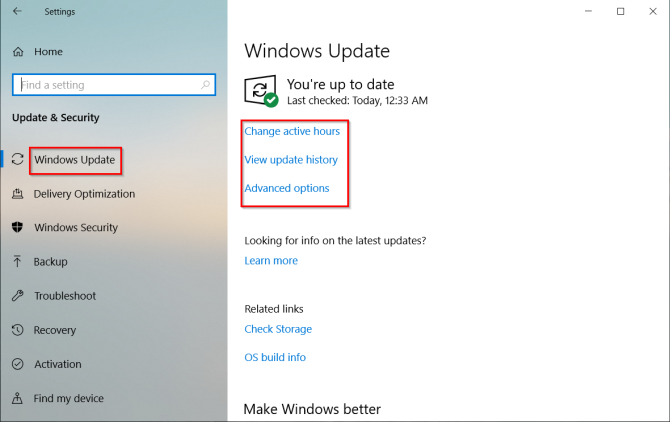
A alternância para Pausar atualizações permite pausar temporariamente todas as atualizações. Habilitar Atualizar notificações para avisar quando uma atualização pendente exigir uma reinicialização.
Debaixo Escolha quando as atualizações estão instaladas, você pode adiar separadamente a instalação de atualizações de qualidade (até 30 dias) e atualizações de recursos (até um ano). Esta opção está disponível apenas no Windows 10 Pro.
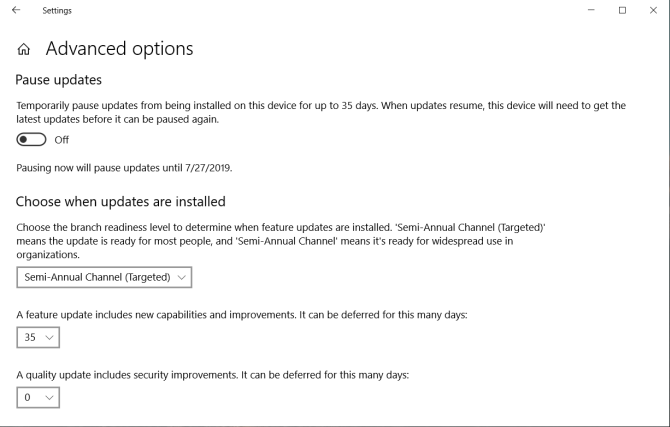
2. Verifique o plano de energia
Preste muita atenção às configurações de gerenciamento de energia para obter benefícios de produtividade. Ele ajuda a prolongar a vida útil da bateria e equilibrar o uso de recursos enquanto realiza uma tarefa intensiva de computação.
Abra o Definições aplicativo e navegue até Sistema> Energia e sono. Defina o tempo ocioso antes que a tela fique escura e o tempo antes de dormir.
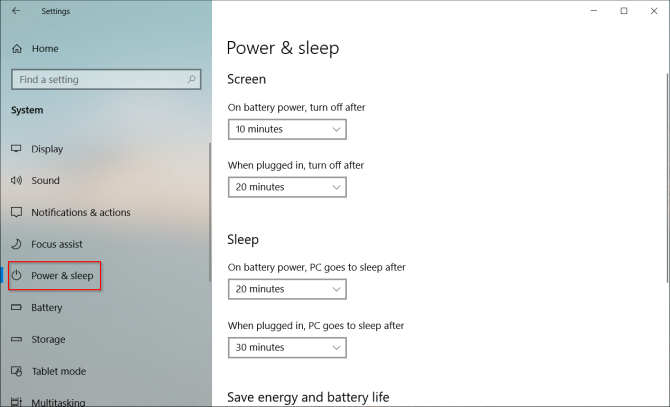
Clique no Configurações adicionais de energia para abrir as páginas Opções de energia no Painel de controle. Você pode criar um plano de energia personalizado do Windows de acordo com suas necessidades Economize energia e aumente a vida útil da bateria com planos personalizados de energia do Windows consulte Mais informação .
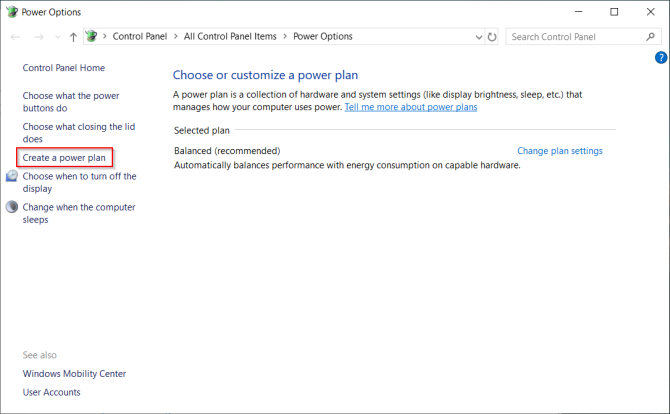
Se você quiser ajustá-lo ainda mais, clique em Alterar configurações avançadas de energia. As opções nessa caixa de diálogo fornecem um grande controle granular sobre eventos relacionados à energia. Você pode adaptá-los às suas necessidades de hardware e software.
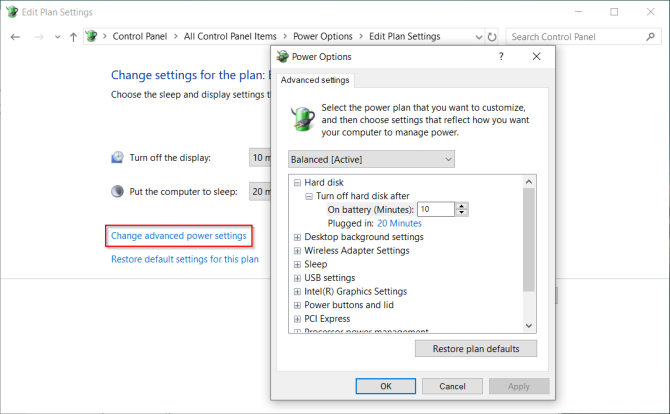
3. Calibração e integridade da bateria
A bateria do laptop é uma peça essencial de hardware, mas muitas vezes estamos menos informados e menos empolgados com sua saúde. Quando você compra uma nova máquina, é necessário monitorar a integridade da bateria desde o início. Se você não sabe por onde começar, temos um guia sobre algumas das melhores ferramentas de diagnóstico de terceiros para analisar a saúde da bateria do laptop As 6 melhores ferramentas para analisar a saúde da bateria do laptopVocê presta atenção à bateria do seu laptop? Aqui estão as melhores ferramentas para se manter atualizado sobre a vida útil e a duração da bateria do seu laptop. consulte Mais informação .
Com o tempo, a capacidade de qualquer bateria diminui. A bateria para de manter a carga e mostra leituras flutuantes. É por isso que você deve calibrá-lo de vez em quando.
O monitoramento da integridade da bateria informa quando calibrar a bateria e tomar as medidas corretivas para aumentar a longevidade. Visite o site do fabricante do seu laptop no procedimento de calibração. Ou siga as instruções no manual do produto.
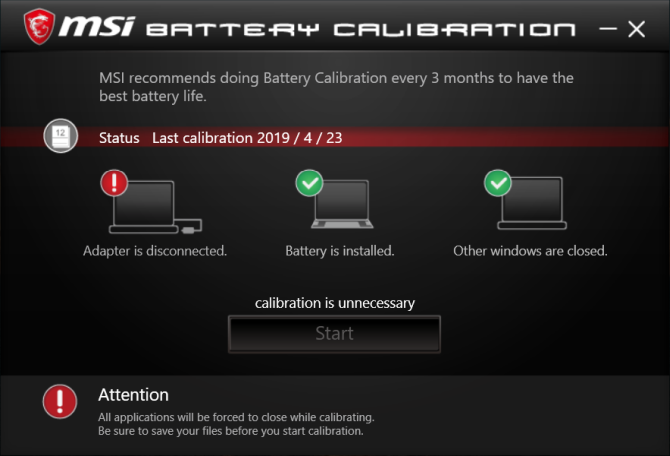
4. Crie uma unidade de recuperação
Quando o seu PC está com problemas e não inicia, uma unidade de recuperação USB pode ajudá-lo a solucionar e solucionar esses problemas. A unidade de recuperação inicializa seu PC em um ambiente de recuperação do Windows, que consiste em muitos utilitários úteis.
Para criar uma unidade de recuperação, digite "recovery" na caixa de pesquisa e escolha o Unidade de recuperação aplicativo a partir dos resultados. Na janela, verifique Faça backup dos arquivos do sistema na unidade de recuperação.

Há dois benefícios em selecionar esta opção. Você poderá redefinir o PC e acessar outras ferramentas do Ambiente de recuperação do Windows a partir da própria unidade.
Nota: É melhor escolher uma unidade USB vazia com capacidade de pelo menos 16 GB.
5. Desinstalar Bloatware e desativar aborrecimentos
O Bloatware é um aplicativo pré-instalado ou disponível no seu sistema que você não deseja. Esses aplicativos geralmente são versões de avaliação, incluindo antivírus, jogos e rasgadores de DVD. Você encontrará muitos aplicativos e jogos espalhados pelas áreas Todos os aplicativos e blocos do menu Iniciar.
Na maioria dos casos, é fácil removê-los. Existem três métodos diferentes disponíveis:
- Desinstalação tradicional
- Com comandos do PowerShell
- Usando utilitários de desinstalação de terceiros
Aqui está o guia sobre como remover facilmente bloatware no Windows 10 Como remover facilmente o Bloatware do Windows 10O Windows 10 vem com seu próprio conjunto de aplicativos pré-instalados. Vejamos os métodos que você pode usar para remover o bloatware no seu PC e remover o Windows 10. consulte Mais informação . Também existem outros tipos de aborrecimentos, como publicidade indesejada no menu Iniciar.
Desativar publicidade no menu Iniciar
O Windows 10 geralmente mostra aplicativos ou jogos sugeridos no menu Iniciar. Para parar isso, navegue até Configurações> Personalização> Iniciar e desligue Mostrar sugestões ocasionalmente em Iniciar.
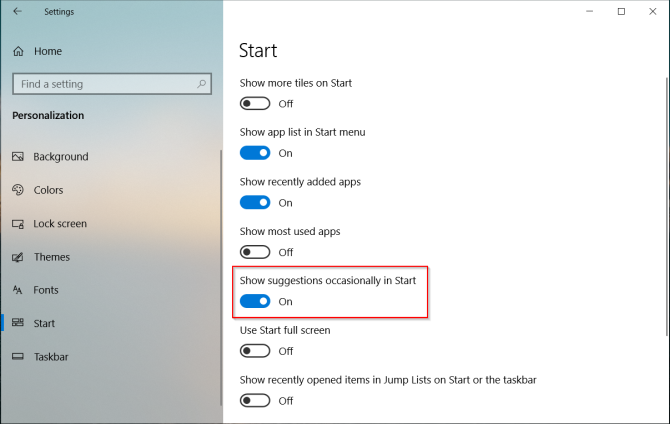
Desativar anúncios na tela de bloqueio
Às vezes, o Windows 10 mostra anúncios na tela de bloqueio pelo Windows Spotlight. Para desativar isso, vá para Configurações> Personalização> Tela de bloqueio e defina o plano de fundo para uma foto ou apresentação de slides.

Desativar pop-ups irritantes da barra de tarefas
As dicas persistentes do Windows 10 incluem recomendações para usar o Microsoft Edge. Para desativar isso, vá para Configurações> Sistema> Notificações e ações e desligue Obtenha dicas, truques e sugestões ao usar o Windows opção.
Além disso, desligue o Mostre-me a experiência de boas-vindas do Windows após as atualizações e quando eu entrar opção.

Desativar publicidade do File Explorer
A Microsoft usa o File Explorer para anunciar o armazenamento do OneDrive e o serviço Microsoft Office 365. Para parar isso, vá para Exibir> Opções> Alterar opções de pasta e pesquisa. Na janela Opções de pasta que aparece, navegue até o Visão guia e desligue Mostrar notificações do provedor de sincronização.
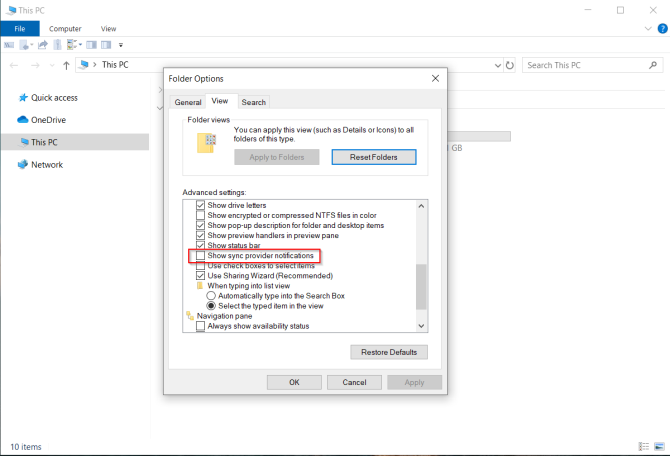
6. Criar um ponto de restauração do sistema
O recurso Restauração do sistema faz parte do kit de ferramentas de recuperação para desfazer rapidamente alterações recentes em hardware ou software que tornaram o sistema instável. Isso é feito criando pontos de restauração periodicamente. Quando você ativa a Restauração do sistema, o serviço Cópia de sombra do volume tira uma captura instantânea ocasional do volume de armazenamento local.
Os instantâneos levam em consideração a diferença nos detalhes da configuração do sistema - arquivos de driver, configurações do registro, aplicativos de terceiros e muito mais. Para verificar o status da restauração do sistema, abra o Painel de controle e clique Sistema> Proteção do sistema. Se houver alguma unidade Em, significa que o ponto de restauração está funcionando para essa unidade.
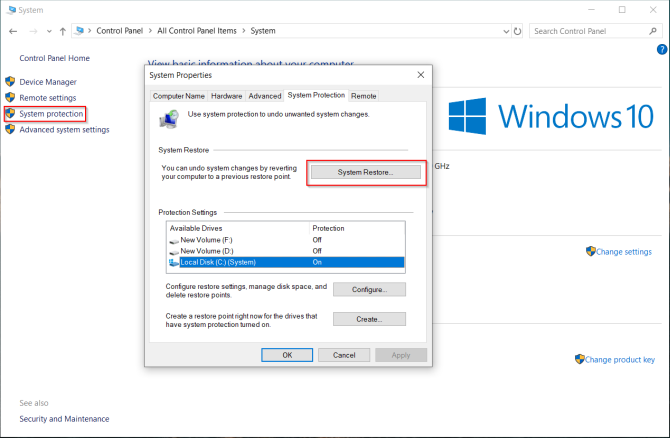
Por padrão, o Windows cria automaticamente um ponto de restauração uma vez por semana, antes de instalar novos drivers de dispositivo, Windows Update e muito mais. Você também pode criar um ponto de restauração a qualquer momento.
7. Configurando a segurança do Windows Defender
Muitas pessoas ignoram a configuração da opção Windows Defender antes de usar um novo computador. É essencial configurá-los corretamente. No Windows 10 1809, todas as opções foram movidas para Segurança do Windows aplicativo.
Proteção contra vírus e ameaças
Aqui, você pode ver os detalhes das verificações recentes (manual ou automática). Clique Gerenciar configurações para ajustar mais opções. A proteção fornecida pela nuvem, juntamente com a amostra de envio automático ativada, ajuda a bloquear malware em tempo real, mesmo que não esteja no banco de dados.
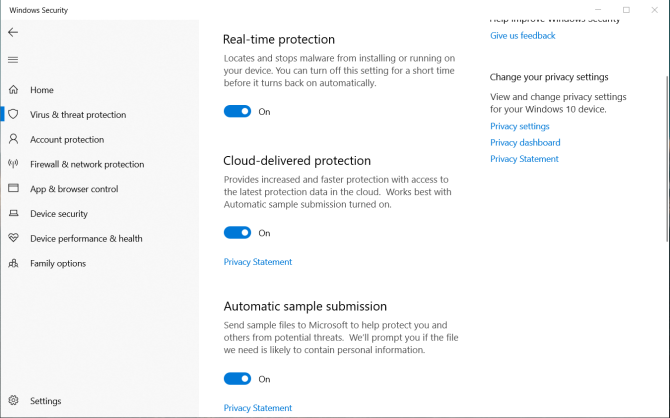
Bloquear Ransomware com acesso controlado a pastas
Esse recurso, introduzido na versão 1709, impede que aplicativos maliciosos e suspeitos façam alterações em todos os arquivos armazenados nas pastas designadas. Para ativar esse recurso, vá para a página de proteção contra vírus e ameaças e clique em Gerenciar a proteção de ransomware. Ligar Acesso controlado a pastas e modifique a lista de pastas.
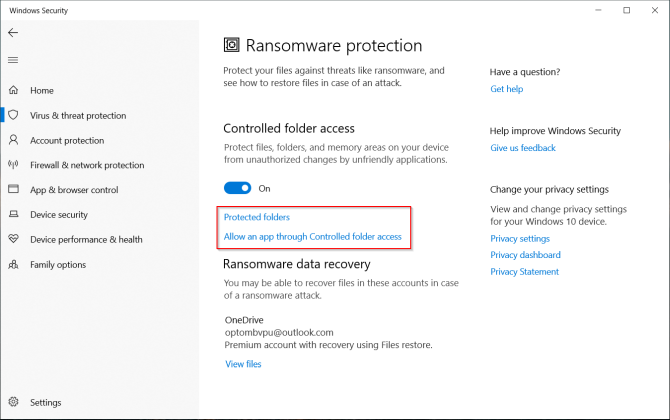
Controle de aplicativo e navegador
Você pode controlar como o Windows se comporta ao baixar aplicativos e arquivos da Web. Ligar Guarda de aplicativos do Windows Defender para abrir o Edge em um ambiente de navegação isolado e seguro. A proteção de exploração aplica automaticamente muitas técnicas de prevenção de exploração aos processos e aplicativos do sistema.
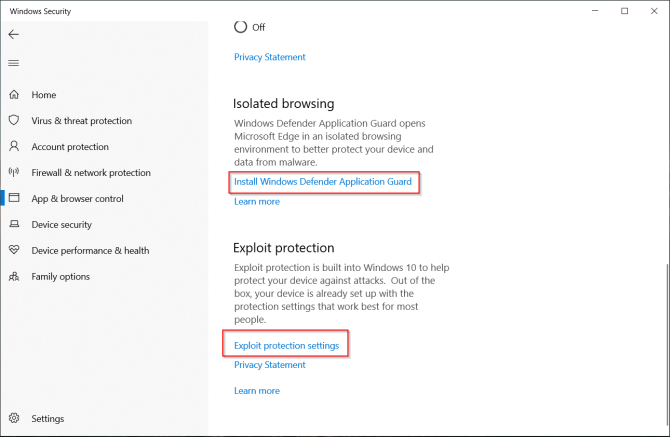
Segurança do dispositivo
O Windows 10 também usa segurança baseada em virtualização para impedir ataques de inserir código malicioso em processos de alta segurança.

8. Configurando a rotina de backup agendado
Nenhuma quantidade de manutenção garante contra falha ou roubo do disco rígido. Qualquer catástrofe em potencial pode pôr em risco o seu computador e dados. Para manter seus dados seguros, faça backups regulares.
Aqui está o nosso guia definitivo do Windows 10 sobre como fazer backups O melhor guia de backup de dados do Windows 10Resumimos todas as opções de backup, restauração, recuperação e reparo que encontramos no Windows 10. Use nossas dicas simples e nunca mais se desespere com os dados perdidos! consulte Mais informação .
Principais requisitos de hardware e software
Um ou dois discos rígidos externos de no mínimo 1 TB ou mais com USB 3.0. Use o primeiro disco para backups do sistema e outro para backups de dados. Ou, se parecer redundante, divida a unidade em duas partições.
Você deve escolher um aplicativo que permita fazer backup dos dados automaticamente, de acordo com uma programação com mínima intervenção manual. Serviços de armazenamento em nuvem como o Dropbox ou o Google Drive funcionam melhor para sincronizar arquivos selecionados e não como uma ferramenta de backup completa. Considere Backblaze, Backblaze B2, Amazon S3, Amazon Glacier, Google Storage Nearline e muito mais.
9. Use o Ninite para instalar vários aplicativos
Depois de configurar o seu computador, você provavelmente deseja instalar seus aplicativos favoritos. Mas ter que baixar, instalar e mantê-los atualizados é demorado e irritante. Ninite permite instalar automaticamente vários aplicativos de uma só vez e economizar tempo. Clique no Obtenha seu Ninite botão na parte inferior da lista.
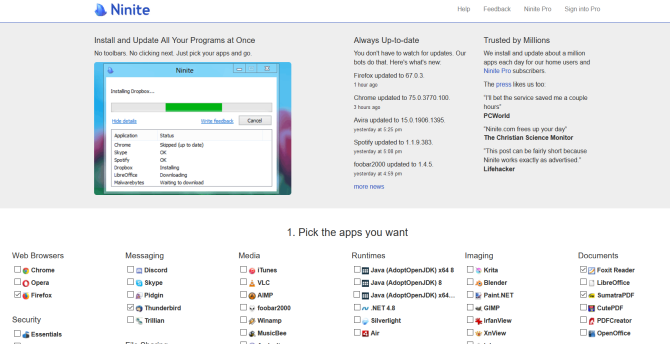
Faça o download do arquivo do instalador do Ninite. Então deixe o Ninite cuidar da instalação de todos os aplicativos. Os aplicativos são instalados silenciosamente em segundo plano com as configurações padrão e também no local padrão. O Ninite oferece até uma atualizar aplicativo verificador por US $ 10 / ano que verifica periodicamente as atualizações suportadas pelo Ninite e as instala automaticamente para você.
Aplicativos que você deve instalar em um novo computador
Obter um novo computador é um momento emocionante. Embora, à primeira vista, essas dicas possam parecer muito, não é difícil. Seu PC estará mais seguro, mais rápido e melhor equipado para suas tarefas.
Embora existam dezenas ou mais aplicativos incríveis do Windows, saber quais são os itens indispensáveis facilita a configuração de uma nova instalação. Leia esta peça para descobrir algumas incríveis Aplicativos do Windows que você deve instalar imediatamente, juntamente com alternativas PC novo? 15 aplicativos obrigatórios do Windows que você deve instalar primeiroTem um computador novo ou apenas reinstalou o Windows? Esses aplicativos essenciais são um software obrigatório para o Windows 10, não importa o que aconteça! consulte Mais informação .
Rahul é redator da MakeUseOf. Ele possui um mestrado em optometria pela Bharati Vidyapeeth College, Pune. Eu tenho uma experiência de ensino de 2 anos. Também trabalhei com outras publicações on-line por mais de 4 anos antes de ingressar aqui. Gosto de escrever sobre tecnologia para leitores que não a entendem bem. Você pode me seguir no Twitter.

