Propaganda
Precisa capturar uma captura de tela da área de trabalho do Windows? Não use o lento Captura de tela método - há uma maneira muito mais fácil usando a ferramenta Snipping.
Mostraremos como usar a Ferramenta de recorte no Windows para capturar e editar capturas de tela.
Como abrir a ferramenta Snipping no Windows
A maneira mais fácil de abrir a Ferramenta de recorte é pesquisando-a no menu Iniciar. No Windows 7 ou Windows 10, clique no botão Começar no canto inferior esquerdo ou pressione o botão Chave do Windows no seu teclado Então comece a digitar recorte e bateu Entrar quando parece abri-lo.
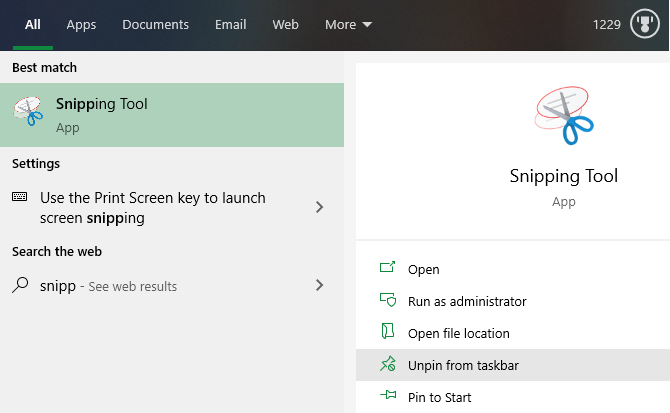
No Windows 8.1, pressione o botão Chave do Windows no teclado para abrir a tela Iniciar. A partir daqui, você pode digitar recorte e clique no aplicativo para iniciá-lo.
Depois de abrir, convém clicar com o botão direito do mouse no ícone da Ferramenta de recorte na parte inferior da tela e escolher Fixar a barra de tarefas para fácil acesso.
Embora nos concentremos no uso da Ferramenta de recorte no Windows 10 aqui, mencionaremos pequenas diferenças nas versões mais antigas do Windows, quando aplicável.
Como usar a ferramenta Snipping para capturar capturas de tela
Depois de abrir a Ferramenta de recorte, você verá uma janela simples. Para capturar uma captura de tela, primeiro escolha um modo. No Windows 10, use o Modo suspenso para escolher um. As versões mais antigas do Windows as mostram sob a seta ao lado de Novo.
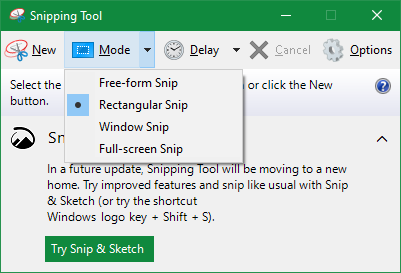
A Ferramenta de recorte oferece quatro opções de captura:
- Recorte de formato livre: Permite desenhar uma forma à mão livre.
- Recorte retangular: Desenhe uma caixa em torno de um elemento para capturá-lo.
- Recorte da janela: Capture uma janela inteira do aplicativo.
- Recorte em tela cheia: Tire uma captura de tela de toda a sua tela (incluindo vários monitores).
Se você escolher uma das duas primeiras opções, precisará usar o mouse para desenhar a parte da tela que deseja capturar. Com Recorte da janela, passe o mouse sobre a janela que deseja capturar e clique. Recorte em tela cheia captura instantaneamente toda a área de trabalho.
O qual você deve usar depende de suas necessidades. Por exemplo, Recorte da janela é ótimo para capturar caixas de diálogo contendo erros, enquanto Recorte retangular permite que você decida exatamente o que capturar.
Tomando atrasado Screenshots
No Windows 10, você também pode capturar capturas de tela com atraso usando a Ferramenta de recorte. Isso é útil para capturar imagens de menus de contexto que desaparecem quando você clica novamente.
Para usá-los, clique no Demora e escolha entre um e cinco segundos. Então, quando você bate Novo Para iniciar um recorte, a ferramenta aguardará antes de mostrar o prompt de captura. Isso permite que você abra um menu ou prepare um aplicativo para captura de tela.
Como editar capturas de tela na ferramenta Snipping
Depois de capturar uma captura de tela, ela será aberta na Ferramenta de recorte, para que você possa editar, se necessário. Se você não estiver satisfeito com o que pegou, clique em Novo Recomeçar.
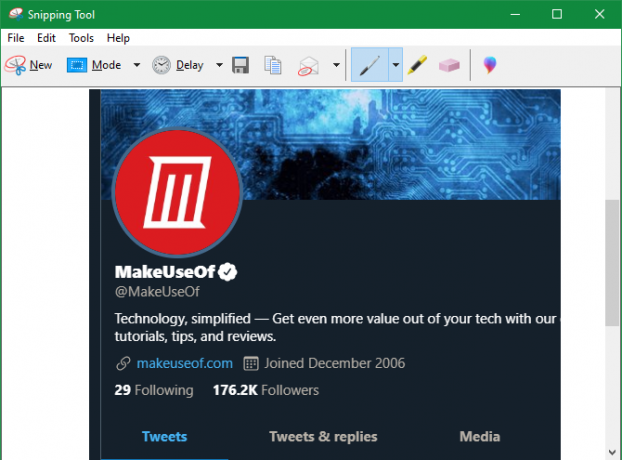
A Ferramenta de recorte possui apenas algumas ferramentas para edição. Clique no Caneta para desenhar na imagem. Use o menu suspenso ao lado desta ferramenta para alterar a cor ou personalizar a espessura.
Você também tem acesso a um Marcador, o que facilita apontar o foco de uma imagem. Basta selecioná-lo e usar o mouse para destacar pontos de interesse no snip.
Se você decidir remover marcas de caneta ou marca-texto, use o Apagador para removê-los. Clique e segure e mova o cursor sobre as marcações para apagá-las. Infelizmente não há Desfazer na Ferramenta de recorte, para que você precise confiar nisso.
Para obter mais opções, clique no ícone multicolorido com aparência de apóstrofo na extremidade direita da barra de ferramentas. Isso abrirá seu snip no Paint 3D, um aplicativo padrão do Windows 10 com recursos de edição adicionais. Lá, você pode cortar o recorte, adicionar texto ou formas e muito mais.
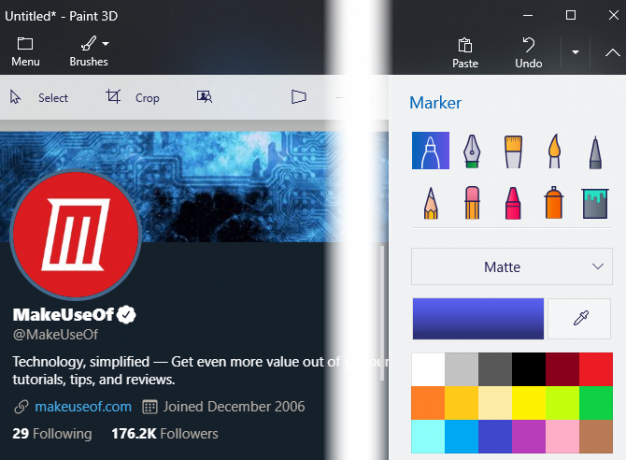
Salvar e compartilhar capturas de tela da ferramenta Snipping
Quando estiver satisfeito com o seu snip, você pode salvar a imagem ou enviá-la por e-mail. Clique no Salve ícone para escolher um local no seu computador para o arquivo. O formato padrão é PNG, que geralmente é melhor para capturas de tela.
Clique no cópia de opção para colocar a imagem na sua área de transferência. A partir daí, você pode colá-lo (usando Ctrl + V) qualquer lugar que você goste. Além disso, você pode clicar no O email para enviar o recorte no seu cliente de email padrão. Use a seta para selecionar Destinatário do email (como anexo) se preferir.
Se você precisar de uma cópia impressa do recorte, pressione Ctrl + P para abrir a caixa de diálogo Imprimir.
Revise as opções da ferramenta Snipping
Quando você abre a Ferramenta de recorte (ou sob o Ferramentas menu no editor de snip), você verá uma Opções botão. Isso permite alterar algumas maneiras pelas quais a Ferramenta de recorte funciona, embora na maioria dos casos você não precise se preocupar com eles.
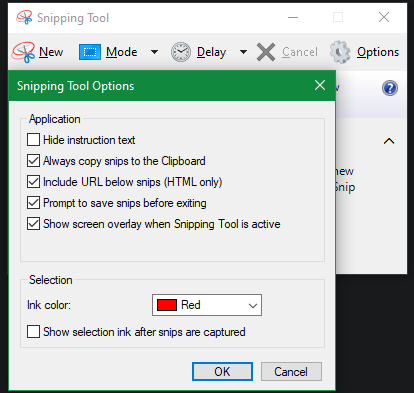
Você pode usar Ocultar texto da instrução para remover as dicas que aparecem em uma nova janela da Ferramenta de recorte. Recomendamos manter Sempre copie recortes para a área de transferência ativado para que você possa compartilhá-los facilmente sem copiar manualmente. E Prompt para salvar snips antes de sair impedirá que você acidentalmente perca um recorte.
Se você quiser, também pode alterar o Cor da tinta usado em recortes. Para a maioria das pessoas, deixar as opções padrão conforme mostrado acima funcionará bem.
Experimente o Snip & Sketch no Windows 10
Isso é realmente o suficiente para usar a Ferramenta de recorte no Windows. No entanto, se você usa o Windows 10, pode ter notado que a janela da Ferramenta de recorte anuncia o Snip & Sketch mais recente método para tirar screenshots Como capturar imagens em um PC com Windows sem tela de impressão: 4 métodosNão possui uma tecla Print Screen ou deseja usar um método mais rápido? Veja como tirar capturas de tela do Windows sem o Print Screen. consulte Mais informação .
Este é um aplicativo da Store que adiciona alguns recursos à Ferramenta de recorte, incluindo um atalho adequado da Ferramenta de recorte. Definitivamente, recomendamos usá-lo sobre a Ferramenta de recorte, se você estiver no Windows 10.
Para abri-lo, procure por recorte esboço usando o menu Iniciar, como antes. Você será recebido com uma interface semelhante à Ferramenta de recorte. Usar Novo para iniciar um novo recorte (clique na seta adjacente para definir um atraso), você verá quatro ícones na parte superior da tela. Eles correspondem aos quatro modos de captura que discutimos anteriormente.
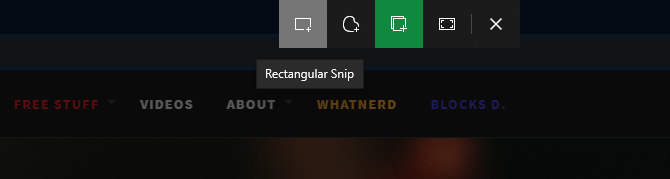
Para capturar snips mais rapidamente, você deve conhecer o atalho da Snipping Tool para Snip & Sketch no Windows 10. pressione Vitória + Shift + S para abrir a ferramenta de captura de tela de qualquer lugar do seu sistema.
Depois de capturar um recorte, você pode editá-lo. Se você iniciou o aplicativo com o atalho de teclado, clique na notificação que aparece para carregar o editor.
Edição com Snip & Sketch
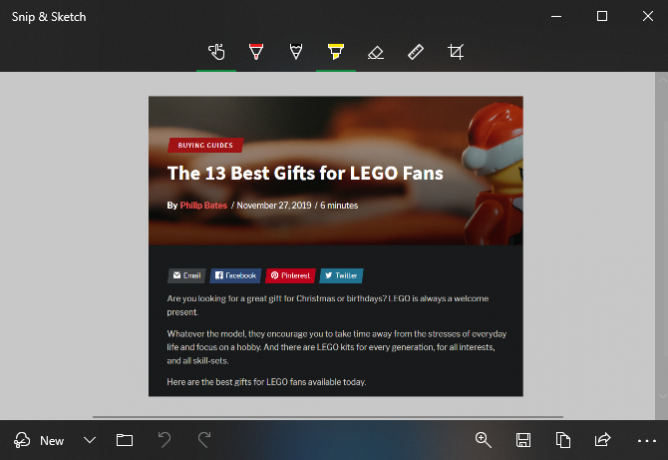
No editor de recorte e esboço, use os ícones na parte superior para selecionar um Caneta, Lápisou Marcador, cada um com várias opções de cores e espessuras. Em adição ao Apagador, você pode usar o Desfazer e Refazer botões (ou Ctrl + Z e Ctrl + Y atalhos do teclado).
Ao longo da barra de ferramentas, você também encontrará um governante e um Transferidor para medir distâncias e ângulos. UMA Colheita A ferramenta completa os aprimoramentos que o Snip & Sketch possui sobre a Ferramenta Snipping.
Quando você terminar de editar, o Snip & Sketch tem mais opções sob o Compartilhar botão também. Isso permite enviar uma imagem para outros aplicativos no seu PC. Para continuar editando a imagem em outro lugar, clique nos três pontos Cardápio botão e escolha Abrir com.
Ferramentas de recorte gratuitas alternativas
Enquanto realiza o trabalho, a Ferramenta de recorte não é ótima para uso avançado. Snip & Sketch é melhor, mas você tem opções muito superiores se capturar capturas de tela o tempo todo.
Dê uma olhada na nossa lista de as melhores ferramentas de captura de tela para Windows As melhores ferramentas para capturar capturas de tela no WindowsVocê costuma tirar screenshots? Atualize sua ferramenta para uma que atenda às suas necessidades. Testamos várias ferramentas gratuitas e apresentamos as melhores para facilitar o uso, editar e compartilhar capturas de tela. consulte Mais informação . Essas ferramentas alternativas fornecem opções adicionais de captura, recursos de edição mais avançados e maneiras mais fáceis de compartilhar suas capturas de tela. Vale a pena instalar se você quiser ir além do básico descrito aqui.
Você está totalmente familiarizado com a Ferramenta de recorte do Windows
Agora você sabe como recortar no Windows com a Ferramenta de recorte da Microsoft. Tirar capturas de tela claras é uma habilidade que todos deveriam ter: eles são muito mais úteis do que apenas uma descrição e muito mais claros que uma foto da tela.
Se você precisar aprimorar suas capturas de tela em um sistema sem software dedicado, confira como editar capturas de tela no Microsoft Paint Como editar e aprimorar capturas de tela usando o MS PaintVeja como editar uma captura de tela usando o Microsoft Paint para que você possa editar capturas de tela no Windows 10 sem software extra. consulte Mais informação .
Ben é editor adjunto e gerente de postagem patrocinada da MakeUseOf. Ele é bacharel em direito. em Computer Information Systems pelo Grove City College, onde se formou Cum Laude e com honras em seu curso. Ele gosta de ajudar os outros e é apaixonado por videogames como um meio.