Propaganda
A Microsoft deseja que os usuários passem do Prompt de Comando para o PowerShell, mas há boas razões para não fazê-lo, sendo a principal delas que o PowerShell é mais avançado e adequado para usuários avançados. O prompt de comando continua sendo a melhor opção para os usuários comuns. Saiba mais em nossa visão geral de diferenças entre o prompt de comando e o PowerShell.
Mas apenas porque o prompt de comando é mais simples não significa que é primitivo. Você encontrará muitos truques e dicas impressionantes do Prompt de Comando que podem facilitar sua vida, principalmente se você usar a interface regularmente (ou até mesmo semi-regularmente). Aqui estão alguns dos nossos favoritos.
1. Aprenda os atalhos das teclas de função
A maioria das teclas de função (F1 a F9) serve para uma função no prompt de comando:
- F1: Redigita o último comando usado, caractere por caractere, por imprensa.
- F2: Solicita um caractere e, em seguida, redigita o último comando usado até a primeira ocorrência desse caractere.
- F3: Redigita completamente o último comando usado.
- F4: Solicita um caractere e exclui todos os caracteres no comando atual, iniciando da posição do cursor até a primeira ocorrência do caractere solicitado.
- F5: Redigita completamente os comandos usados anteriormente, mas não alterna.
- F6: Digite ^ Z no comando atual.
- F7: Apresenta um menu de comandos usados anteriormente.
- F8: Redigita completamente os comandos usados anteriormente, alterna.
- F9: Redigita completamente um comando usado anteriormente, correspondente ao número no menu apresentado por F7.
2. Exibir histórico de comandos
Quando você quiser ver todos os comandos digitados desde o início da sessão, basta usar este comando:
doskey / históriaO Doskey é um utilitário fornecido pela Microsoft com várias funções, uma das quais é esse histórico de comandos. É basicamente o mesmo que pressionar F7, exceto que você pode salvar, alimentar ou manipular a saída em outro local. Veja as dicas 7 a 9 mais abaixo neste artigo.
3. Repita um comando anterior
Se você precisar recuperar um comando anterior, seja para repeti-lo ou modificá-lo, basta pressionar o botão Seta para cima chave. Continue pressionando-o para alternar os comandos, começando pelos mais recentes.
É funcionalmente o mesmo que pressionar F8, exceto por uma diferença: A Seta para cima coloca o cursor no fim do comando enquanto F8 coloca o cursor no começar do comando.
4. Executar vários comandos de uma só vez
Suponha que você precise executar uma dúzia de comandos em sequência, mas cada comando é uma tarefa demorada. Você não quer sentar no seu computador e esperar que cada um termine para poder digitar o próximo comando, não é?
Em vez disso, encadear vários comandos usando &&:
cd C: && echo Estou aqui!Os comandos são executados na ordem em que você os inseriu, iniciando da esquerda e movendo-se para a direita, e os comandos não são executados até o final do anterior.
5. Cancelar um comando em execução
Se você digitar um comando e demorar muito mais para concluir do que o esperado, basta pressionar Ctrl + C para cancelar e parar imediatamente. Isso também é útil quando você executa um programa sempre ativo e precisa finalizá-lo.
6. Exibir saída de comando, página por página
A maioria dos comandos do Windows produz saída na tela, mas às vezes produz um muito de saída para a tela - tanto que rola instantaneamente para fora da tela e desaparece, mesmo se você tentar rolar para cima! Aqui está o que você pode fazer:
[comando com saída] | Mais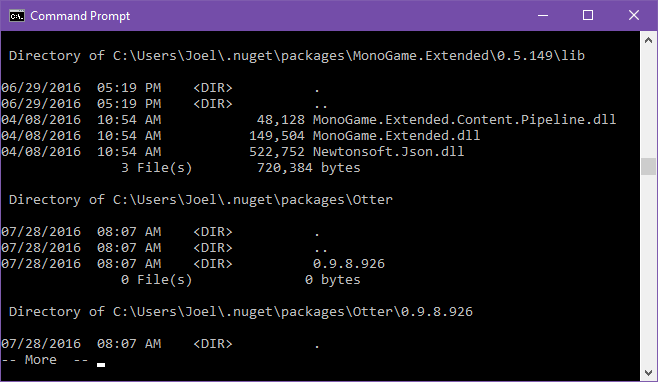
o Mais O comando exibe a saída como normal, mas para quando a tela é preenchida. Nesse ponto, você pode pressionar Espaço para continuar a saída em outra página, ou você pode pressionar Entrar para continuar a saída em uma única linha.
7. Filtrar a saída de um comando
Se a saída de um comando for detalhada e você precisar encontrar uma linha ou instância específica de uma palavra, poderá filtrar a saída da seguinte forma:
[comando com saída] | encontre "consulta"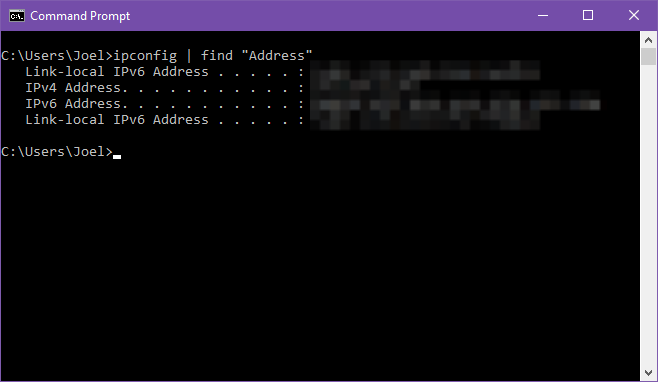
Por exemplo, suponha que você execute um utilitário de diagnóstico que imprima todos os erros do sistema acumulados no ano passado. Se você apenas deseja reduzi-lo a um determinado tipo de erro, pode filtrar a saída consultando-o.
o encontrar o filtro se aplica linha a linha, retornando todas as linhas que incluem o texto da consulta.
8. Copiar a saída de um comando
Digamos que você precise de ajuda para solucionar um problema e o Sr. Windows Wiz solicita que você execute um comando específico e copie / cole os resultados nele. Com o quão exigente o prompt de comando pode ser, simplesmente destacar e copiar pode ser uma dor no pescoço. Em vez disso, faça o seguinte:
[comando com saída] | grampoIsso alimenta a saída do comando diretamente para a sua área de transferência. Agora você pode apenas Ctrl + V onde você quiser. Isso substituirá o conteúdo atual da sua área de transferência, portanto, tenha cuidado!
9. Salve a saída de um comando
Se sua intenção é salvar a saída de um comando em um arquivo, você poderia use o grampo método acima… ou você pode pular a etapa do meio e enviá-lo diretamente para um arquivo:
[comando com saída]> filename.txtIsso cria um arquivo chamado filename.txt no local atual do prompt de comando, cola toda a saída e salva. Se o arquivo já existir, ele substituirá tudo. Se você quiser salvá-lo em outro lugar, digite o caminho completo (por exemplo, C: \ folder \ filename.txt).
Não deseja substituir? Você pode anexar a saída ao final de um arquivo existente:
[comando com saída] >> existingfile.txt10. Arraste e solte arquivos
Se você estiver trabalhando com arquivos em um diretório profundamente aninhado e precisar dos nomes de caminho completos para um comando, terá algumas opções. Você pode digitá-los manualmente. Você pode copiar o caminho da barra de endereços do File Explorer e digitar o nome do arquivo. Ou você pode simplesmente arrastar e soltar o arquivo diretamente no prompt de comando!
Por alguma razão, isso funciona apenas em prompts de comando normais. NÃO funciona em prompts de comando elevados (por exemplo, quando o prompt de comando é iniciado como administrador). Saiba mais sobre como abrir prompts de comando elevados usando o menu de usuário avançado do Windows 10 superpotências negligenciadas do Windows e como acessá-lasCom todos os seus cantos e recantos, nem mesmo os fãs mais exigentes do Windows exploraram todos os seus recursos complexos. Reunimos essas dicas e truques ocultos do Windows que acreditamos que qualquer pessoa gostará. consulte Mais informação .
11. Exibir a estrutura de qualquer pasta
Se você deseja visualizar o layout e a estrutura de uma pasta que possui vários arquivos e subpastas, use o árvore comando. É extremamente simples de usar e fácil de entender, e pode ser personalizado com parâmetros para ajustar a visualização:
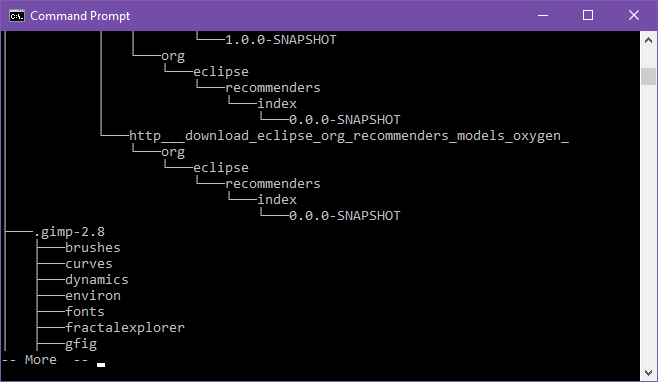
Mostra a estrutura do atual pasta, mas você pode ver a estrutura de outro pasta digitando seu caminho completo como um parâmetro. Por padrão, o comando mostra apenas pastas, mas você também pode exibir arquivos adicionando o árvore / F parâmetro.
Para pastas enormes, você pode enviar para um arquivo para facilitar a visualização.
12. Nomes de arquivos e pastas de preenchimento automático
Por momentos em que você precisar para digitar nomes de caminhos completos manualmente, o Aba A tecla economizará muito tempo. Enquanto você digita o nome do caminho, a guia é preenchida automaticamente para a pasta ou arquivo correspondente mais próximo. Se existirem várias correspondências, mantenha pressionado Tab para alternar entre elas.
Por exemplo, se eu digitar C: \ Us e depois pressione Aba, se transforma C: \ Usuários. Posso continuar digitando até que se torne C: \ Usuários \ J, então aperte Aba para transformá-lo em C: \ Usuários \ Joel.
É particularmente útil quando você está em uma pasta e tem uma noção de como a próxima pasta é chamada, mas não a conhece completamente. Basta digitar as primeiras letras e pressionar Tab. Fácil!
13. Alterar o tamanho da janela
Não gosta do tamanho da janela do prompt de comando? Você pode alterá-lo nas configurações, mas por que ir lá quando você pode fazer isso diretamente da linha de comando?
modo [COLUNAS], [LINHAS]Por exemplo, se você deseja que o prompt de comando tenha 120 caracteres de largura e 40 de altura, digite mode 120,40 e será redimensionado instantaneamente. Observe que isso limpa todo o texto; portanto, não faça isso se você ainda tiver uma saída.
14. Alternar para o modo de tela cheia
Se você tem muito trabalho apenas no prompt de comando e deseja transformá-lo em um espaço livre de distrações, ou se você apenas deseja imitar a sensação dos terminais da velha escola, pode maximizá-lo com um único teclado combinação: Alt + Enter.
15. Assista ao prompt de comando Star Wars
Este não é um truque do prompt de comando, mas um ovo de Páscoa elegante, mantido por terceiros, mas você pode realmente assistir a totalidade Star Wars Episódio IV diretamente no prompt de comando. A pegada? Tudo é desenhado usando caracteres ASCII!
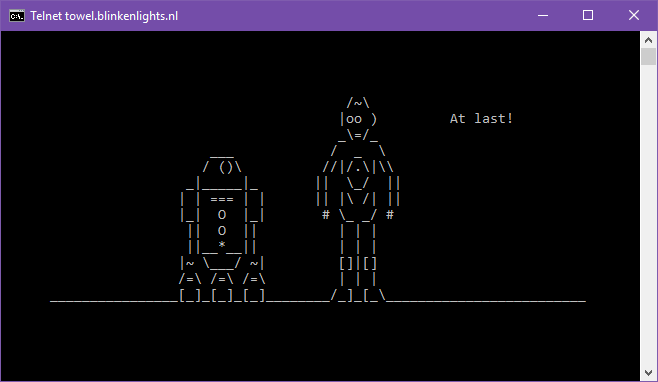
No Windows 10, você precisará habilitar o Telnet porque o telnet comando está disponível no prompt de comando. Para habilitar o Telnet no Windows 10:
- No menu Iniciar, procure por virar janelase selecione Liga ou desliga características das janelas nos resultados.
- Role para baixo até Cliente Telnet e ative a caixa de seleção.
- Clique Está bem.
Agora, no prompt de comando, digite:
telnet towel.blinkenlights.nlÉ isso aí! Sente-se e aproveite o prompt de comando Guerra das Estrelas.
Mais truques de prompt de comando que vale a pena conhecer
Para realmente se sentir confortável com a linha de comando, você deve conhecer estas comandos essenciais do Prompt de Comando Comandos essenciais do Windows CMD que você deve conhecerA interface desoladora do prompt de comando é o seu gateway para ferramentas avançadas do Windows. Mostramos a você comandos essenciais do CMD que permitem acessar eles. consulte Mais informação . Isso é demais para digerir? Comece com o comandos de prompt de comando mais importantes 15 comandos do prompt de comando do Windows (CMD) que você deve conhecerO prompt de comando ainda é uma ferramenta poderosa do Windows. Aqui estão os comandos CMD mais úteis que todo usuário do Windows precisa conhecer. consulte Mais informação em vez disso, suba depois.
Você também deve se familiarizar com estes dicas para dominar o prompt de comando Como dominar o prompt de comando no Windows 10Este artigo torna o prompt de comando do Windows 10 acessível e muito mais útil. Aprenda a executar vários comandos, obtenha ajuda em qualquer comando e muito mais. consulte Mais informação . E se você não tem certeza porque você precisa da linha de comando, aqui estão algumas tarefas comuns facilitadas pelo prompt de comando 7 tarefas comuns O prompt de comando do Windows facilita e agilizaNão deixe que o prompt de comando o intimide. É mais simples e mais útil do que você espera. Você pode se surpreender com o que pode realizar com apenas algumas teclas. consulte Mais informação .
Para que você usa o prompt de comando? Quais são seus truques favoritos do prompt de comando? Deixe-nos saber nos comentários abaixo!
Crédito da imagem: ARTIST / Depositphotos [Link quebrado removido]
Joel Lee tem um BS. em Ciência da Computação e mais de seis anos de experiência profissional em redação. Ele é o editor chefe do MakeUseOf.

