Propaganda
Você está cansado de acompanhar todas as suas tarefas, planos e anotações em sua cabeça? Ninguém consegue se lembrar de tudo. É por isso que você deve escrever as coisas. E, em vez de usar caneta e papel, um aplicativo para anotações como o OneNote é mais conveniente e confiável.
O OneNote é ótimo para acompanhar e organizar todas as suas informações e disponibilizá-las em todos os seus dispositivos. A Microsoft oferece atualmente duas versões do OneNote:
- OneNote para Windows 10 (o aplicativo da Microsoft Store)
- OneNote 2016 (o aplicativo de desktop do Microsoft Office)
O primeiro costumava ser muito mais limitado, mas as coisas certamente mudaram ao longo dos anos.
O OneNote 2016 ainda é mais robusto que o OneNote para Windows 10, mas também está sendo desativado. Explicaremos o que está acontecendo com o OneNote 2016 e mostraremos alguns dos grandes benefícios de mudar para o OneNote para Windows 10.
O que está acontecendo com o OneNote 2016 Desktop App?
Apenas no caso de você começar a entrar em pânico, o OneNote 2016 não desaparecerá. Pelo menos não imediatamente.
A partir do Office 2019, o OneNote 2016 não será instalado por padrão. Se você se inscrever no Office 365, ainda poderá optar por instalar o OneNote 2016. E você pode faça o download do OneNote 2016 gratuitamente mesmo se você não se inscrever no Office 365.
Mas o OneNote 2016 não receberá mais novos recursos.
Em vez disso, a Microsoft atualizará o OneNote para Windows 10 (também conhecido como OneNote) com recursos do OneNote 2016, além de novos recursos. Por esse motivo, a Microsoft incentiva todos a começar a usar o OneNote para Windows 10 para que você sempre usando a versão mais recente na Microsoft Store e aproveitando as excelentes novas recursos.
Se você precisar de alguns dos recursos que o OneNote 2016 ainda não foram adicionados ao OneNote para Windows 10, ainda poderá usar o OneNote 2016. A Microsoft continuará fornecendo suporte, correções de bugs e atualizações de segurança para o OneNote 2016 até outubro de 2020 para suporte convencional e outubro de 2025 para suporte estendido.
Se você tiver alguma dúvida sobre o OneNote no Office 2019, consulte Lista de perguntas frequentes da Microsoft.
Como o OneNote o mantém organizado
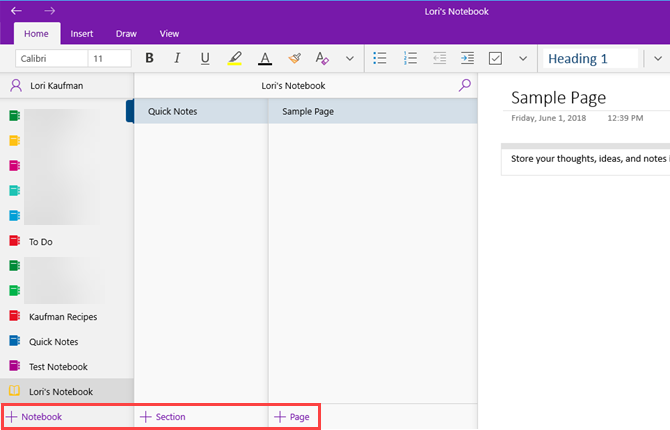
A estrutura do OneNote imita um fichário de três anéis. Você cria cadernos com seções como guias em um fichário de três anéis. Cada seção contém páginas como as folhas de papel que você coloca entre as guias no fichário.
Cada página ou nota pode conter diferentes tipos de conteúdo, como texto digitado, tabelas, imagens, arquivos anexados, links da Web e até texto e desenhos manuscritos.
Assim como quando você escreve em um pedaço de papel, você pode inserir conteúdo em qualquer lugar da página no OneNote e mover os itens.
O OneNote para Windows 10 funciona como o OneNote 2016 quando se trata das operações básicas. Nosso Guia do OneNote O único guia do OneNote de que você precisaráO OneNote é um aplicativo poderoso para anotações. É multiplataforma e bem integrado ao Microsoft Office. Leia este guia para se tornar um profissional do OneNote! consulte Mais informação abrange o OneNote 2016. Algumas coisas funcionam de maneira um pouco diferente no OneNote para Windows 10 em comparação com o OneNote 2016, mas você terá a ideia de como o OneNote funciona.
Por que o OneNote para Windows 10 é melhor que o OneNote 2016
Então, por que você deve mudar para o OneNote para Windows 10? A Microsoft continua adicionando novos recursos ao OneNote e migrando recursos do OneNote 2016 para o aplicativo Windows 10.
Aqui estão alguns benefícios impressionantes que você terá ao mudar para o OneNote para Windows 10. E os listados aqui não são todos. Você encontrará uma lista de recursos disponíveis apenas no OneNote para Windows 10 em Site da Microsofte novos recursos estão sendo adicionados cada mês.
Compartilhar anotações com qualquer aplicativo do Windows 10
O OneNote para Windows 10 permite compartilhar anotações com outros aplicativos do Windows 10, como Mail, Skype e Twitter.
Abra a nota que você deseja compartilhar e clique em Compartilhar no canto superior direito da janela do OneNote. Então clique Envie uma cópia.
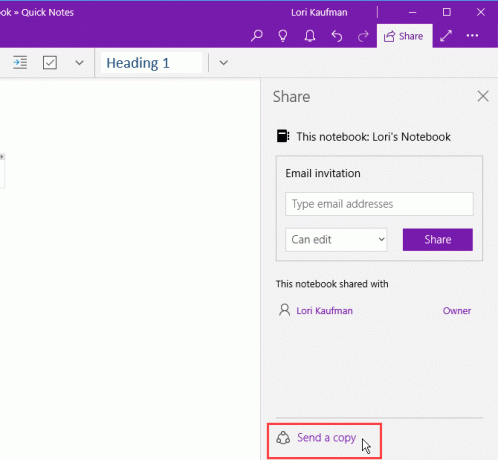
o Compartilhar A caixa de diálogo mostra os aplicativos do Windows 10 instalados no seu PC que são adequados para compartilhar sua anotação. Se você não vir o aplicativo com o qual deseja compartilhar sua nota, clique em Obter aplicativos na loja na parte inferior da caixa de diálogo. A Microsoft Store mostra uma lista de aplicativos disponíveis que você pode usar para compartilhar sua anotação.
Você também pode compartilhar sua anotação com as pessoas clicando em uma pessoa acima da lista de aplicativos ou clicando em Mais pessoas e selecionando uma pessoa do seu catálogo de endereços.
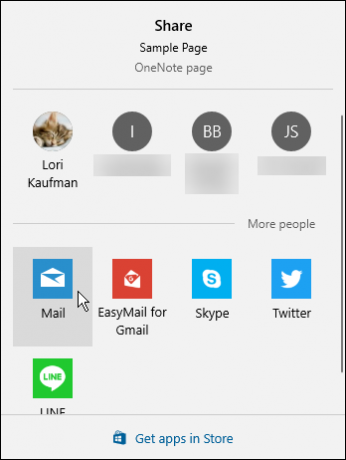
Desenhar usando o dedo ou o mouse
Você pode desenhar ou esboçar notas usando uma caneta de superfície (se você tiver uma superfície) ou o dedo se tiver um PC com uma tela de toque. Se você não possui uma tela de toque ou uma superfície, ainda pode desenhar usando o mouse.
Para desenhar uma nota, abra a nota que deseja desenhar. A nota selecionada pode conter outro conteúdo, como texto digitado e imagens.
No Desenhar guia, clique no tipo de caneta que você deseja usar e clique em Desenhar com o mouse ou toque. Comece a desenhar sua nota usando o dedo ou o mouse.
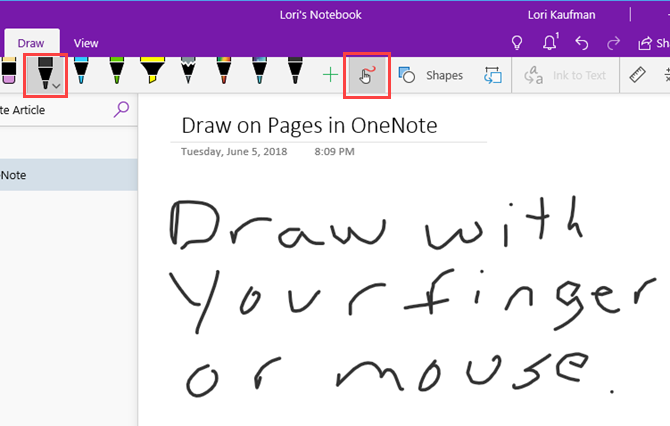
Resolver e representar graficamente equações matemáticas
O OneNote pode até resolver e representar graficamente equações para você. Você pode digitar ou escrever suas equações. Vamos escrever a equação para o nosso exemplo, porque é mais rápido quando suas equações contêm itens como sobrescritos. Também mostraremos como converter uma equação escrita em uma digitada.
Para usar o Assistente de matemática para resolver uma equação, clique no ícone Desenhar aba. Em seguida, clique no tipo de caneta que você deseja usar e clique em Desenhar com o mouse ou toque.
Com o dedo, caneta ou mouse, escreva sua equação na nota.
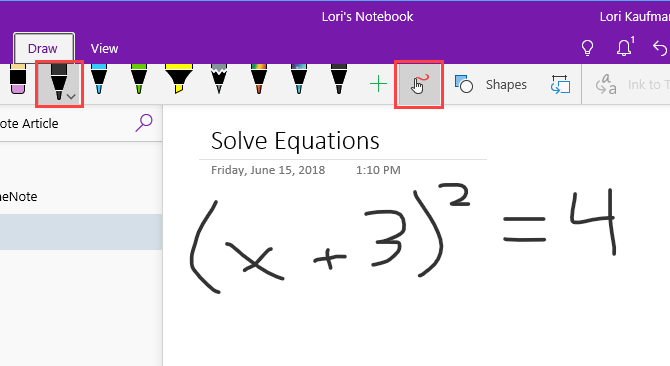
Clique no Laço ferramenta e arraste o mouse pela equação. O início e o fim do laço se conectam automaticamente; portanto, quando a conexão mostrar que a seleção inclui toda a equação, solte o botão do mouse.
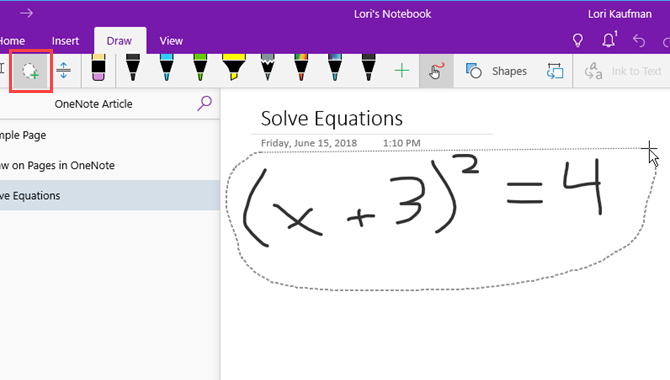
Clique Matemática no Desenhar aba.
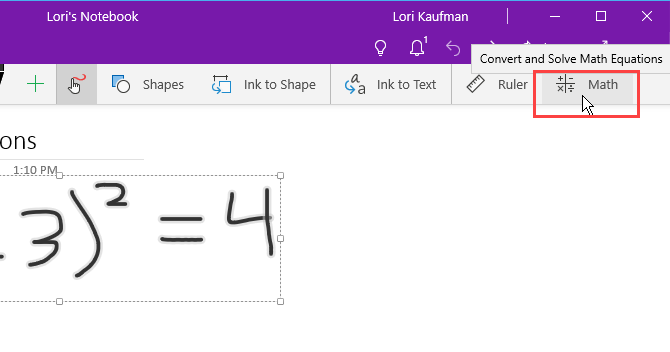
Para converter sua equação manuscrita em uma equação digitada, clique em Ink to Math no Matemática painel.
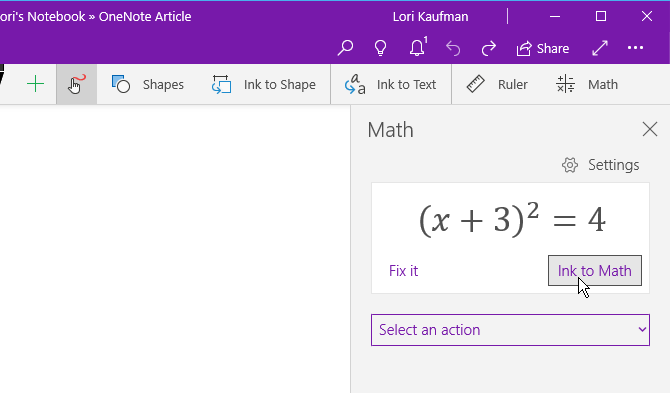
Escolha se deseja resolver um desconhecido na equação ou faça um gráfico da equação na primeira lista suspensa. Arraste a caixa com a solução para a anotação.
Você também pode mostrar as etapas para chegar à solução usando a segunda lista suspensa. Arraste a caixa de etapas para a anotação.
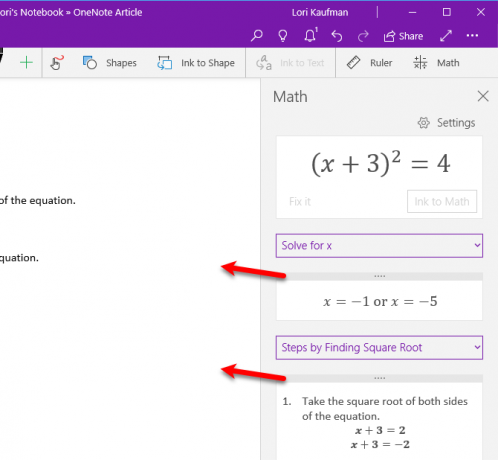
Agora você tem uma solução completa para sua equação.
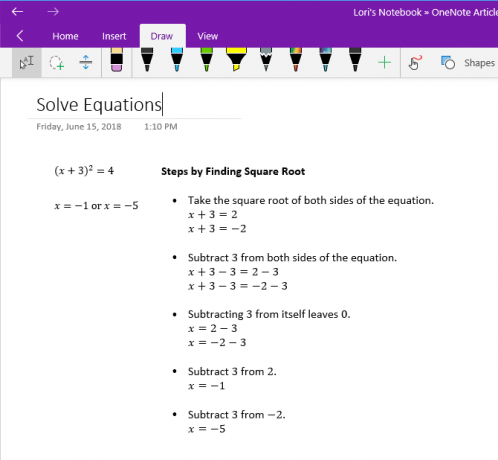
Transformar desenhos em formas
Outro benefício interessante das ferramentas de desenho no OneNote é a capacidade de desenhar formas e fazer com que elas se transformem em formas automaticamente.
Clique no Desenhar guia e clique no tipo de caneta que você deseja usar.
Clique Desenhar com o mouse ou toque e depois clique Tinta para dar forma. Com o dedo, caneta ou mouse, desenhe uma forma na nota.
Certifique-se de conectar o início e o fim da forma desenhada.
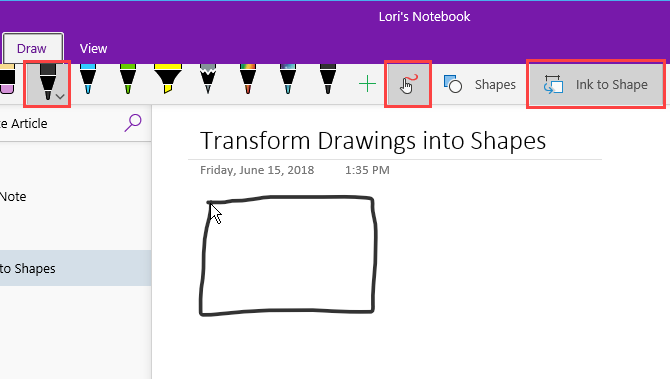
O desenho se transforma automaticamente na forma que você desenhou.
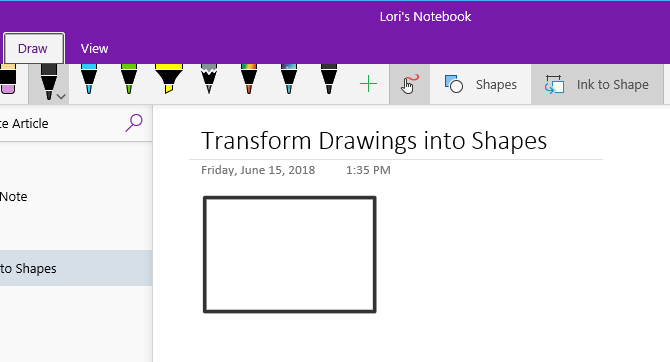
Salvar anotações de página da Web no Microsoft Edge no OneNote
O Microsoft Edge permite adicionar anotações a páginas da Web e salvá-las no OneNote.
Para adicionar uma anotação a uma página e salvá-la no OneNote, abra o Edge e navegue até a página da web que você deseja anotar.
Clique Adicionar notas na barra de ferramentas no canto superior direito da janela.
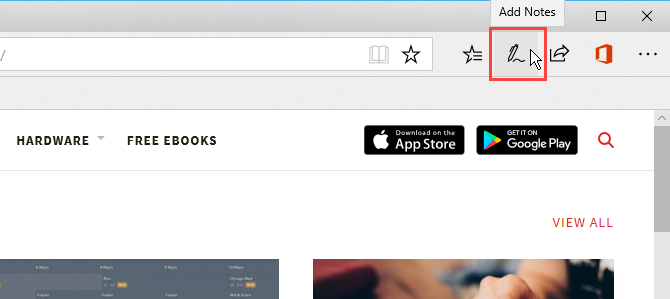
Escolha se você deseja escrever na página da web com o Caneta esferográfica, realce o texto com o Marcadorou Adicione uma anotação.
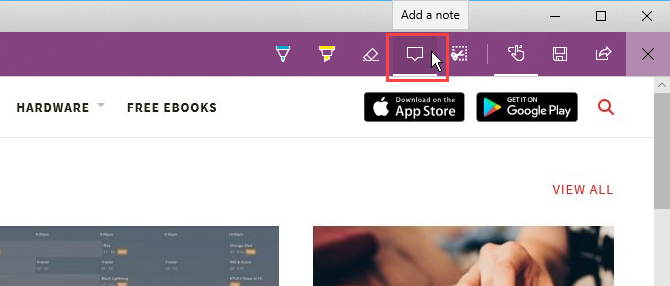
Escreva na página da web, destaque o texto na página ou adicione uma nota clicando na página e digitando sua nota na caixa.
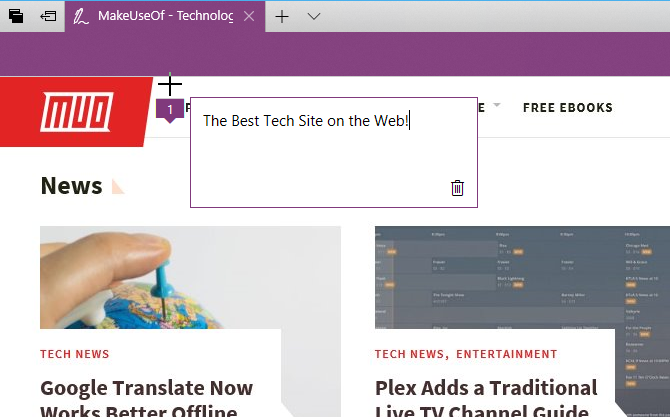
Clique Salvar nota da Web e verifique se o OneNote está selecionado no painel suspenso.
Selecione uma seção usada recentemente para salvar sua nota da web no Escolha uma seção recente lista suspensa ou aceite a seção padrão. Então clique Salve .
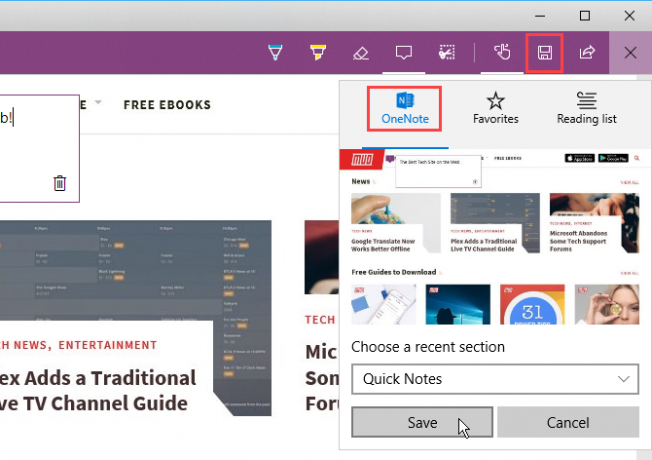
Uma mensagem é exibida quando sua nota foi salva com sucesso no OneNote. Clique Ver nota para abrir automaticamente o OneNote e ver a nova nota.
Se você possui as duas versões do OneNote no seu PC, o OneNote 2016 pode ser a versão que é aberta automaticamente. Se isso acontecer, você precisará alterar a versão padrão do OneNote usada no Windows.
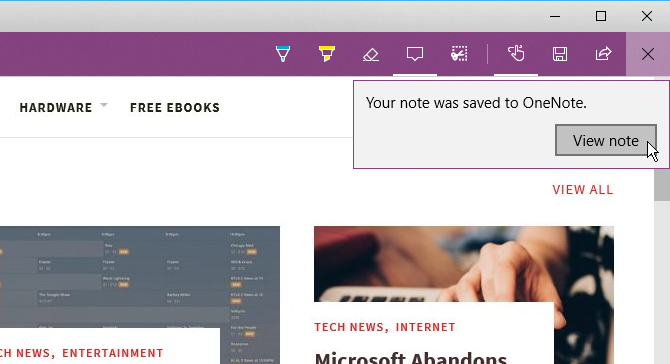
Uma captura de tela da página da web e da nota da web é adicionada a uma nova nota na seção selecionada.
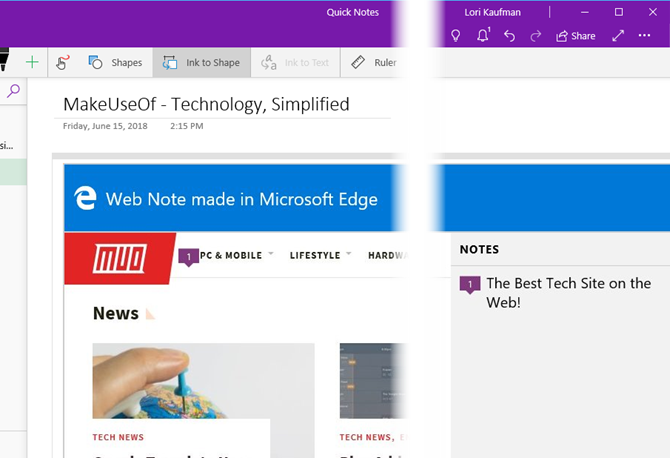
Fixar páginas no menu Iniciar para acesso rápido
Se você tiver algumas páginas acessadas com frequência, poderá fixá-las no menu Iniciar para obter acesso fácil e rápido.
Vá para a página que deseja fixar, clique com o botão direito do mouse na página e selecione Fixar página ao início.
Então clique sim na caixa de diálogo de confirmação.
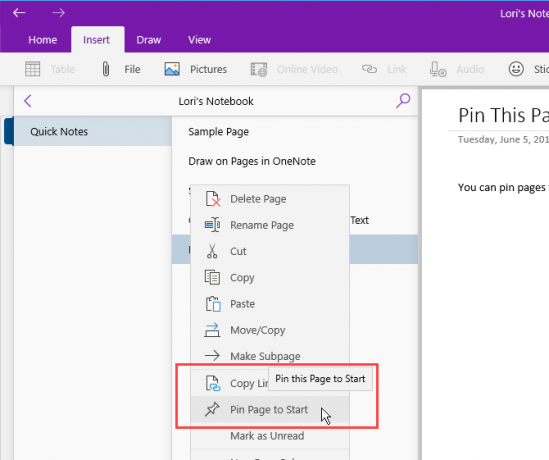
A página é adicionada como um bloco no menu Iniciar. Clique no bloco para abrir a anotação no OneNote.
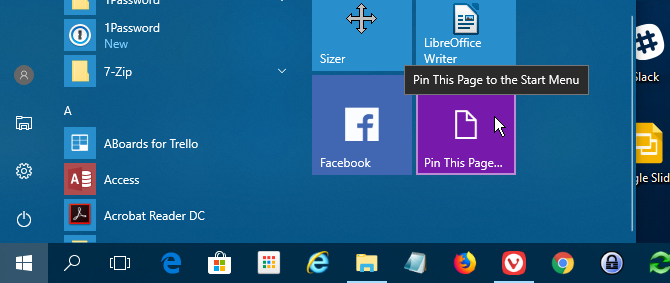
Se você decidir que não deseja mais essa nota no menu Iniciar, clique com o botão direito do mouse no bloco da nota e selecione Soltar do início.
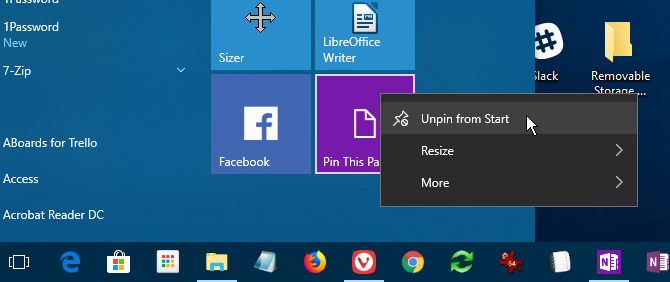
Fale suas anotações em vez de digitá-las
Você se cansa de digitar todas as suas anotações? Alivie suas mãos e comece a falar suas anotações usando a Cortana.
Para falar uma nota, abra a Cortana e clique no ícone do microfone na caixa de pesquisa.
Fale o que você deseja adicionar à sua anotação. A Cortana converte o que você disse em texto e o exibe. Clique no texto convertido para abrir a anotação no OneNote.
Novamente, se você tiver as duas versões do OneNote no seu PC, o OneNote 2016 pode ser a versão que é aberta automaticamente. Para que o aplicativo OneNote seja o padrão, você precisará alterar a versão padrão do OneNote usado no Windows.
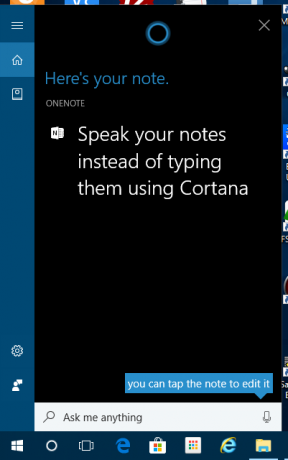
o Notas recentes A lista é exibida com sua nota falada na parte superior. O caderno e a seção que contêm a nova nota também são mostrados.
Pode ser necessário editar sua anotação, dependendo de como Cortana entendeu o que disse.
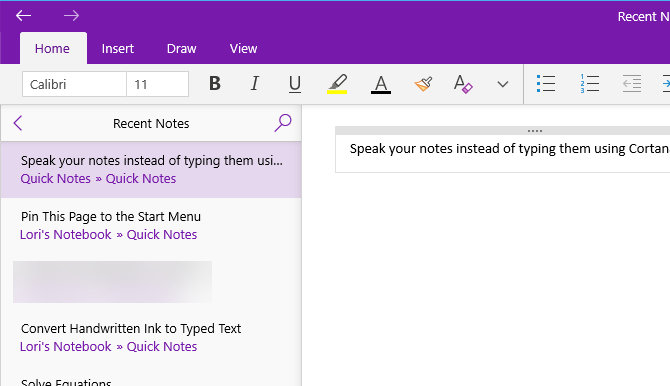
Mude para o OneNote para Windows 10 hoje
O OneNote para Windows 10 oferece muitos benefícios para melhorar sua produtividade, como desenhar e resolver equações nas notas, transformando sua caligrafia em texto e falando suas notas em vez de digitar eles.
Existem também outros recursos úteis do OneNote que você talvez ainda não tenha experimentado Os 13 melhores novos recursos do OneNote que você ainda não experimentouA Microsoft adicionou muitas novas vantagens ao OneNote para Windows 10. Aqui estão os melhores novos recursos do OnenNote que você pode ter perdido. consulte Mais informação , como converter texto manuscrito em texto digitado, o recurso de pesquisa Diga-me, navegando para trás e para frente, abrindo várias janelas do OneNote e criando e ocultando subpáginas.
Lori Kaufman é uma escritora técnica freelancer que mora na área de Sacramento, CA. Ela é uma nerd de gadgets e tecnologia que gosta de escrever artigos de instruções sobre uma ampla variedade de tópicos. Lori também adora ler mistérios, pontos cruzados, teatro musical e Doctor Who. Conecte-se com Lori no LinkedIn.