Propaganda
Se você mora na sua caixa de entrada do Gmail o dia todo, todos os dias, que tal transformar o Gmail em seu aplicativo para anotações?
O mesmo recursos que tornam o Gmail um cliente de email eficaz 10 ajustes subutilizados do Gmail para adicionar ao seu fluxo de trabalho hojeO Gmail já existe há tanto tempo. Mas alguns recursos do Gmail ainda nos surpreendem. Vejamos dez recursos que podem acelerar seu gerenciamento de email e seu fluxo de trabalho. consulte Mais informação pode torná-lo um aplicativo decente para anotações (embora não seja convencional). E para ajudar você a usá-lo dessa maneira, listarei alguns ajustes e dicas neste artigo.
Vamos ver como você pode redirecionar o Gmail para fazer anotações.
Comece com um Gmail Recon
Até agora você já deve ter percebido que queremos usar os rascunhos do Gmail como anotações. Isso oferece alguns benefícios imediatamente. Para iniciantes, você pode:
- Usar respostas enlatadas E-mail mais rápido e melhor com respostas prontasNão tem tempo para cozinhar o almoço? Não tem problema, pegue uma lata. Precisa de alguma comida de acampamento que não vai mal? Fácil, pegue um pouco de comida enlatada. Cansado de digitar as mesmas respostas por e-mail? Tente e-mails enlatados! Pensar... consulte Mais informação como modelos para tipos específicos de notas.
- Insira imagens em linha com arrastar e soltar.
- Carregue arquivos importantes em notas ou anexe-os Google Drive.
- Usar várias caixas de entrada 10 ajustes subutilizados do Gmail para adicionar ao seu fluxo de trabalho hojeO Gmail já existe há tanto tempo. Mas alguns recursos do Gmail ainda nos surpreendem. Vejamos dez recursos que podem acelerar seu gerenciamento de email e seu fluxo de trabalho. consulte Mais informação para dividir as notas em painéis convenientes de acesso rápido.
Além disso, o Gmail salva automaticamente suas edições, por isso é menos uma coisa com que se preocupar! Quais outros benefícios você vê? Coloque-os na sua lista de "profissionais" para usar o Gmail para anotações.
Tornar a janela de composição confortável de usar
O tamanho e o local da janela de composição do Gmail não são ideais se você deseja usá-lo para anotações regulares. Você tem outras configurações de janela convenientes para escolher, no entanto:
-
Tela cheia - Clique no ícone de tela cheia imprensado entre as Minimizar e Salvar fechar ícones no canto superior direito. Isso sobrepõe a janela Redigir na página existente do Gmail.

Você pode definir a exibição em tela cheia como padrão na janela Compor. Clique na pequena seta para baixo no canto inferior direito e selecione Padrão para tela cheia como mostrado abaixo.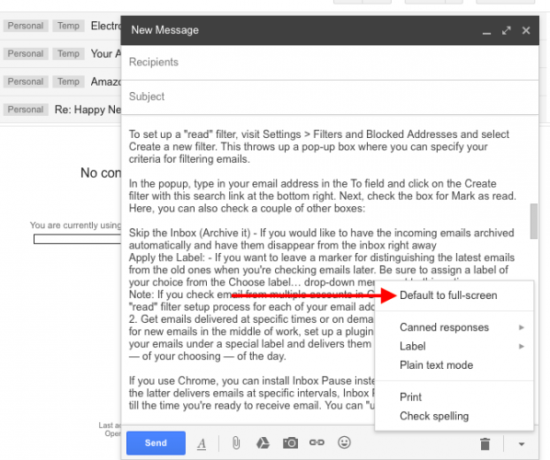
- Janela pop-out - Mantenha pressionado o Mudança chave e clique no Compor ou no botão de tela cheia na janela Compor. Agora você pode digitar notas em uma janela pop-up dedicada.
- Guia Navegador - Aperte o Ao controle chave (Comando chave em um Mac) enquanto você clica no Compor ou no botão de tela cheia na janela Compor. Isso permite que você digite notas em uma guia do navegador dedicada.
Se você não estiver muito satisfeito com a aparência do texto na janela de composição do Gmail, acesse seus rascunhos em inbox.google.com. O rascunho da configuração em Caixa de entrada do Gmail é mais fácil para os olhos. Você pode até fixar suas notas favoritas na caixa de entrada para mantê-las à mão.

Mantenha os e-mails fora do caminho
Se você usar o Gmail para fazer anotações, não poderá ter e-mails recebidos exigindo sua atenção 4 filtros inteligentes do Gmail que ajudam a lidar com muitos e-mailsOrganizar e organizar sua caixa de entrada do Gmail é uma tarefa diária. Existe uma maneira mais inteligente de fazer isso. Crie quatro tipos básicos de filtros no Gmail para classificar seus e-mails automaticamente. consulte Mais informação a cada poucos minutos.
Para evitar a distração de uma caixa de entrada ativa, use um dos dois métodos que listarei abaixo (ou crie o seu):
1. Crie um filtro para marcar e-mails como lidos assim que chegarem à sua caixa de entrada e evitar a distração visual do contador de e-mail ao lado do Caixa de entrada rótulo.
Para configurar um filtro de "leitura", visite Configurações> Filtros e endereços bloqueados e selecione Crie um novo filtro. Isso exibe uma caixa onde você pode especificar seus critérios para filtrar emails.
No pop-up, digite seu endereço de e-mail no Para campo e clique no Crie filtro com esta pesquisa link no canto inferior direito. Em seguida, marque a caixa para marcar como Lido. Aqui, você também pode marcar algumas outras caixas:
- Ignorar a caixa de entrada (arquivar) - Se você deseja que os emails recebidos sejam arquivados automaticamente e desapareçam da caixa de entrada imediatamente.
- Aplique o rótulo - Se você quiser deixar um marcador para distinguir os e-mails mais recentes dos antigos, quando verificar os e-mails mais tarde. Certifique-se de atribuir um rótulo de sua escolha a partir do Escolha o marcador… menu suspenso ao lado desta opção.

Nota: Se você verificar o e-mail de várias contas no Gmail, precisará repetir esse processo de configuração de filtro "lido" para cada um dos seus endereços de e-mail.
2. Receba e-mails entregues em horários específicos ou sob demanda. Se você não conseguir parar de procurar novos e-mails no meio do trabalho, configure um plug-in como BatchedInbox. Ele mantém seus e-mails sob um rótulo especial e os entrega em sua caixa de entrada em horários específicos - à sua escolha - do dia.
Se você usa o Chrome, pode instalar Pausa na caixa de entrada em vez de BatchedInbox. Enquanto o último entrega emails em intervalos específicos, a Pausa na caixa de entrada coloca sua caixa de entrada em espera até o momento em que você está pronto para receber emails. Você pode "pausar" sua caixa de entrada a qualquer momento.
Remover distrações com Gmelius
Se você gosta de uma interface de usuário minimalista e limpa para fazer anotações, pode obter uma no Gmail com a opção Gmelius plugin para Chrome, Opera e Safari. Ele oferece várias opções para alterar a aparência e o comportamento do Gmail.

Depois de instalar o Gmelius e atualizar o Gmail, você receberá uma solicitação para visitar o painel do Gmelius e configurá-lo ao seu gosto. Para criar uma interface livre de desordem e distração, ajuste as seguintes configurações. Você os encontrará sob o Costumização aba.
- Ocultar widget de pessoas
- Desativar anúncios
- Ocultar atividade do Google+
- Tornar o cabeçalho do Gmail visível sob demanda
- Ocultar rodapé do Gmail
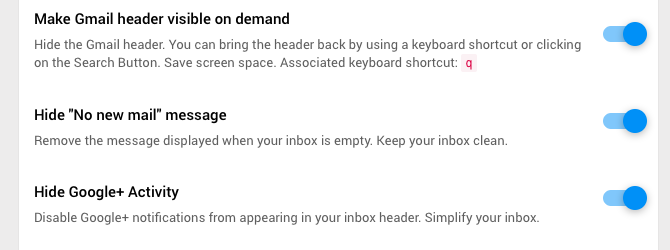
Alterar o estilo do texto
Os estilos de fonte que você não se sente à vontade para olhar podem tirar sua mente do conteúdo que está digitando ou lendo.
Para obter uma aparência mais bonita dos rascunhos do Gmail, visite Configurações> Geral> Estilo de texto padrão. Lá, escolha um tipo de fonte, tamanho e cor da fonte que achar mais agradáveis (ou pelo menos não perturbadores). Você verá uma visualização ao vivo do estilo selecionado ali. Role para baixo e pressione o Salvar alterações quando estiver satisfeito com as alterações.

Se você quiser alterar a aparência do texto na nota ou no e-mail ímpar, clique no botão Opções de formatação na janela Redigir para que isso aconteça.
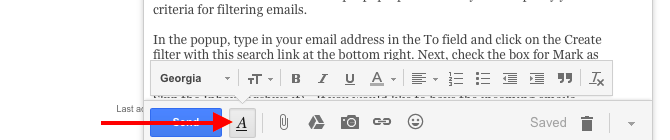
Use etiquetas e estrelas para organizar suas anotações
Os marcadores do Gmail podem dobrar como tags para suas anotações. Clique no Crie um novo rótulo link na barra lateral para começar. Se houver rótulos (ou seja, tags improvisadas que você não usará com frequência), oculte-os na visualização da barra lateral padrão.
Para ocultar um rótulo, passe o mouse sobre o nome na barra lateral e clique na pequena seta para baixo que aparece. Agora, no menu de opções que aparece, selecione ocultar debaixo Na lista de marcadores:. Enquanto você estiver nisso, observe que você pode alterar a cor do rótulo no mesmo menu. Procure o Cor da etiqueta opção de menu
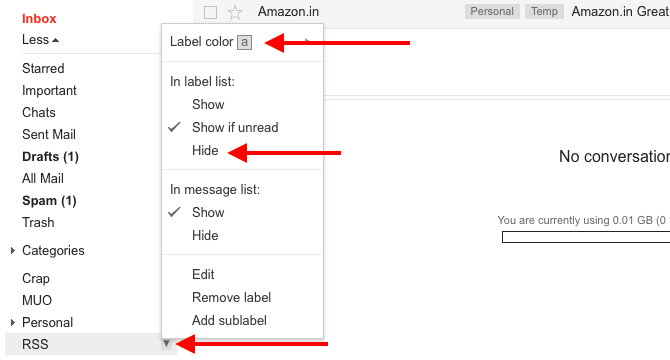
Obviamente, se você tiver vários rótulos para editar, é conveniente abordá-los todos em um único lote. Faça isso através do Gerenciar marcadores link da barra lateral ou via Configurações> Etiquetas.
Leia nossas instruções sobre usando marcadores do Gmail para domar sua caixa de entrada Redescubra os rótulos do Gmail e, finalmente, domine sua caixa de entradaExistem muitos truques para lidar com a sobrecarga de e-mails, mas há um bem abaixo do seu nariz que você pode não estar usando: bons e antigos rótulos do Gmail. consulte Mais informação para algumas idéias criativas sobre como usá-las.
Se você preferir uma abordagem visual que vá além das etiquetas de código de cores, tente "estrelas" para marcar notas para facilitar a identificação. Há mais do que a estrela amarela que você costuma ver. Dirigir a Configurações> Geral> Estrelas para ativar o restante de suas opções de estrelas.
Veja a captura de tela abaixo para ver todas as estrelas disponíveis para você. Clique no 4 estrelas link ou o todas as estrelas link, dependendo de quantos você planeja usar.
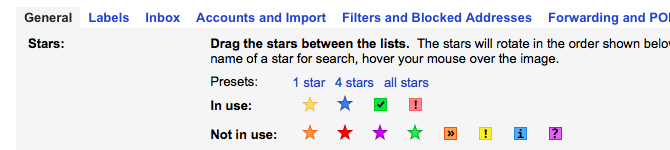
Para “amarelar” uma nota, clique no ícone de estrela que a precede na lista de mensagens. Continue clicando nesse ícone para percorrer o resto das estrelas.
Adicionar suporte de remarcação
Markdown é uma maneira conveniente de escreva para a web O que é Markdown? 4 razões pelas quais você deve aprender agoraCansado dos editores HTML e WYSIWYG? Então Markdown é a resposta para você, não importa quem você é. consulte Mais informação , e é um recurso padrão em muitos aplicativos para anotações atualmente. Para compor emails do Gmail (notas, neste caso) no Markdown, obtenha Markdown Here para o seu navegador. A extensão é fácil de usar e você recebe um conjunto de instruções logo após a instalação.
Se você instalou o Gmelius para eliminar as distrações, como discutimos acima, não precisará do Markdown Here ou de uma extensão semelhante. O Gmelius vem com um recurso Markdown, e você pode ativá-lo no Produtividade guia de o painel Gmelius. Procure o Ativar suporte para Markdown configuração.
O recurso Markdown ainda está na versão beta. Se você tiver algum problema com isso, provavelmente desejará instalar o Markdown Here, afinal.

Delegar gerenciamento de tarefas ao Google Tasks
Para muitos de nós, os aplicativos de anotações geralmente dobram como um catch-all para listas de tarefas 6 dicas para usar o OneNote como sua lista de tarefasVocê está aproveitando ao máximo sua lista de tarefas do OneNote? Aplique nossas dicas para melhores listas de verificação do OneNote. consulte Mais informação . E isso é bom, porque ter menos pontos de verificação de dados é igual a menos fadiga digital Como tornar mais fácil se afastar de uma tela digitalVocê está acorrentado aos seus dispositivos digitais? Você conseguiu reduzir o tempo na tela? Leia estas dicas e livre-se das tarefas que esgotam seu tempo. consulte Mais informação . O problema é que você precisa de uma camada extra de organização para manter suas anotações e tarefas separadas. Você não tem esse problema no Gmail, porque pode mudar suas listas de tarefas para o Google Tasks.
Tarefas, o recurso integrado de gerenciamento de tarefas do Gmail, é acessível sem ser intrusivo e pode percorrer um longo caminho mantendo você focado.
Familiarize-se com a Pesquisa do Gmail
Independentemente de quantas notas você criar, você poderá encontrar as notas corretas pressionando algumas teclas se dominar o uso de Operadores de pesquisa do Gmail 5 operadores avançados de pesquisa do Gmail que você deve conhecerO Gmail é um engenhoso cliente de webmail com muitos recursos impressionantes. Sendo um serviço do Google, um dos seus pontos fortes é obviamente a Pesquisa. E foi exatamente assim que o Google revolucionou o e-mail. No Gmail, você realmente não tem ... consulte Mais informação .
Por exemplo, se você marcou notas com estrelas, pode filtrá-las com o tem operador. Se você deseja filtrar notas com a estrela "marca de verificação verde", digite tem: verificação verde na caixa de pesquisa e pressione Entrar. Obviamente, todos os e-mails marcados com essa estrela também aparecerão, então você deseja adicionar em: rascunho à sua consulta de pesquisa para exibir apenas as notas que correspondem à sua consulta.
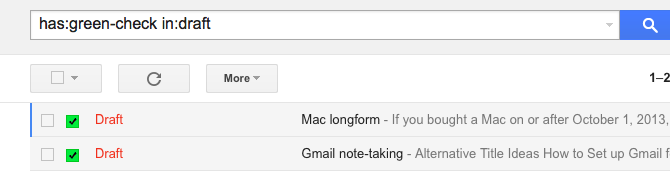
Para encontrar o nome de qualquer estrela para usar em suas pesquisas, passe o mouse sobre essa estrela na Configurações> Geral> Estrelas seção. Como alternativa, comece a digitar a cor de uma estrela na caixa de pesquisa para revelar os nomes de estrelas correspondentes.

Mantenha suas anotações seguras
A exclusão dos rascunhos do Gmail é complicada. Seja a exclusão acidental ou intencional, depois de passar a janela "Desfazer descarte" de 30 segundos, um rascunho excluído desaparecerá definitivamente.
Para evitar perder uma ou mais de suas anotações, tenha um plano de backup em vigor antes de começar a usar o Gmail para fazer anotações regularmente. Você pode fazer backup de rascunhos:
- para o cliente de email padrão na área de trabalho via IMAP Como baixar e fazer backup do seu Gmail e outros dados do GoogleAtualmente, estamos armazenando mais e mais dados na nuvem. E-mail, contatos, documentos, fotos, entradas da agenda - você escolhe, está nos servidores do Google. Mas o que acontece quando os serviços em que confiamos vão ... consulte Mais informação .
- para o Google Drive.
- através da Google Takeout.

Gmail
O Gmail está disponível na Web, computador e celular. Está disponível offline se você usar o Gmail Off-line (Chrome) ou um cliente de email para desktop Os 5 melhores clientes de email gratuitos para o seu PC de mesaQuer o melhor cliente de e-mail gratuito? Compilamos o melhor software de e-mail para Windows, Mac e Linux que não custa um centavo. consulte Mais informação . Além disso, você já depende do Gmail e sabe como ele funciona. Tudo isso se traduz em um caso poderoso para o uso do Gmail como uma ferramenta de anotações. Embora apenas você posso dizer se será uma solução prática para você.
Os desenvolvedores criam plugins e extensões de navegador úteis para o Gmail o tempo todo. Portanto, você certamente encontrará uma maneira viável de importar suas anotações de outro aplicativo para o Gmail, mesmo que elas sejam exibidas como emails em vez de rascunhos.
“A ferramenta perfeita para anotações” também pode ser um unicórnio - mágico e inexistente. Agora, um eficaz ferramenta é outra história, e o Gmail tem potencial para isso. Você está pronto para usar o Gmail para mais do que verificar e-mails?
Compartilhe seu melhor truque criativo Como usar o Gmail como um leitor de RSSUma alternativa interessante ao Google Reader pode ser encontrada no Google - uma que você sabe que não vai a lugar nenhum: o Gmail. Com algumas etapas, você pode transformar parte da sua caixa de entrada em um leitor de RSS. consulte Mais informação por usar o Gmail como algo mais que um cliente de email!
Akshata treinou em testes manuais, animação e design de UX antes de se concentrar em tecnologia e escrita. Isso reuniu duas de suas atividades favoritas - entender os sistemas e simplificar o jargão. Na MakeUseOf, Akshata escreve sobre como tirar o melhor proveito dos seus dispositivos Apple.


