Propaganda
O advento da Internet super rápida trouxe uma enorme quantidade de arquivos para download. Encontramos um alarde semelhante nos arquivos quando a fotografia tornou-se cada vez mais digitalizado 7 dicas importantes de fotografia para iniciantes absolutosEssas dicas de fotografia o ajudarão a tirar fotos melhores, seja você iniciante ou já pratique alguma coisa. consulte Mais informação . De repente, era necessário ter um disco rígido de 1 TB para armazenar as faixas de memórias amadas, com outro para armazenar suas trilhas sonoras Como usar melhor seus 15 GB de armazenamento gratuito no OneDriveO OneDrive oferece uma dose saudável de armazenamento em nuvem gratuitamente. Vamos dar uma olhada no que você pode fazer com isso. consulte Mais informação .
De vez em quando, você deseja renomear todos os arquivos de imagem. Em outros momentos, você desejará excluir todos os arquivos de música 4 ferramentas fantásticas para gerenciar sua enorme coleção de MP3O gerenciamento da biblioteca de músicas pode ser uma experiência totalmente frustrante, especialmente se você tiver anos de música desorganizada esperando para ser classificada e rotulada corretamente. A má gestão da biblioteca de músicas voltará e te morderá mais tarde ... consulte Mais informação . Mostraremos como fazer isso, além de algumas outras coisas úteis relacionadas a arquivos.
Renomear lote
tem algumas maneiras de renomear em lote Mergulhe os dedos dos pés na programação de arquivos em lotes para WindowsPor que você deixa que tarefas simples e repetitivas o aborrecem? Se você não pode delegar, inove! Com o Windows, você pode criar pequenos programas simples, chamados arquivos em lote, que cuidarão dessas tarefas cansativas. consulte Mais informação arquivos usando o Windows. Isso pode ser feito usando o Gerenciador de Arquivos, o Prompt de Comando ou o PowerShell, e cada um é útil para tarefas diferentes.
Explorador de arquivos
File Explorer (anteriormente conhecido como Windows Explorer) 10 recursos pouco conhecidos do Windows File ExplorerNão deixe o Windows File Explorer enganar você com sua aparência simples. É capaz de muito mais ações e ajustes do que permite! Vamos mostrar um monte deles. consulte Mais informação oferece uma das opções de renomeação mais fáceis, mas também oferece a menor flexibilidade no que podemos renomear. Para começar, pegue todas as arquivos que você deseja renomear Como renomear vários arquivos no Windows da maneira mais fácilAqui está uma maneira rápida e simples de renomear arquivos rapidamente no Windows - perfeita para corrigir nomes de arquivos feios. consulte Mais informação e coloque-os na mesma pasta. Você pode pressionar CTRL + A para selecionar todos os arquivos. Encomende-os como você gostaria que eles seguissem a renomeação. Selecione todos os arquivos que deseja renomear, clique com o botão direito do mouse e selecione Renomear. Depois de inserir o novo nome do arquivo, pressione Entrar pega o nome da base ("pirateday" na primeira imagem) e adiciona um número a cada arquivo a seguir.

Como você pode ver, ele faz o trabalho, mas não oferece muita flexibilidade.
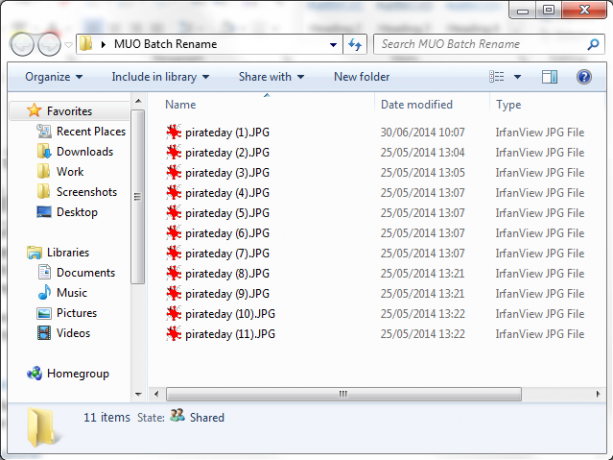
Prompt de comando
Para um pouco mais de flexibilidade, podemos usar o Prompt de comando renomear comando. o ren O comando nos permite renomear vários arquivos de uma só vez, aceita os caracteres curinga “*” e “?” e nos permite alterar as extensões de arquivo à medida que avançamos. A linha de comando oferece muito mais opções para renomear do que o File Explorer.
Reúna os arquivos que você deseja renomear. Na mesma pasta, Shift + clique direito e selecione Abra a janela de comando aqui. Isso abre um prompt de comando com direitos de sistema de administrador, focado na sua pasta. Para renomear um único arquivo, usamos este comando:
ren filename.jpg newfilename.jpg
Para renomear vários arquivos, precisamos adicionar ao comando usando os caracteres curinga. Por exemplo, se você tiver vários arquivos nomeados em ordem, como document01.txt, document02.txt, document03.txt, podemos usar este comando para alterar o número:
ren document... txt document3? .txt
O comando alterará os dígitos em cada nome de arquivo na pasta. Também podemos remover pequenas partes do nome do arquivo usando outro comando ligeiramente diferente. Se você possui uma série de documentos denominados "jan-budget.xlsx", "feb-budget.xlsx", "mar-budget.xlsx" e assim por diante, podemos remover a parte –budget.
ren??? - budget.xlsx... xlsx
Finalmente, para esta seção, podemos renomear o próprio tipo de arquivo usando o comando batch rename. Por exemplo, se você possui vários arquivos .txt e deseja renomear todos eles para .rtf, pode usar este comando:
ren * .txt * .rtf
o * O caractere curinga substitui os nomes dos arquivos, permitindo a conversão de cada tipo de arquivo conforme necessário.
PowerShell
o O Windows PowerShell oferece a maior flexibilidade Prompt de Comando vs. Windows PowerShell: Qual é a diferença?Os usuários do Windows podem sobreviver sem usar o prompt de comando ou o PowerShell. Mas com o Windows 10 e novos recursos ao virar da esquina, talvez seja hora de aprendermos. consulte Mais informação para renomear arquivos em lote e é a ferramenta de renomeação mais poderosa incorporada ao Windows. Abra o Menu Iniciar e procure por windows powershell. Selecione a primeira opção. Depois de aberto, você precisará use o CD comando para navegar até o diretório que contém os arquivos que você deseja renomear, da seguinte maneira:
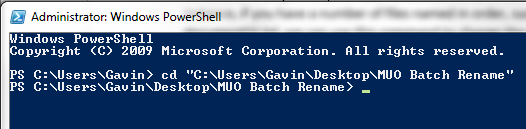
Agora podemos renomear partes dos nomes de arquivos. Por exemplo, se quisermos alterar o sublinhado de cada arquivo para um hífen, podemos usar este comando:
Dir Renomear item - novo nome {$ _. Name - substituir "_", "-"}
Isso funciona particularmente bem com arquivos de imagem extraídos de uma câmera digital. Você pode tentar este comando para alterar o nome:
Dir Renomear item - novo nome {$ _. Name - substituir "DSC", "pirateday"}
Onde DSC faz parte do nome do arquivo original.
Como o PowerShell é uma das ferramentas mais poderosas disponíveis, podemos usá-lo para renomear arquivos em um diretório inteiro. Se você tiver uma pasta contendo vários arquivos com uma determinada sequência - por exemplo, "pasta de trabalho atual" -, um comando do PowerShell poderá alterar cada nome de arquivo no diretório. Você precisará navegar para a pasta que contém seus arquivos usando o CD comando, você pode executar este comando:
Get-ChildItem -Filter "* current *" -Recurse | Renomear item - novo nome {$ _. Name -replace 'current', 'old'}
Isso mudará cada nome de arquivo que contém "atual" para "antigo" e o comando será aplicado a cada arquivo aplicável.
Se precisar de mais ajuda, você sempre pode examinar os exemplos embutidos do PowerShell usando este comando:
get-help Renomear item - exemplos

Por fim, outro parâmetro útil do PowerShell é -E se. O parâmetro –WhatIf especifica o comando a ser executado no Somente relatório modo, o que significa que você pode avaliar as alterações que o comando fará antes de pressionar Está bem. Por exemplo, um dos nossos comandos anteriores agora ficaria assim:
Get-ChildItem -Filter "* current *" -Recurse | Renomear-Item -NomeNome {$ _. Name -replace 'current', 'old'} - WhatIf
Ferramentas de renomeação de terceiros
Se a opção File Explorer não for poderosa o suficiente, mas você não quiser brincar com os comandos às vezes complicados, existem algumas ferramentas úteis de renomeação disponíveis.
o Utilitário de renomeação em massa é um desses. A interface do usuário levemente agitada é uma exibição visual da enorme variedade de opções disponíveis para os usuários da linha de comando. Mas, se você demorar, descobrirá rapidamente quais opções alternar. Você pode usar a Ferramenta de renomeação em massa para alterar os nomes de arquivos, adicionar ou remover números e letras, trocar extensões e renomear arquivos com base nos dados EXIF ou ID3.

Ele vem com uma documentação de ajuda bastante abrangente, e você também pode procurar vários tutoriais.
Outra excelente ferramenta é AdvancedRenamere possui uma interface de usuário muito mais limpa para navegar. Você pode selecionar entre vários “métodos” e observar o resultado potencial antes de se comprometer com uma alteração. Os métodos podem ser extensivamente configurados, para que a ferramenta seja tão simples ou abrangente quanto necessário, além de que seus arquivos podem ser copiados ou movidos para um novo local, após a renomeação do lote.
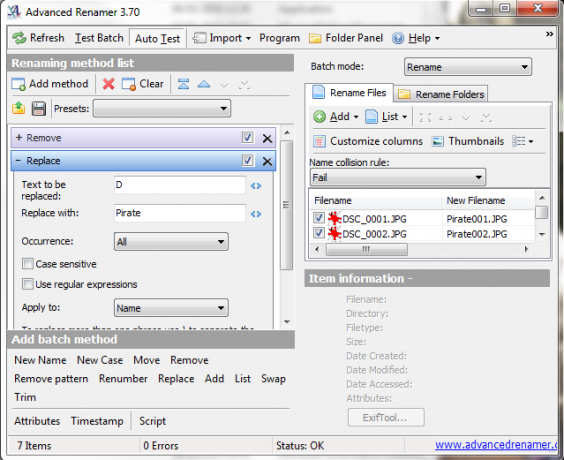
Excluir lote
Agora, a maioria das pessoas não precisa excluir regularmente 500.000 arquivos espalhados por 45.000 pastas, mas tenho certeza de que todos já tivemos o momento em que sua coleção de músicas não está mais disponível. Excluindo qualquer coisa além de alguns arquivos Como excluir um arquivo em uso por outro programaO Windows diz que seu arquivo está em uso porque está aberto em outro programa? Nós mostramos a você como forçar a renomear, excluir ou mover o arquivo. consulte Mais informação O uso do File Explorer pode se tornar um processo demorado, pois o Windows opta por enumerar cada arquivo antes de enviá-lo para a embalagem.
Podemos usar algumas ferramentas para exclusão em lote de arquivos Como instalar e desinstalar programas do Windows em massaUm instalador ou desinstalador em massa pode economizar muito tempo. Lembra da última vez que você configurou um novo computador? Vamos ensinar a você como executar essas tarefas rapidamente. consulte Mais informação . Para algumas tarefas, usar o prompt de comando é um método simples e eficaz. Para outros, usaremos um arquivo em lote .bat. Há também vários aplicativos de terceiros disponíveis.
Prompt de comando
Podemos usar dois comandos poderosos: DEL e rmdir. Esperamos que DEL seja auto-explicativo, enquanto rmdir é a sintaxe para remover um diretório. Podemos adicionar parâmetros adicionais ao comando para maior controle sobre os arquivos em um determinado diretório.
pressione Win + R, tipo cmde pressione Entrar. Para excluir uma única pasta, podemos usar este comando:
del C: \ insira \ seu \ caminho \ aqui / f / s
O comando básico localiza a pasta especificada, enquanto o / s O parâmetro excluirá todos os arquivos contidos nas subpastas de diretório e o / f O parâmetro ignora qualquer configuração somente leitura. No entanto, este comando deixa para trás as estruturas de arquivos, o que pode ser um pouco irritante. Nesse caso, podemos emparelhar del comando com rmdir, igual a:
del / f / s / q C: \ insira \ seu \ caminho \ aqui> nul
rmdir / s / q C: \ insira \ seu \ caminho \ aqui
Também adicionamos mais alguns parâmetros. / q seleciona o "modo silencioso", o que significa que você não será solicitado Sim / Não antes dos arquivos serem queimados. Nul é um arquivo especial que descarta todos os dados gravados nele, o que significa que o processo de enumeração demorado do Windows não é gravado em um arquivo. Observe que isso excluir permanentemente seus arquivos.
Arquivo em lote
Arquivos em lote são essencialmente scripts que você pode executar para executar determinadas tarefas no seu sistema. Se você souber criar uma série de comandos, poderá construir scripts longos, automatizando tarefas Melhor que o lote: um tutorial sobre o host de scripts do Windows consulte Mais informação e processos para economizar tempo. Nesse caso, usaremos alguns comandos básicos para criar um script para excluir um lote.
Neste exemplo, vou excluir a pasta Renomear em lotes do MUO criada para os exemplos anteriores. Clique com o botão direito na área de trabalho e crie um novo Documento de texto. Diga BatchDeletee abra-o.
Precisamos selecionar a pasta correta usando o CD comando. Se você não tiver certeza do caminho correto para a pasta, sempre poderá clicar com o botão direito do mouse, selecionar Propriedades e exibir o local lá. Ou você pode navegar até a pasta e clicar duas vezes na caixa de endereço para revelar o caminho direto da pasta. De qualquer forma, verifique se você possui a pasta correta, pois ela será limpa em breve do seu sistema.
Agora que conhecemos o caminho, podemos criar o arquivo em lotes. Use estes comandos:
CD C: \ digite \ seu \ caminho \ aqui
del * / S / Q
rmdir / S / Q "C: \ insira \ seu \ caminho \ aqui"
Agora você pode Salve e Saída. Localize o arquivo BatchDelete.txt e pressione F2. Desta vez, vamos mudar a extensão do arquivo. mudança .TXT para .bastãoe pressione Entrar quando você encontrar um aviso. Parabéns, você acabou de criar seu primeiro arquivo em lote!
N.B: Você precisará atualizar o caminho do arquivo em lotes sempre que tiver uma sessão de exclusão em massa. Ou, você pode ter uma única pasta de exclusão, despejar todos os seus arquivos lá e executar novamente o arquivo em lotes. No entanto, dependendo do número e tamanho dos arquivos que você está excluindo, a transferência pode ser (provavelmente)! mais demorado 6 maneiras de copiar arquivos mais rapidamente no Windows 10Quer saber como copiar arquivos mais rapidamente? Aqui estão as melhores maneiras de acelerar a transferência de arquivos no Windows. consulte Mais informação .
Excluindo arquivos incômodos
O Windows pode funcionar alguns problemas com nomes de arquivos Como abrir tipos de arquivo estranhos no WindowsOs computadores conhecem milhares de diferentes formatos de arquivo. Às vezes, você e o Windows não sabem como abrir um arquivo estranho. Aqui está como você pode descobrir como abrir esses arquivos. consulte Mais informação , resultando em arquivos não excluídos. Em alguns casos, o arquivo original pode ter sido corrompido e acaba com uma sequência ridícula de caracteres, em vez de algo que você já escolheu. Você também pode ter encontrado essa mensagem de erro:
Não é possível excluir [nome do arquivo]: o nome do arquivo que você especificou não é válido ou é muito longo.
Especifique um nome de arquivo diferente
Um erro do caminho de destino pode ser rapidamente corrigido usando quase qualquer ferramenta de arquivamento, como o WinZip ou o 7-Zip. Abra a pasta que contém o arquivo incorreto. Crie um novo arquivo na mesma pasta e mova um nível acima na árvore de diretórios usando a pequena seta. Por exemplo, esta é a seta no 7-Zip:
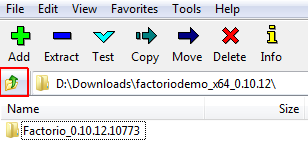
Depois de fazer isso, você poderá renomear o arquivo normalmente do software de arquivamento e excluir quando terminar. Confira este vídeo se você estiver um pouco perdido:
Também podemos usar o prompt de comando para excluir os arquivos que encontrarem esse erro, embora isso dependa da pasta contendo tendo o direito caminho comprimento. Caso contrário, você acaba em uma edição totalmente nova. Vá para o diretório, Shift + clique direito e selecione Abra a janela de comando aqui. Agora usa dir / X para ver uma lista dos nomes de arquivos encurtados para essa pasta. Você deve, usando a mesma janela de comando, poder excluir os arquivos usando o nome de arquivo abreviado, da seguinte forma:
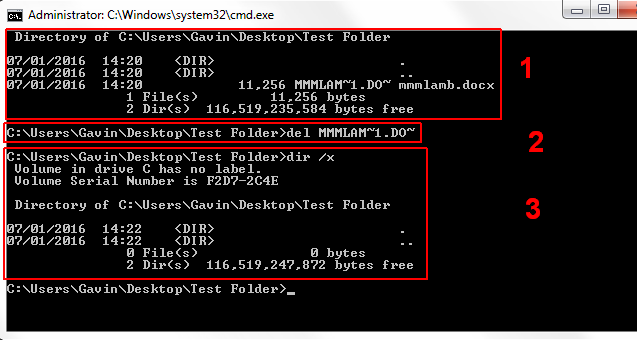
- Eu usei dir / x para mostrar os nomes de arquivos encurtados
- Eu usei o del comando para excluir o arquivo usando o nome de arquivo reduzido
- Eu usei dir / x para verificar se o arquivo foi excluído
Renomear ou excluir?
Quer você renomeie, exclua ou renomeie para excluir, espero que tenhamos esclarecido como lidar com seus problemas. Tenha certeza, como na maioria dos computadores, é provável que, se você estiver arrancando os cabelos, alguém já esteja careca, e eles podem ter feito um post no fórum sobre isso em algum lugar (seus problemas de arquivo, ou seja, não seus calvície!).
Ajudamos? Quais são seus métodos favoritos de exclusão de lotes? Alguma dica extra sobre renomeação de arquivos? Deixe-nos saber abaixo!
Gavin é escritor sênior do MUO. Ele também é o editor e gerente de SEO do site irmão focado em criptografia da MakeUseOf, Blocks Decoded. Ele tem uma redação contemporânea BA (Hons) com práticas de arte digital saqueadas nas montanhas de Devon, além de mais de uma década de experiência profissional em redação. Ele gosta de grandes quantidades de chá.