Propaganda
 A tinta e o toner da impressora são preciosos porque, bem, a impressão não é gratuita e os recursos tendem a acabar quando você menos precisa.
A tinta e o toner da impressora são preciosos porque, bem, a impressão não é gratuita e os recursos tendem a acabar quando você menos precisa.
Se você está interessado em desperdiçar material e gastar muito dinheiro com tinta e toner, certamente aprenderá uma coisa ou duas neste artigo.
No entanto, se o seu principal problema não é ter um substituto pronto quando você precisar, você está sem sorte aqui. O único conselho que posso dar é comprar material de backup a tempo.
Você pode economizar tinta ou toner em vários níveis diferentes e, na verdade, começa com o tipo de impressora e tinta que você compra. Mas vamos supor que seja tarde demais para essas decisões e passar para o que você pode fazer agora.
Nível 1: Criação
Obviamente, o primeiro passo é criar os documentos que você precisa imprimir.
 É isso mesmo, existem fontes que são mais pequenas do que outras e, porque exigem menos tinta ou toner na impressão, podem ser consideradas ecológicas.
É isso mesmo, existem fontes que são mais pequenas do que outras e, porque exigem menos tinta ou toner na impressão, podem ser consideradas ecológicas.
A SPRANQ desenvolveu o Ecofont, uma fonte que economiza aproximadamente 20% da tinta ou toner em comparação com as fontes padrão. o
baixar é gratuito e o site contém instruções sobre como instalá-lo no Windows XP e Vista, Mac OS X e Linux.Geralmente, use menos texto em negrito, use fontes menores e escreva apenas o essencial. Romances são para escritores.
2. Revisão
Não imprima nada antes de revisar completamente o conteúdo por erros. Caso contrário, você pode acabar imprimindo várias vezes.
Nível 2: Seleção
A seguir, selecione cuidadosamente o que imprimir.
3. Eu preciso disso?
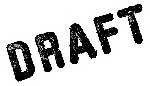 Imprima apenas o que você precisa. Não imprima um livro inteiro, se você estiver interessado apenas em alguns parágrafos. Não imprima os gráficos, se você estiver interessado apenas no texto e vice-versa.
Imprima apenas o que você precisa. Não imprima um livro inteiro, se você estiver interessado apenas em alguns parágrafos. Não imprima os gráficos, se você estiver interessado apenas no texto e vice-versa.
a) Opções do Word
Se você estiver imprimindo um texto para revisão, talvez não seja necessário imprimir as imagens. No Word, você pode usar a opção de impressão "rascunho", que imprime uma cópia de rascunho rápida e de baixa qualidade sem imagens. Vá para> arquivo> imprimir. Isso abrirá o menu de impressão. No canto inferior esquerdo, clique em> opções e verifique> saída de rascunho. Então vá em frente e selecione a impressora. Mas verifique se está bem ajustado de acordo com as dicas listadas abaixo.
 Basicamente, este é um editor de sites on-line, que permite otimizar outros sites para impressão. Elimine anúncios e espaços em branco e imprima apenas o que você precisa.
Basicamente, este é um editor de sites on-line, que permite otimizar outros sites para impressão. Elimine anúncios e espaços em branco e imprima apenas o que você precisa.
É muito simples. Acesse o site, insira o URL da página que você deseja imprimir. Por exemplo, este artigo, clique em Iniciar e comece a editar. Você pode usar o menu do botão direito para remover itens individuais, ajustá-los à largura ou isolá-los.
À esquerda, há um menu no qual você pode editar um grupo de itens simultaneamente, remover a imagem de plano de fundo ou simplesmente começar a imprimir. Você também pode salvar suas edições em PDF ou HTML. Finalmente, há um bookmarklet disponível com o qual você pode começar a editar convenientemente qualquer página.
Karl fez um artigo sobre "Imprima o que você gosta" aqui PrintWhatYouLike- Economize papel e tinta ao imprimir páginas da Web consulte Mais informação .
 O GreenPrint é um software para Windows (XP, Vista, 7) e Mac (OSX 10.5+). A versão gratuita vem com publicidade, mas é seguro e vale a pena tentar.
O GreenPrint é um software para Windows (XP, Vista, 7) e Mac (OSX 10.5+). A versão gratuita vem com publicidade, mas é seguro e vale a pena tentar.
O GreenPrint analisa os trabalhos de impressão e o informa sobre possíveis desperdícios. Você pode facilmente eliminar páginas indesejadas. Além disso, você pode imprimir em PDF usando esta ferramenta, que não requer tinta / toner ou papel.
Para alguma motivação extra, o GreenPrint rastreia a quantidade de papel que você economizou.
Nível 3: Ajuste fino
Por fim, você pode melhorar o lado técnico da sua impressora ou usar suas opções. Aproveite ao máximo e economize nos recursos da impressora.
4. Configurações da impressora
 As configurações corretas são essenciais e você poupará mais quando feito corretamente. Em vez de escolher manualmente as configurações de "baixa qualidade" para cada trabalho de impressão (ou seja, o tempo todo), você deve tornar a "baixa qualidade" o padrão. Portanto, você precisará fazer configurações de "alta qualidade" manualmente, o que fará com que você as escolha apenas quando necessário (ou seja, raramente).
As configurações corretas são essenciais e você poupará mais quando feito corretamente. Em vez de escolher manualmente as configurações de "baixa qualidade" para cada trabalho de impressão (ou seja, o tempo todo), você deve tornar a "baixa qualidade" o padrão. Portanto, você precisará fazer configurações de "alta qualidade" manualmente, o que fará com que você as escolha apenas quando necessário (ou seja, raramente).
Para alterar permanentemente as configurações padrão da sua impressora, vá para (Windows)> Iniciar> Impressoras, clique com o botão direito do mouse na impressora e selecione> configurações da impressora. Agora, as opções exatas que você vê aqui dependem da sua impressora, o que significa que só posso fornecer diretrizes e você terá que descobrir os detalhes por conta própria.
uma. Layout de impressão
Antes de tudo, anote as opções de layout que você possui. Você poderá imprimir várias páginas em um único pedaço de papel ou imprimir nos dois lados de um papel. Ambas as opções podem economizar uma tonelada de tinta / toner e até papel. Lembre-se de que, se você alterar as configurações aqui, todos os trabalhos de impressão serão impressos assim por padrão. Portanto, lembre-se das opções que você tem aqui para esses casos especiais.
b. Imprimir em preto e branco
Cartuchos de tinta preta ou toner geralmente são muito mais baratos que as cores. Portanto, se você puder, imprima em preto e branco ou em escala de cinza por padrão.
c. Reduzir a resolução
Em algumas impressoras, você pode reduzir a resolução gráfica. Essa opção geralmente é encontrada em> configurações avançadas. 300 dpi (pontos por polegada) geralmente são suficientes para a maioria dos propósitos. Além disso, o papel comum não suporta resoluções muito altas. Portanto, aplicar uma alta resolução só faz sentido quando você estiver usando papel fotográfico de alta qualidade.
Algumas impressoras têm uma opção de economia de tinta ou rascunho. Se você vir isso, faça uma configuração padrão. Estou usando uma impressora a laser Kyocera e, em configurações avançadas, posso ativar o EcoPrint.
Você sabia que o preto, quando impresso em alta qualidade, pode ser misturado com cores diferentes em algumas impressoras a jato de tinta? É claro que isso é muito mais caro do que imprimir em preto usando o cartucho preto. Portanto, verifique se as configurações gerais da impressora são inteligentes.
5. Visualização de impressão
Antes de imprimir qualquer coisa, use a opção de visualização e verifique se as coisas estão boas. Nesse ponto, você pode decidir alterar manualmente as configurações, por exemplo, imprimir várias páginas em um pedaço de papel, reduzir o tamanho de uma imagem etc.
6. Como manusear impressoras jato de tinta
 Primeiro de tudo, você deve verificar o manual da sua impressora para ver o que o fabricante recomenda. Se você possui uma nova impressora, ela já pode levar em consideração os “erros do usuário” mais comuns (ou falhas de projeto anteriores) e corrigi-los automaticamente.
Primeiro de tudo, você deve verificar o manual da sua impressora para ver o que o fabricante recomenda. Se você possui uma nova impressora, ela já pode levar em consideração os “erros do usuário” mais comuns (ou falhas de projeto anteriores) e corrigi-los automaticamente.
Dito isto, aqui estão alguns conselhos gerais.
a) Mantenha um fluxo de eletricidade
Em geral, as impressoras a jato de tinta requerem um fluxo constante de eletricidade. Agora, se você desconectar completamente a impressora a jato de tinta da eletricidade, por exemplo, usando uma fonte de alimentação tira que pode ser desligada, a impressora passará por um ciclo de limpeza assim que a eletricidade for de volta. Se repetido diariamente, esse procedimento não apenas custa energia, mas também toneladas de tinta.
b) Ligue e desligue manualmente
Para economizar energia, ligue a impressora só Quando você precisar! E para evitar que a tinta seque, desligue a impressora manualmente. Não use o filtro de linha! O uso do botão liga / desliga manual ativa um programa e a impressora "estaciona" corretamente os cartuchos de tinta. Na posição de estacionamento, a tinta é protegida contra a secagem rápida.
7. Vida útil do toner
Para impressoras a laser, muitos recomendam agitar o cartucho de toner para prolongar sua vida útil e obter o último pedaço de toner. Para mim, isso nunca funcionou. Mas, como o toner é basicamente pó, pode de fato formar aglomerados à medida que envelhece, na verdade, ele pode funcionar em cartuchos antigos.
No entanto, desencorajo-o a lidar com os cartuchos de toner de qualquer maneira que não seja instruída pelo fabricante. Ao agitar o cartucho, você libera partículas finas de toner (poeira respirável) e isso é não saudável. Esta é uma história diferente, no entanto.
8. Imprimir até morrer
Não se assuste se a sua impressora informar que a tinta ou o toner estão vazios. Provavelmente, você tem 10 a 30% de vida útil restante. Portanto, continue imprimindo até a impressora parar. No entanto, não perca tempo e garanta substituições enquanto isso.
Para uma tonelada de informações sobre tinta e toner, consulte o Site de informações sobre tinta e toner, que também abrange vários modelos específicos de impressoras.
Quais dicas você precisa fazer com que a tinta e o toner da impressora durem mais?
Créditos das fotos: Scyza, CraigPJ, forwardcom, ikebowen
Tina escreve sobre tecnologia de consumo há mais de uma década. Ela possui doutorado em ciências naturais, um diploma da Alemanha e um mestrado da Suécia. Sua formação analítica a ajudou a se destacar como jornalista de tecnologia na MakeUseOf, onde agora gerencia pesquisas e operações de palavras-chave.