Propaganda
Você deve sempre proteger seus dados fazendo backup, mas isso vai além de documentos e fotos. Os aplicativos e utilitários do Windows que você usa o tempo todo também criam dados; portanto, mostraremos como fazer backup e restaurá-los sem precisar usar o software de backup.
Aplicativos como Maps e Sticky Notes, além de utilitários como o Editor do Registro e a Impressora, todos contêm configurações importantes e dados de personalização. Você não quer perder isso!
Se você tiver suas próprias dicas de backup para compartilhar com as ferramentas do Windows sem software adicional, informe-nos nos comentários.
Conselhos gerais de backup

Os dados são a força vital do seu computador e você deve cuidar deles. Os métodos descritos neste guia são ótimos para backups rápidos de aplicativos e utilitários do Windows, mas para a proteção máxima, você deve sempre fazer backup de todo o sistema regularmente e seguir estas instruções. dicas:
- Tenha várias cópias de todos os seus dados: Se você estiver chateado por perdê-lo, faça o backup.
- Use diferentes mídias de armazenamento: Não mantenha seus backups na mesma unidade da fonte; se esse dispositivo falhar, você perdeu tudo.
- Armazene um backup externo: Se você mantiver todos os seus backups fisicamente próximos, um desastre natural é o fim - considere a nuvem para facilitar o armazenamento externo.
Para mais informações, confira nosso melhor guia de backup de dados do Windows 10 O melhor guia de backup de dados do Windows 10Resumimos todas as opções de backup, restauração, recuperação e reparo que encontramos no Windows 10. Use nossas dicas simples e nunca mais se desespere com os dados perdidos! consulte Mais informação .
1. Aplicativos do Windows
Muitos aplicativos do Windows armazenam seus arquivos de configuração em pastas AppData não intuitivas. Aqui estão alguns exemplos de caminhos de pasta.
- Alarmes e relógio: % LocalAppData% \ Packages \ Microsoft. WindowsAlarms_8wekyb3d8bbwe
-
Câmera: % LocalAppData% \ Packages \ Microsoft. WindowsCamera_8wekyb3d8bbwe
- Música do Groove: % LocalAppData% \ Packages \ Microsoft. ZuneMusic_8wekyb3d8bbwe
- Mapas: % LocalAppData% \ Packages \ Microsoft. WindowsMaps_8wekyb3d8bbwe \ Configurações
- Notícia: % LocalAppData% \ Packages \ Microsoft. BingNews_8wekyb3d8bbwe
- Fotos: % LocalAppData% \ Packages \ Microsoft. Janelas. Photos_8wekyb3d8bbwe
- Área de trabalho remota: % LocalAppData% \ Packages \ Microsoft. RemoteDesktop_8wekyb3d8bbwe
- Post-it: % LocalAppData% \ Packages \ Microsoft. MicrosoftStickyNotes_8wekyb3d8bbwe
- Clima: % LocalAppData% \ Packages \ Microsoft. BingWeather_8wekyb3d8bbwe
Basta pressionar Tecla do Windows + R para abrir Executar, insira o caminho da pasta desejada e clique em Está bem. Copie e cole os arquivos em outro lugar para criar seu backup.
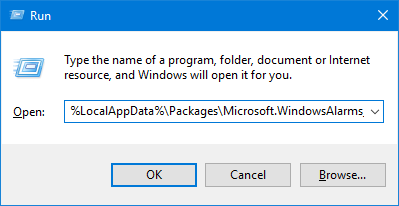
Para restaurar os arquivos, vá para o caminho da pasta do aplicativo, cole o backup e clique em Substitua os arquivos no destino.
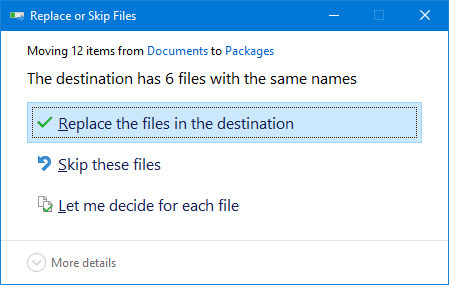
Antes de começar, verifique se o aplicativo está completamente fechado.
2. Menu Iniciar
o O menu Iniciar do Windows 10 permite muita personalização Um guia para o menu Iniciar do Windows 10O Windows 10 corrige o dilema do menu Iniciar! Conhecer o novo menu Iniciar sobrecarregará sua experiência com o Windows 10. Com este guia prático, você será um especialista rapidamente. consulte Mais informação ; você pode fixar programas, classificar em grupos, definir blocos dinâmicos e muito mais. Você pode fazer backup desse layout para economizar tempo configurando-o novamente.
Fazer backup do layout do menu Iniciar
Para começar, pressione Tecla do Windows + R para abrir Executar. Entrada regedit e clique Está bem. Isso abrirá o Editor do Registro.
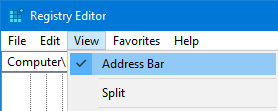
Na barra de ferramentas, clique em Visão e garantir Barra de endereço está marcado. Copie e cole o seguinte na barra de endereços e pressione Entrar:
HKEY_CURRENT_USER \ Software \ Microsoft \ Windows \ Versão Atual \ CloudStore \ Store \ Cache \ DefaultAccount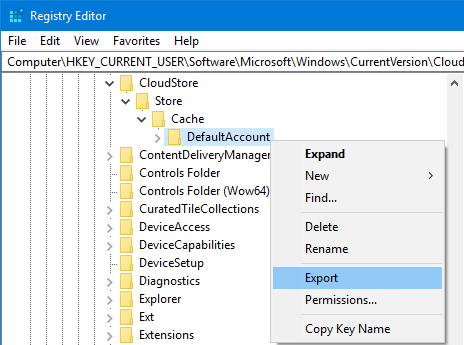
No painel esquerdo, clique direito a Conta padrão pasta e clique Exportação. Navegue até onde deseja salvá-lo, dê o .reg arquive um nome e clique em Salve . Feche o Editor do Registro.
Mais uma vez, pressione Tecla do Windows + R. Entrada % LocalAppData% \ Microsoft \ Windows \ Shell e clique Está bem. Isso abrirá uma pasta via File Explorer.

Dentro desta pasta há um arquivo chamado DefaultLayouts.xml. Copie e cole este arquivo no mesmo local em que você salvou o .reg Arquivo.
Restaurar o layout do menu Iniciar
Para restaurar a partir do backup que você criou anteriormente, pressione Chave do Windows + R para abrir Executar, insira regedite clique em OK.
Navegue para o mesmo caminho que antes:
HKEY_CURRENT_USER \ Software \ Microsoft \ Windows \ Versão Atual \ CloudStore \ Store \ Cache \ DefaultAccountNo painel esquerdo, clique direito a Conta padrão pasta e clique Excluir. Clique sim confirmar. Feche o Editor do Registro.
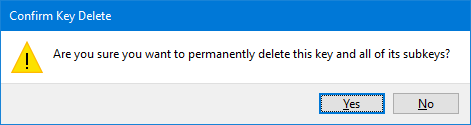
Em seguida, navegue até onde você salvou o .reg arquivo e clique duas vezes nele. O Editor do Registro perguntará se você tem certeza de que deseja continuar. Clique sim e depois Está bem.
Copie sua versão de backup do DefaultLayouts.xml. pressione Tecla do Windows + R, entrada % LocalAppData% \ Microsoft \ Windows \ Shelle clique Está bem. Cole o arquivo aqui. Clique Substitua o arquivo no destino.
Saia e entre novamente em sua conta para concluir o processo.
3. Impressoras
Salve-se a tarefa de configurar suas impressoras Como configurar sua impressora no Windows 10As impressoras têm uma reputação de serem difíceis de configurar. No Windows 10, no entanto, é realmente fácil. Mostraremos como você pode detectar e conectar o Windows 10 à sua impressora. consulte Mais informação fazendo o backup deles. Isso capturará suas filas, drivers, portas e muito mais.
Esse processo usa o aplicativo Migração de impressora, disponível apenas se você estiver executando o Windows 10 Pro edition.
Configurações da impressora de backup
pressione Tecla do Windows + R para abrir Executar. Entrada PrintBrmUi.exe e pressione Está bem. Isso abrirá o aplicativo Migração de Impressora.
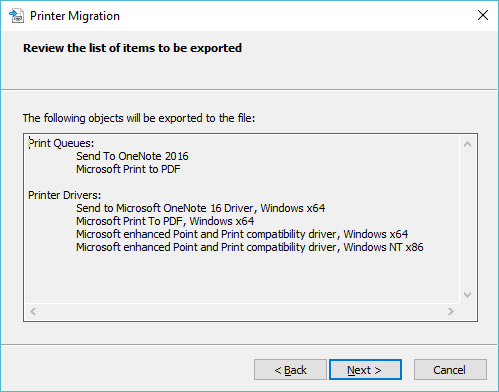
Selecione Exportar filas e drivers de impressora para um arquivo e clique Próximo. Selecione Este servidor de impressão e clique Próximo duas vezes.
Clique Squeaky toy… para selecionar onde deseja salvar o .printerExport arquivo para. Quando estiver pronto, clique em Próximo, então Terminar.
Restaurar configurações da impressora
pressione Tecla do Windows + R, entrada PrintBrmUi.exee pressione Está bem.
Selecione Importar filas e drivers de impressora de um arquivo. Clique Próximo, então clique Squeaky toy… e localize o arquivo de backup que você criou anteriormente. Clique Próximo.
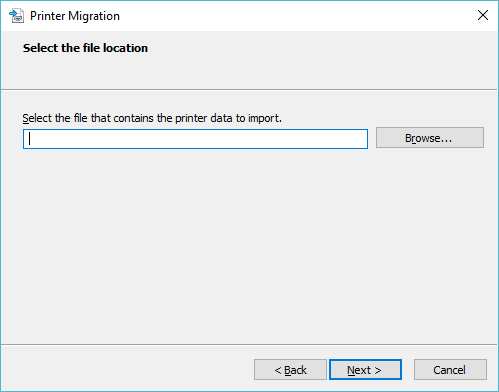
Revise a lista de itens a serem importados e clique em Próximo. Selecione Este servidor de impressão e clique Próximo.
Use o Modo de importação suspenso para escolher entre Mantenha impressoras existentes ou Substituir impressoras existentes. A última provavelmente é a escolha que você deseja, mas leia as descrições de cada uma.
Clique Próximo, então Terminar, e você terminou.
4. Registro do Windows
O Registro é um banco de dados de configurações do Windows, seu hardware, aplicativos, usuários e muito mais. Pode ser uma ferramenta poderosa para configurar o seu computador, mas também é importante não estragar nada no Registro Como não mexer acidentalmente no registro do WindowsTrabalhando com o registro do Windows? Observe essas dicas e você terá muito menos chances de causar danos permanentes ao seu PC. consulte Mais informação . Para manter-se seguro, faça backup do seu registro, antes de fazer alterações.
Para começar, pressione Tecla do Windows + R para abrir Executar. Entrada regedit e clique Está bem. Isso abrirá o Editor do Registro.
Faça backup do seu registro do Windows
Para fazer backup de todo o Registro, clique com o botão direito em Computador no painel esquerdo e clique em Exportação. Navegue até onde deseja manter seu backup, insira um Nome do arquivo e clique Salve .
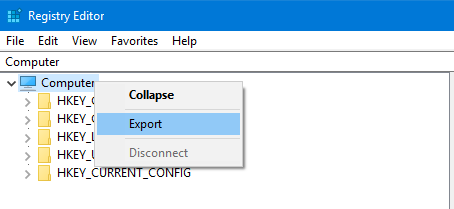
Você também pode fazer backup de pastas específicas do Registro, e não da coisa toda. Para fazer isso, use as instruções acima, mas substitua Computador com qualquer que seja a pasta.
Restaurar as configurações da impressora
Para restaurar, abra o Editor do Registro e vá para Arquivo> Importar… Navegue até onde o backup está e Duplo click para voltar no tempo.
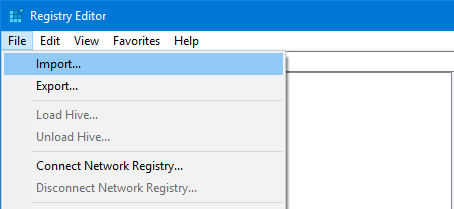
Continue fazendo backup de seus dados
Se você usa software de terceiros para backup ou use nossas dicas úteis acima, o importante é que você realmente estamos fazendo backup. Não demore: poupe uma dor de cabeça no futuro e enfrente-a agora.
Você não deve fazer backup apenas dos aplicativos do Windows. Você deve tomar medidas para faça backup de seus e-mails do Outlook Como fazer backup do seu email (Outlook) com o histórico de arquivos do Windows 10O Windows 10 vem embutido com um utilitário de backup chamado Histórico de Arquivos. Você pode usá-lo para fazer cópias dos seus arquivos do Outlook. Mostraremos como fazer isso corretamente. consulte Mais informação em uma programação regular também.
Joe nasceu com um teclado nas mãos e imediatamente começou a escrever sobre tecnologia. Ele agora é escritor freelancer em período integral. Pergunte-me sobre o tear.

