Se você se encontrar em uma situação em que precisa colaborar com documentos, planilhas ou apresentações no Mac, existem várias maneiras de fazer isso. O Pages, Numbers e Keynote oferecem ótimos recursos para colaboração quando você está trabalhando em casa ou mesmo no escritório.
Para tornar as coisas um pouco mais simples para você, este tutorial o guiará por esses recursos para facilitar a tarefa de trabalhar juntos em documentos.
Convidando outras pessoas a compartilhar um documento
A primeira coisa que você precisa fazer quando deseja colaborar em um documento é convidar seus participantes. Você tem algumas maneiras de fazer isso, dependendo das configurações do menu Compartilhar no Mac. E o processo é o mesmo para todas as três aplicações.
- Abra o documento, pasta de trabalho ou apresentação que deseja compartilhar.
- Clique no Colaborar botão na barra de ferramentas ou Compartilhar > Colabore com outras pessoas na barra de menus.
- Antes de escolher o caminho que você deseja compartilhar, clique no Opções de compartilhamento Escolha quem pode acessar o arquivo e a permissão que deseja dar a eles. A configuração recomendada para Quem pode acessar é Somente pessoas que você convida. E para Permissão, você deve selecionar Pode fazer alterações a menos que você queira que a pessoa possa visualizar o documento e não editá-lo.
- Selecione o método para convidar seus participantes, clique em Compartilhare siga as instruções para concluir o processo.
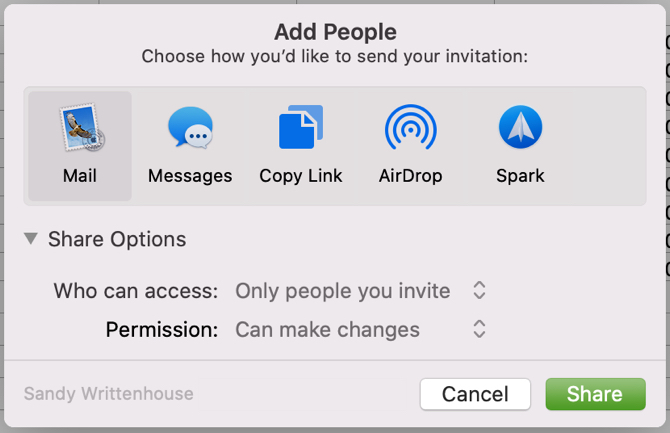
Alterando suas opções de compartilhamento
Se você acidentalmente fez as opções incorretas de Opções de compartilhamento na Etapa 3 acima ou simplesmente deseja alterá-las mais tarde, faça isso com alguns cliques.
- Abra o documento que você compartilhou e clique no Colaborar abotoe a barra de ferramentas ou Compartilhar > Detalhes da colaboração na barra de menus.
- Para ajustar as opções de um único participante, clique no botão Mais (três pontos) ao lado do nome e faça sua alteração.
- Para ajustar as opções para todos os participantes, expanda o Opções de compartilhamento seção e faça suas alterações.
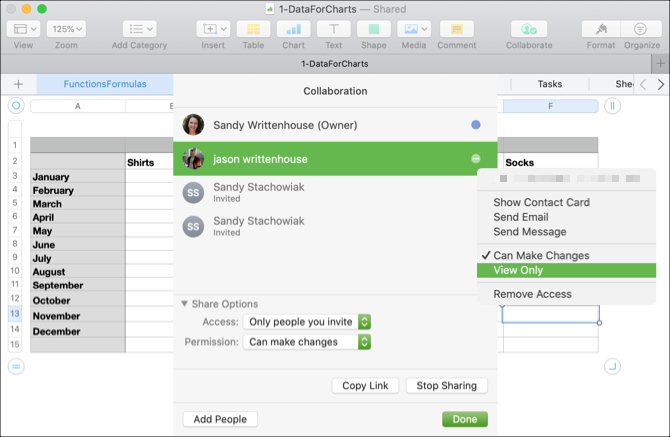
Protegendo o documento com uma senha
Seu documento pode conter dados sigilosos e, embora você tenha optado por permitir apenas aqueles com o link acessá-lo, você simplesmente deseja proteção extra. Você pode definir rapidamente uma senha que todos os participantes devem digitar para abrir o documento.
- Abra o documento que você compartilhou e clique em Arquivo > Configurar senha na barra de menus.
- Introduzir o senha e verificar
- Opcionalmente, você pode inserir um Dica de senha e marque a caixa para Lembre-se desta senha no meu chaveiro.
- Clique Configurar senha.

Embora a proteção por senha não seja necessária para a colaboração, é um recurso opcional a ser lembrado para esses documentos confidenciais.
Veja quem está editando o documento
Como você e seus participantes podem editar um documento juntos em tempo real, você tem algumas maneiras fáceis de ver a atividade.
Primeiro, você verá o nome da pessoa que está editando o documento brevemente.

Segundo, você pode clicar no Colaborar botão ou Compartilhar > Detalhes da colaboração na barra de menus e selecione o ponto colorido ao lado do nome da pessoa. O local que eles estão editando atualmente será exibido. E você notará que cada participante recebe automaticamente uma cor diferente.
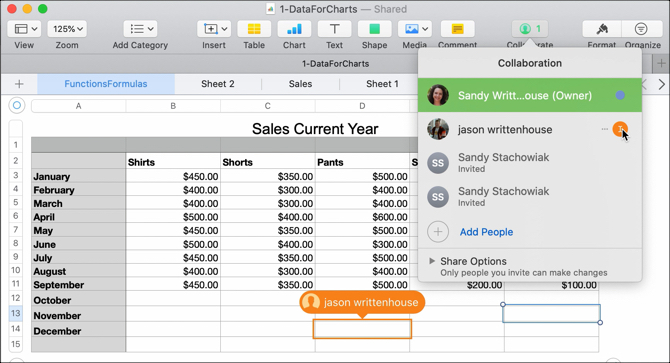
A colaboração em tempo real é um recurso fantástico no Pages, Numbers e Keynote. Mas se você perder sua conexão com a Internet, também poderá editar documentos offline!
Editando documentos offline
Se você estiver em um local sem Internet ou perder sua conexão repentinamente, poderá continuar editando um documento compartilhado no Pages, Numbers e Keynote. E o interessante desse recurso é que ele é ativado por padrão. Portanto, você não precisa se preocupar em ativar nada.
Ao editar um documento e perder a conexão, você verá uma breve mensagem informando que está offline, mas ainda pode editar. E quando você recuperar sua conexão, verá uma mensagem informando isso também.

Todas as edições off-line que você fizer serão salvas por pelo menos 30 dias e carregadas automaticamente quando você se reconectar ao iCloud. Se você deseja verificar o status desses envios, clique em Visão > Mostrar status da sincronização na barra de menus.
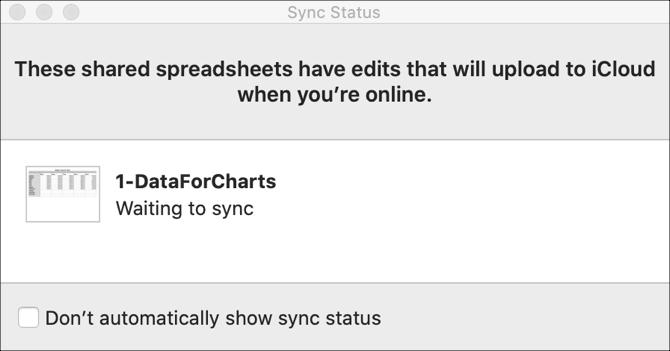
Há uma coisa a ter em mente em relação às suas edições offline; Como A Apple explica:
Se alguém com quem você estiver colaborando excluir um objeto, slide do Keynote ou planilha do Numbers que você editou off-line, essas edições não estarão no documento quando você voltar a ficar on-line e o documento será sincronizado com iCloud.
Adicionando ou removendo colaboradores
Se você precisar adicionar outro participante ou parar de colaborar com um único participante ou com todos eles, cada um deles é simples.
Para cada opção, clique no Colaborar botão ou Compartilhar > Detalhes da colaboração na barra de menus e siga um destes procedimentos:
Adicionar um participante: Clique em Adicionar pessoas e siga as mesmas etapas que ao convidar os participantes iniciais.
Remover um participante: Clique no Mais (três pontos) ao lado do nome e selecione Remover acesso.
Pare de compartilhar com todos os participantes: Clique em Pare de compartilhar ao usar o botão Colaborar ou Opções de compartilhamento > Pare de compartilhar ao usar Compartilhar> Detalhes da colaboração na barra de menus.

Notas sobre colaboração com páginas, números e palestra
Lembre-se de várias coisas ao colaborar com documentos no Pages, Numbers e Keynote no Mac.
- Você deve usar o macOS Mojave ou posterior.
- Você deve usar o Pages, Numbers ou Keynote versão 10.0 ou posterior.
- Você deve entrar no iCloud e ativar o iCloud Drive no seu Mac.
Aqui estão algumas das limitações da colaboração nas ferramentas de produtividade.
- Você não pode editar arquivos de mídia maiores que 50 MB.
- Você não pode criar, remover ou reordenar estilos.
- Você não pode alterar as configurações de idioma e região.
- Você não pode alterar formatos personalizados para regiões ou células.
Existem algumas limitações específicas de aplicativos com colaboração e outros requisitos se seus participantes estiverem usando outros dispositivos ou o iCloud.com. Você pode conferir o Página de suporte de colaboração da Apple para esses itens adicionais, se necessário.
E para obter mais detalhes sobre estilos personalizados, configurações de idioma e região e mais, consulte nossas dicas avançadas para Pages, Numbers e Keynote 18 dicas avançadas para Pages, Numbers e KeynoteDeseja se tornar mais produtivo no pacote iWork? Essas dicas avançadas ajudarão qualquer usuário de Mac a criar melhores documentos, planilhas e apresentações. consulte Mais informação .
A colaboração é fácil no Mac
Quando você trabalha com outras pessoas que precisam participar de um documento, planilha ou apresentação de slides, o Pages, Numbers e o Keynote no Mac facilitam a colaboração.
E para mais maneiras de trabalhar com outras pessoas, confira ferramentas de colaboração que você pode usar com o Gmail Transforme o Gmail em uma poderosa ferramenta de colaboração com esses aplicativosVocê está usando o Gmail para colaboração? Se desejar, essas ferramentas e dicas de colaboração por e-mail são o que você precisará. consulte Mais informação ou como você pode criar o Google Maps colaborativo Como criar o Google Maps colaborativo compartilhadoO Google Maps permite criar mapas personalizados e compartilhá-los. Veja como usar o Google Maps para colaborar com outras pessoas. consulte Mais informação .
Com seu bacharelado em Tecnologia da Informação, Sandy trabalhou por muitos anos no setor de TI como gerente de projetos, gerente de departamento e líder de PMO. Ela então decidiu seguir seu sonho e agora escreve sobre tecnologia em tempo integral.


