Encontrar o endereço IP do seu Mac não é difícil, e você pode alterá-lo no mesmo painel. Convém verificar novamente o endereço IP do seu Mac para fins informativos ou talvez você tenha encontrado o erro "Outro dispositivo na rede está usando o endereço IP do seu computador".
Veja como revisar e alterar o endereço IP no seu Mac, quando necessário.
Como encontrar o seu endereço IP em um Mac
A maneira mais fácil de verificar o endereço IP do seu Mac é através do Rede painel de Preferências do Sistema. Clique no Menu da Apple no canto superior esquerdo da tela e escolha Preferências do Sistema para abri-lo ou use Cmd + Espaço para procurá-lo com o Spotlight. Lá, clique Rede para abrir as opções relevantes.
No lado esquerdo, você verá as várias conexões de rede que seu computador usa. Um ponto verde aparece ao lado da sua conexão atual - clique em Wi-fi se você estiver usando isso (ou Ethernet se você estiver conectado) para visualizar as informações relevantes.
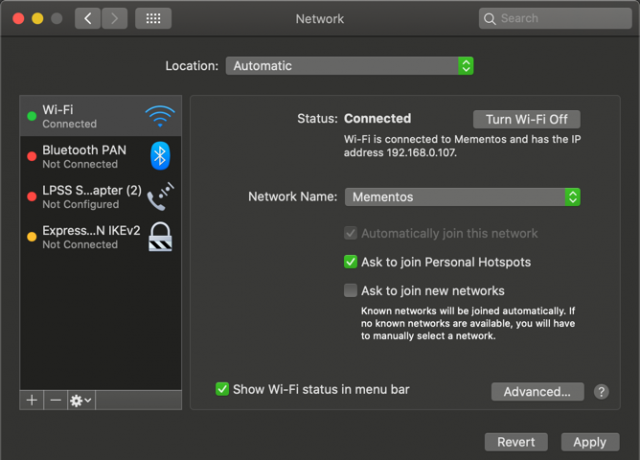
Para uma conexão Wi-Fi, em Status, você verá uma linha que diz
O Wi-Fi está conectado à [Rede] e tem o endereço IP [Endereço]. As conexões com fio mostrarão sua Endereço de IP em uma lista de informações na mesma página.É aqui que você verá o endereço IP atual do seu Mac. Na maioria das redes domésticas, isso ocorre no 192.168.X.Y ou 10.0.X.Y formato.
Visualização do endereço IP do seu Mac através do terminal
O método acima é rápido e confiável, mas você também pode encontrar o endereço IP do seu Mac usando um comando Terminal, se desejar uma maneira mais nerd. Abra o Terminal procurando por ele no Spotlight (Cmd + Espaço).
Em seguida, digite o seguinte comando para mostrar seu endereço IP em uma conexão Wi-Fi:
ipconfig getifaddr en0Para uma conexão Ethernet, use este comando:
ipconfig getifaddr en1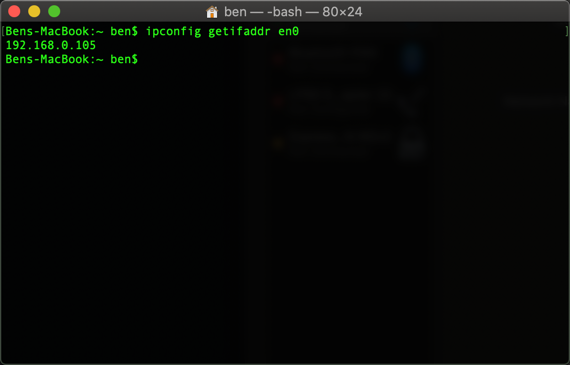
De qualquer maneira funciona; se você pode memorizar isso prático comando Terminal, é um pouco mais rápido do que clicar nos menus Preferências do sistema.
Como alterar o endereço IP do seu Mac
A visualização do seu endereço IP fornece informações, mas e se você precisar obter um novo endereço IP no seu Mac? Isso geralmente é necessário quando você vê a mensagem “outro dispositivo está usando seu endereço IP”, mas você pode alterar seu endereço sempre que quiser.
Para alterar o endereço IP do seu Mac, volte para o mesmo Rede painel mencionado acima. Na página do seu tipo de conexão atual, clique no botão Avançado botão na parte inferior.
Isso abrirá uma nova janela com muitas opções. Selecione os TCP / IP na parte superior e você verá opções relacionadas ao seu endereço IP atual. Ao lado de Configurar IPv4, você provavelmente verá Usando DHCP.
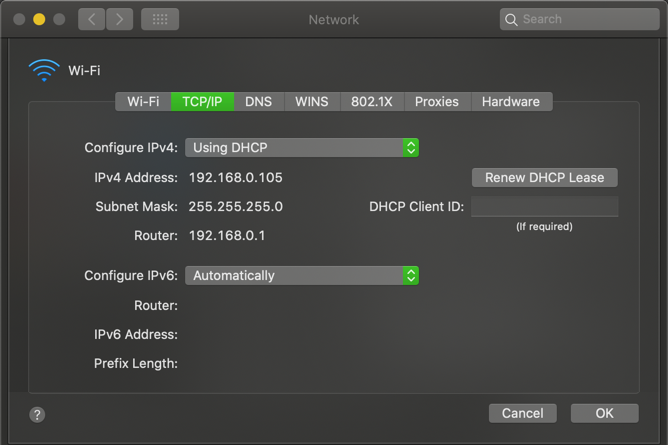
DHCP, ou Dynamic Host Configuration Protocol, é um recurso que permite aos roteadores distribuir e gerenciar automaticamente endereços IP. Portanto, quando você conecta um novo dispositivo à sua rede, não precisa escolher manualmente um endereço IP gratuito para ele; o roteador faz isso automaticamente.
Para obter um novo endereço IP do seu roteador, clique no Renovar concessão de DHCP botão. Isso fará com que seu computador libere seu endereço IP e obtenha um novo, o que deve resolver o erro de IP duplicado.
Como definir um endereço IP manual no macOS
Se a redefinição e renovação do seu endereço IP não funcionar, pode ser necessário atribuir um endereço IP manualmente. Isso permite que você especifique um endereço que não será alterado para o seu dispositivo, o que pode ajudar a resolver problemas com endereços IP duplicados.
Você pode definir um endereço IP estático diretamente no seu Mac. Para fazer isso, no TCP / IP guia mencionado acima, altere o Configurar IPv4 caixa para Usando DHCP com endereço manual.
Você pode escolher Manualmente se você quiser, mas a opção anterior apenas especificará o endereço IP, portanto, não será necessário confirmar nenhuma outra informação.
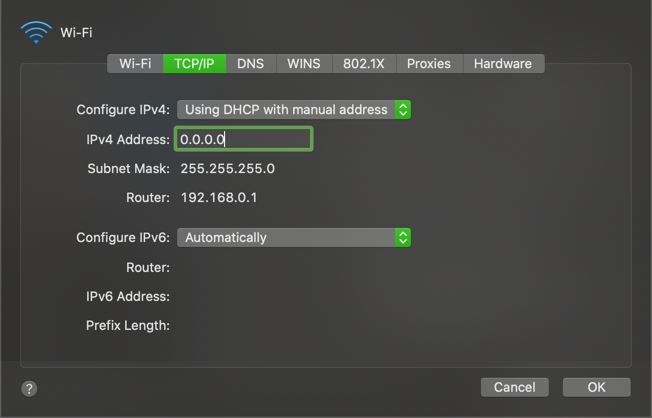
Localizando um endereço IP não utilizado
Ao definir um IP manual, você precisará escolher um endereço IP que ainda não esteja em uso na sua rede. Caso contrário, você ainda poderá acabar com o problema de IP duplicado.
Embora você possa fazer login no seu roteador para verificar os endereços IP em uso, isso não é necessário; você pode fazer isso usando o ping comando no Terminal. Usar Cmd + Espaço para abrir o Spotlight e procurar o Terminal.
Para verificar se um endereço IP já está em uso, você precisa conhecer o formato IP da sua rede. Você encontrará isso no TCP / IP guia visitado anteriormente - o endereço do Roteador é o formato que sua rede usa. Isto é frequentemente 192.168.0.X, mas verifique novamente qual é o seu.
Agora, no Terminal, digite o seguinte comando para executar ping em um endereço e verificar se ele existe na sua rede, substituindo o endereço pelo endereço que você deseja usar:
ping 192.168.0.102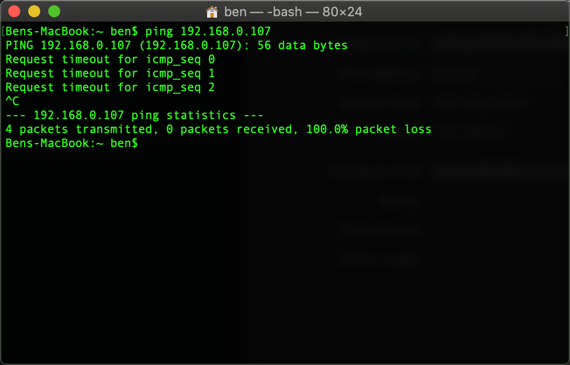
Se isso resultar em algo como 64 bytes de 192.168.0.102 seguido de outras informações, isso significa que um dispositivo com esse endereço existe na sua rede e está respondendo ao seu ping. Não use esse endereço no seu Mac; tente o ping comando novamente com um novo endereço até encontrar um que esteja disponível.
Quando você recebe uma resposta que começa com Tempo limite da solicitação, você encontrou um endereço gratuito. Você pode inserir esse endereço IP no Endereço IPv4 campo do Rede página de configurações. Depois de fazer isso e pressionar OK> Aplicar nessa página, o endereço IP do seu Mac permanecerá o mesmo, a menos que você o altere.
Reservando um IP manual em seu roteador
Para obter melhores resultados, ao definir um endereço IP manual no seu Mac, você também deve reservar esse endereço no seu roteador. Dessa forma, seu roteador sabe que seu Mac espera usar o mesmo endereço o tempo todo.
Para abrir o painel de gerenciamento do seu roteador, abra o navegador e digite o endereço IP que aparece ao lado de Roteador no TCP / IP painel que você usou anteriormente. Você precisará fazer login com o administrador e a senha do roteador, que é diferente da senha com a qual você se conecta ao Wi-Fi.
Se você nunca fez login no seu roteador antes, verifique Routerpasswords.com para encontrar o padrão para o seu, altere-o por segurança. E se você não está familiarizado com o trabalho em um roteador, pode ler nossa introdução geral ao roteador O que é um roteador e como usar um: Perguntas freqüentes para iniciantesDepois de ler estas Perguntas frequentes, você terá uma idéia melhor do que é um roteador, como configurá-lo corretamente e como usá-lo para o efeito máximo. consulte Mais informação primeiro.
As opções de reserva de endereço IP variam um pouco, dependendo do seu roteador. Em um roteador TP-Link moderno, por exemplo, você encontrará as opções em Avançado> Rede> servidor DHCP. No Endereço de Reserva seção, clique em Adicionar, você precisará especificar o Endereço MAC do seu Mac.
O exemplo abaixo tem um Varredura botão que permite escolher um dispositivo dentre os que estão conectados no momento. Se o seu roteador não tiver isso, você precisará encontre o endereço MAC do seu Mac manualmente.
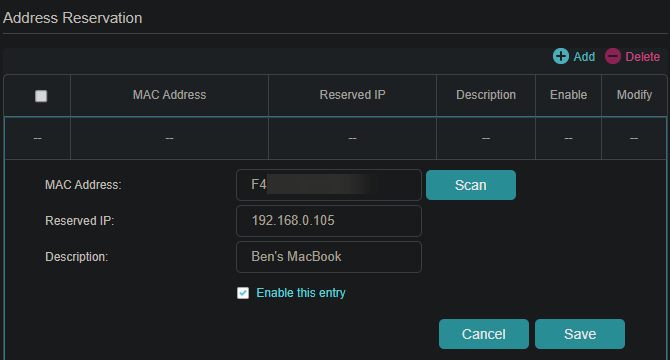
Em seguida, insira o IP manual que você escolheu no IP reservado seguida por um nome amigável no campo Descrição para que você se lembre de qual dispositivo é esse. Certificar-se de que Ativar esta entrada está marcado e pressione Salve para finalizar a reserva.
Vejo nosso guia para endereços IP estáticos para mais ajuda.
Solução de problemas de conflito de endereço IP
Felizmente, redefinir e renovar seu endereço IP ou atribuir um IP manual corrigiu o erro "outro dispositivo está usando seu endereço IP" no seu Mac. Caso contrário, temos um guia para corrigir conflitos de endereço IP O que é um conflito de IP e como você o resolve?O que é um conflito de endereço IP e como eles acontecem? Vamos examinar o que causa problemas de conflito de IP e como resolvê-los. consulte Mais informação que você deve consultar a seguir.
Dois dispositivos na sua rede não podem ter o mesmo endereço, pois seu roteador não saberá qual é qual. É por isso que você vê essa mensagem, que normalmente não deve acontecer, a menos que seu roteador esteja funcionando ou que você tenha atribuído manualmente um endereço duplicado.
No entanto, isso também pode acontecer se um computador estiver no modo de hibernação por um longo tempo; quando acorda, pode ter uma cópia antiga de um endereço IP que o seu roteador atribuiu a outra coisa. Nesse caso, liberar e renovar o endereço conforme descrito acima deve corrigi-lo.
Público vs. Endereços IP privados
Por fim, devemos mencionar rapidamente os dois tipos diferentes de endereço IP para evitar qualquer confusão.
Tudo o que discutimos acima refere-se a endereços IP privados, que são usados apenas na sua rede. A maioria das redes domésticas usa o mesmo intervalo de endereços (começando com 192.168.0.X), mas esses valores são usados apenas pela sua rede local. Um IP privado manual ou estático facilita a localização de dispositivos na sua rede por seus endereços IP.
Por outro lado, seu IP público é o que o resto da Internet vê quando qualquer dispositivo em sua rede fica on-line. Embora você possa pagar seu ISP por um endereço IP estático, para a maioria das pessoas, um IP público dinâmico é bom. Seu IP público não afeta o erro "outro dispositivo está usando seu endereço IP" que você pode ver no seu Mac.
Para encontrar seu IP público, basta pesquisar no Google "qual é o meu endereço IP" ou visitar um site como MyIP.com.
Encontre e altere facilmente o endereço IP do seu Mac
Vimos como visualizar o endereço IP do seu Mac e alterá-lo, se necessário. Na maioria dos casos, você pode confiar no DHCP e não precisa gerenciar endereços IP manualmente. Embora a configuração manual de endereços tenha seus usos, a sobrecarga aumentada não vale a pena, a menos que você esteja fazendo isso para solucionar um problema.
Para mais informações sobre redes domésticas, por que não aprender sobre encaminhamento de porta O que é encaminhamento de porta? Tudo o que você precisa saberO que é encaminhamento de porta? Como você pode configurá-lo? O encaminhamento de porta é bom para jogos? Como isso ajuda? Aqui está o que você precisa saber. consulte Mais informação Próximo?
Divulgação de afiliados: Ao comprar os produtos que recomendamos, você ajuda a manter o site vivo. Consulte Mais informação.
Ben é editor adjunto e gerente de postagem patrocinada da MakeUseOf. Ele é bacharel em direito. em Computer Information Systems pelo Grove City College, onde se formou Cum Laude e com honras em seu curso. Ele gosta de ajudar os outros e é apaixonado por videogames como um meio.

