O Siri facilita a emissão de comandos mãos-livres para qualquer um dos seus dispositivos Apple. Você pode usar o Siri para definir lembretes, enviar mensagens, pesquisar na web e muito mais. Mas com um assistente pessoal tão complexo, problemas podem surgir de tempos em tempos.
Se a Siri não estiver funcionando no seu iPhone ou iPad, siga as etapas deste guia para corrigi-lo. Abordaremos os problemas mais comuns que você provavelmente enfrentará com a Siri, além de alguns conselhos gerais de solução de problemas, para uma boa medida.
1. A Siri não reage quando você tenta ativá-lo
O motivo mais provável para você achar que a Siri não está funcionando é que o assistente pessoal da Apple não reage quando você pressiona o botão Lado para ativá-lo (ou o Casa no iPhone 8 e versões anteriores, incluindo o iPhone SE).
Isso geralmente ocorre porque o Siri está desativado nas configurações do seu iPhone ou iPad. Vamos para Configurações> Siri e Pesquisa e ativar Pressione o botão lateral / home para Siri para ativar a Siri novamente.
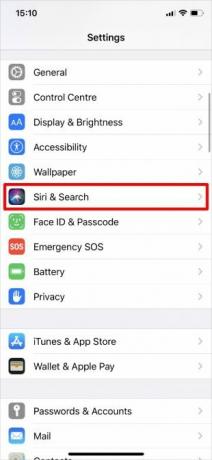
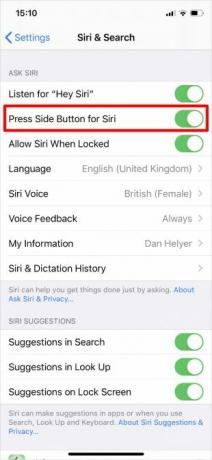
Você também pode querer ativar a opção de Permitir Siri quando bloqueado então você não precisa desbloquear seu iPhone para acessar a Siri.
2. A Siri não reage quando você diz "Hey Siri"
Você deve ativar o assistente pessoal da Apple sem tocar no seu dispositivo, simplesmente dizendo "Hey Siri" quando o seu iPhone ou iPad estiver ao alcance da mão. Se isso não funcionar, vá para Configurações> Siri e Pesquisa no seu dispositivo e verifique se Ouça "Hey Siri" está ligado.
Ao solucionar isso, você também deve confirmar se o seu dispositivo é compatível com "Hey Siri". Você pode ver a lista completa de dispositivos compatíveis em Site da Apple.
Por fim, lembre-se de que "Hey Siri" não funciona quando o dispositivo está voltado para baixo ou fechado em um caso. Também não funciona se você estiver usando o Modo de baixa energia no seu iPhone com uma versão mais antiga do iOS.
3. A Siri está ausente no seu iPhone ou iPad por completo
Talvez as sugestões acima não possam ajudá-lo porque o Siri está ausente nas configurações do seu iPhone ou iPad. Existem algumas razões pelas quais esse pode ser o caso.
Primeira visita Página de disponibilidade de recursos da Apple para garantir que o Siri esteja disponível em seu país e região. Infelizmente, o assistente pessoal da Apple não está disponível em todos os lugares. Você pode ignorar as restrições regionais indo para Configurações> Geral> Idioma e Região Para mudar o Região seu dispositivo pensa que você está.
Segundo, verifique se você não desabilitou a Siri através do Restrições de conteúdo e privacidade no seu dispositivo por engano. Vamos para Configurações> Tempo da tela> Restrições de conteúdo e privacidade descobrir. Abra o Aplicativos permitidos página e verifique se Siri e Ditado está ligado.


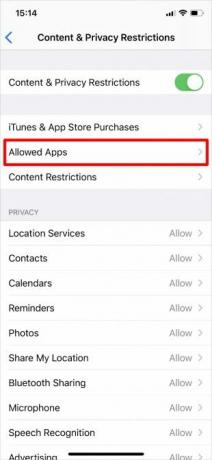
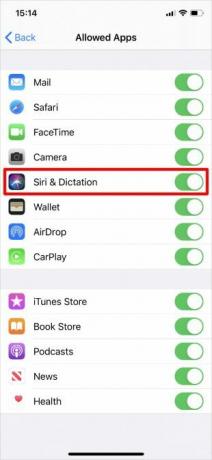
Se o seu dispositivo estiver executando o iOS 11 ou anterior, é necessário verificar Configurações> Geral> Restrições em vez de.
4. A Siri não pode ouvi-lo ou não entende o que você diz
Se a Siri nem sempre ouve ou entende mal o que você diz, pode haver um problema com o microfone no seu iPhone ou iPad. Às vezes, você pode corrigir isso limpando os microfones com uma escova seca e com cerdas macias ou removendo o protetor de tela e o estojo. Veja nossa guia de limpeza do iPhone Como limpar seu iPhone sujo: um guia passo a passoSeu iPhone provavelmente ficará bruto depois de meses de uso. Veja como limpar seu iPhone corretamente, além de alguns erros a serem evitados. consulte Mais informação para ajuda.
Existem vários microfones no seu iPhone ou iPad. Você pode testar cada um deles gravando pequenos trechos de vídeo ou áudio em diferentes aplicativos:
- Para testar o microfone principal na parte inferior do seu dispositivo, abra o Memorandos de voz aplicativo e toque no botão vermelho para gravar uma mensagem curta. Ouça a reprodução e certifique-se de ouvir claramente.
- Para testar o microfone frontal, abra o Câmera aplicativo e filmar um pequeno vídeo usando a câmera frontal. Repita o vídeo para garantir que você possa ouvi-lo claramente.
- Para testar o microfone traseiro, abra o Câmera aplicativo e filmar um pequeno vídeo usando a câmera traseira. Repita o vídeo para garantir que você possa ouvi-lo claramente.
Se um de seus microfones não estiver funcionando corretamente, entre em contato com o suporte da Apple para arranjar um reparo. Enquanto isso, você pode conectar um fone de ouvido sem fio, EarPods ou AirPods para usar o microfone nele.
5. A Siri está muito lenta ou não consegue se conectar à rede
A Siri precisa de uma conexão ativa com a Internet para concluir a maioria dos comandos. Se a Siri não estiver funcionando no seu iPhone ou iPad, talvez seja porque há um problema com sua rede. Normalmente, a Siri diz "estou com problemas para conectar" ou "tente novamente daqui a pouco" quando isso acontecer.
Verifique se o dispositivo está conectado ao Wi-Fi e tente transmitir um vídeo do YouTube para testar sua conexão com a Internet. Se isso não funcionar, descubra como solucionar problemas de sua conexão de rede Sem conexão com a Internet? 5 dicas rápidas para solução de problemas que você pode tentarSem conexão à internet? Este guia de solução de problemas rápido e simples corrigirá sua conexão à Internet imediatamente. consulte Mais informação para corrigir o problema.
Se a Siri ainda não estiver funcionando, desative temporariamente qualquer VPN que você esteja usando Configurações> VPN. Além disso, alterne Modo avião dentro e fora de Configurações> Modo Avião.

Você também pode precisar ir para Configurações> Geral> Redefinir e escolha Redefinir Ajustes de Rede. Isso exclui suas senhas Wi-Fi salvas entre outros dados relacionados à rede, portanto, use-os apenas se nada mais funcionar.
Para usar o Siri em uma rede celular, verifique se Dados de celular está ligado Configurações> Celular e verifique se você possui dados suficientes no seu plano para celular.
6. A Siri não diz nada quando faz uma pergunta
Normalmente, esperamos ouvir uma resposta falada depois de fazer uma pergunta à Siri ou emitir um comando. Se isso não acontecer, pode haver um problema com os arquivos de voz no seu iPhone. Outras vezes, é tão simples quanto aumentar o volume.
Mas primeiro, verifique se o Siri está configurado para responder a você acessando Configurações> Siri e pesquisa> Feedback de voz. Para aumentar o volume da Siri, pressione repetidamente o botão Aumentar o volume enquanto usa o Siri. Se você ajustar o volume em outros momentos, pode não afetar o volume da Siri. Consulte mais dicas para solução de problemas de volume do iPhone O volume do seu iPhone não está funcionando como deveria? Tente istoO volume do seu iPhone não está funcionando? Veja como corrigir problemas de volume do iPhone, além de maneiras de aumentar ainda mais o volume do iPhone. consulte Mais informação para uma explicação.
Se a Siri ainda não disser nada, vá para Configurações> Siri e pesquisa> Siri Voice. Escolha um sotaque ou sexo diferente para fazer o seu dispositivo baixar novos arquivos de voz. Caso isso funcione, pode ser necessário apagar e reinstalar o iOS Como redefinir o seu iPhone e iPad de fábricaQuer saber como redefinir a fábrica para o seu iPhone ou iPad? Veja como fazer backup, redefinir e restaurar os dados do seu dispositivo iOS facilmente. consulte Mais informação no seu iPhone para corrigir a voz original.
7. Vários dispositivos respondem ao falar com a Siri
Se você possui mais de um dispositivo Apple, pode achar que alguns deles respondem ao "Hey Siri" de uma só vez. Isso não é uma supervisão da Apple; na verdade, é um problema com as configurações do seu dispositivo.
Tudo o que você precisa fazer é garantir que o Bluetooth esteja ativado para cada um dos seus dispositivos, acessando Configurações> Bluetooth. Quando você diz "Olá, Siri", seus dispositivos usam rapidamente o Bluetooth para se comunicar e decidir qual dispositivo deve responder.

Se isso não funcionar, verifique se cada dispositivo está conectado à mesma conta Apple ID na parte superior da Definições aplicativo.
Como corrigir outros problemas com o Siri
Mostramos como corrigir os problemas mais comuns da Siri, mas essas soluções não funcionam para todos. Se a Siri ainda não estiver funcionando no seu iPhone ou iPad, tente estas dicas gerais de solução de problemas. A maioria deles é eficaz na correção de todos os tipos de problemas diferentes nos seus dispositivos:
- Deslize para cima na parte inferior da tela para visualizar todos os seus aplicativos abertos (ou clique duas vezes no Casa botão em dispositivos mais antigos). Em seguida, deslize cada aplicativo para fora da parte superior da tela para fechá-lo.
- Pressione e segure o Lado botão com o Volume baixo botão (ou apenas o Sleep / Wake em dispositivos anteriores) até que o dispositivo solicite deslize para desligar. Aguarde o dispositivo desligar completamente antes de pressionar o Sleep / Wake ou Lado novamente para reiniciar.
- Vamos para Configurações> Geral> Redefinir e escolha Redefinir todas as configurações. Isso não exclui nenhum aplicativo ou mídia do seu dispositivo, mas retorna todas as suas configurações ao estado padrão. Após a conclusão da redefinição, vá para Configurações> Siri e Pesquisa para ativar a Siri novamente.



Use outro assistente de voz se a Siri não funcionar
Felizmente, você já conseguiu resolver todos os seus problemas com o Siri. Mas se o assistente pessoal da Apple ainda não estiver funcionando depois de tudo isso, é possível que você saia do barco. Afinal, a Apple não é a única empresa com um assistente pessoal digital.
Descubra todas as diferenças entre o Google Assistant e o Siri Assistente do Google vs. Siri: Qual iPhone Voice Assistant é o melhor?Como o Google Assistant funciona no iPhone, o que exatamente ele pode fazer e vale o seu tempo? consulte Mais informação para saber se o Siri é realmente o assistente pessoal certo para você. A troca pode envolver a compra de um novo dispositivo, mas você pode descobrir que o Google Assistant compensa para você a longo prazo.
Divulgação de afiliados: Ao comprar os produtos que recomendamos, você ajuda a manter o site vivo. Consulte Mais informação.
Dan escreve tutoriais e guias de solução de problemas para ajudar as pessoas a aproveitar ao máximo sua tecnologia. Antes de se tornar escritor, obteve um bacharelado em tecnologia de som, supervisionou reparos em uma loja da Apple e até ensinou inglês em uma escola primária na China.

