O Google Forms é uma ferramenta excelente e intuitiva para coletar informações de clientes, clientes e funcionários. Você pode criar e personalizar facilmente um formulário, compartilhá-lo de várias maneiras diferentes e depois analisar as respostas.
Se você estiver em uma situação de trabalho em que tenha uma equipe remota, o Formulários do Google poderá ser um método eficaz para obter atualizações. Você pode usá-lo para um projeto específico ou para atualizações de trabalho simples solicitadas diariamente ou semanalmente.
Iniciar um novo formulário
Formulários Google oferece uma boa seleção de modelos que podem ajudar você a começar. Clique no Galeria de modelos na parte superior para revisar modelos de Trabalho, Pessoal e Educação. Se você vir um que tenha o básico necessário, como os tipos de perguntas, clique nele para usá-lo.
Caso contrário, você pode começar do zero clicando na opção Em branco em Iniciar um novo formulário. É isso que usaremos para este tutorial.
A primeira coisa que você deve fazer ao criar um novo formulário é nomeá-lo. Como o Google Forms salva o seu trabalho à medida que avança, você sempre saberá qual é o formulário correto se o nomear com antecedência. Opcionalmente, você também pode adicionar uma descrição.
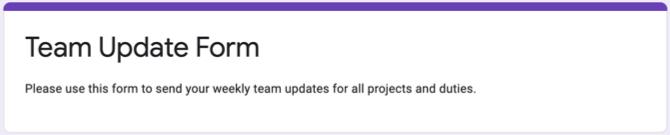
Se você digitar o nome no próprio formulário, esse nome aparecerá no local no canto superior esquerdo por padrão. Mas você pode alterar esse nome e selecionar um local para ele no Google Drive, se quiser.
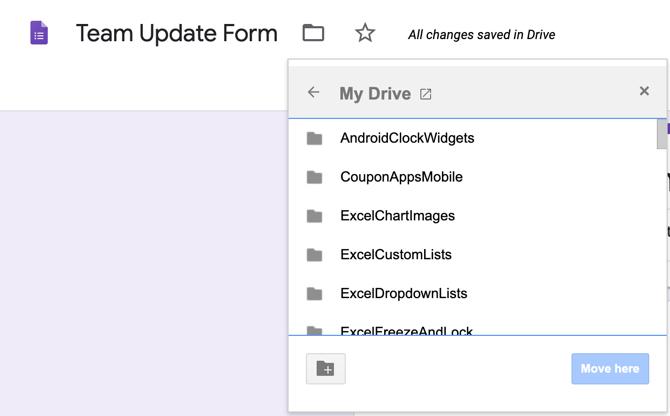
Perguntas sobre seu formulário
O Formulários do Google fornece vários tipos de perguntas que devem cobrir qualquer situação. De respostas curtas e parágrafos a múltipla escolha, caixas de seleção e listas suspensas, você tem toda a flexibilidade que deseja.
Detalhes básicos
As perguntas mais sensatas para iniciar um formulário de atualização da equipe são nome, data e, opcionalmente, hora. Se você usa um modelo ou o formulário em branco, você já tem uma pergunta para começar. Assim, você pode simplesmente alterar esse tipo de pergunta, se necessário, e clicar no sinal de adição para adicionar mais perguntas.
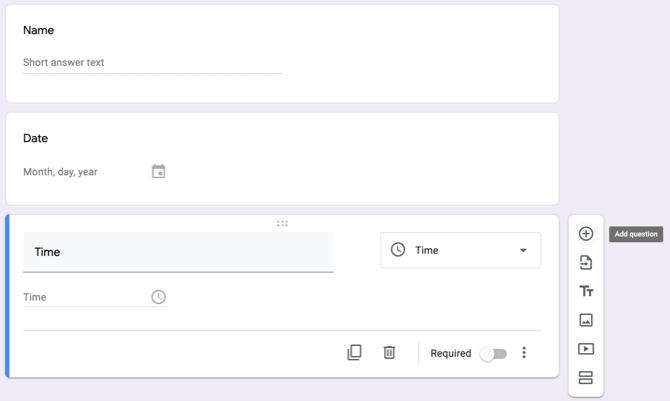
Para o nome do membro da sua equipe, selecione Resposta curta como o tipo de pergunta. Em seguida, adicione o nome da pergunta e ative a alternância para Requeridos.
Para a data em que seu membro da equipe está preenchendo o formulário, clique no ícone sinal de mais para adicionar uma pergunta e escolher Encontro na caixa suspensa do tipo de pergunta. Em seguida, adicione o nome da pergunta, como Data, e faça a pergunta necessária.
Se você deseja que o membro da sua equipe digite o horário em que ele está preenchendo o formulário, clique no sinal de adição para adicionar uma pergunta e selecione Tempo para o tipo Não se esqueça de adicionar o nome da pergunta e torná-lo necessário, se quiser.
Escolha múltipla ou lista suspensa para departamento ou área
Se você estiver enviando o formulário de atualização para muitas pessoas, poderá adicionar perguntas para itens como departamento ou área. Os tipos de perguntas de múltipla escolha e suspenso funcionam perfeitamente para esses tipos de perguntas. Além disso, você pode fazer com que o respondedor mude automaticamente para outras perguntas com base em suas respostas.
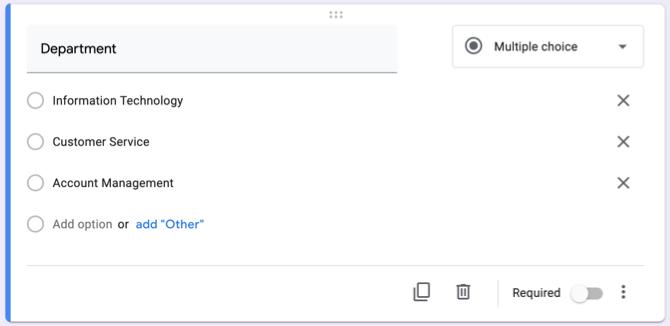
Para departamento ou área, você pode usar o Múltipla escolha tipo de pergunta se houver apenas algumas respostas para escolher e o Suspenso digite para economizar espaço, se houver muitas respostas possíveis. Escolha o seu tipo de pergunta e adicione cada resposta. Usaremos Múltipla escolha.
Agora, dependendo da resposta escolhida pelo respondente, queremos movê-los para uma determinada seção com perguntas específicas. Esse é um recurso muito útil no Formulários Google, pois você pode eliminar a necessidade de os respondentes pularem as perguntas que não se aplicam a eles e ir diretamente para as que o fazem.
No canto inferior direito da pergunta, clique no ícone Mais botão (três pontos) e marque Vá para a seção com base na resposta. Você verá a atualização da pergunta com um local para adicionar a seção ao lado de cada resposta.
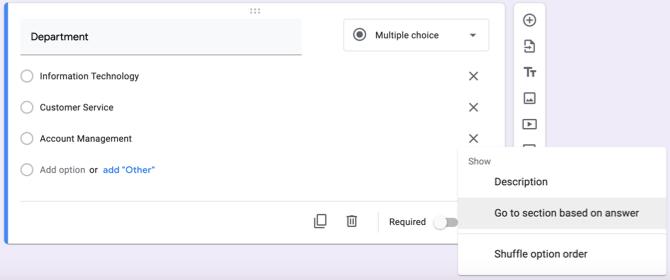
Se você já tiver suas seções criadas, poderá selecionar cada uma delas usando as caixas suspensas. Caso contrário, continue abaixo para criar uma seção e volte para concluir esta parte.
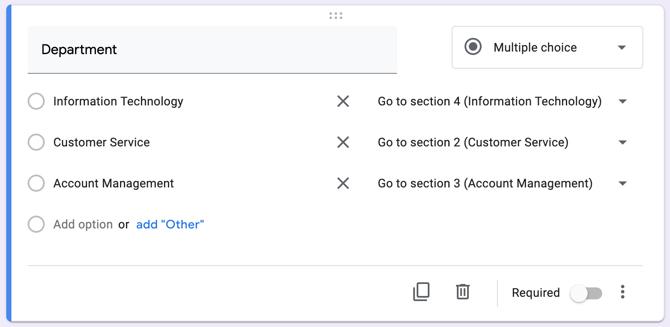
Use seções separadas para cada departamento ou área
Para criar uma seção, clique no botão inferior na barra de ferramentas flutuante para Adicionar seção. Você verá a seção exibida e poderá atribuir seu próprio nome e descrição. Neste tutorial, criaremos uma seção para aqueles que selecionarem Tecnologia da Informação para seu departamento.
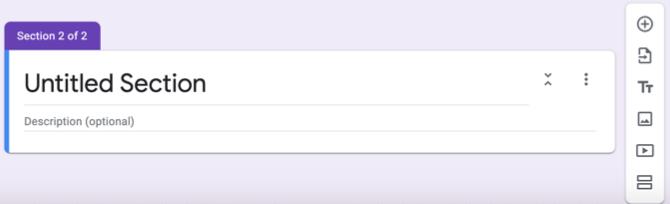
Adicionaremos uma pergunta para o (s) projeto (s) atual (is). Isso nos permite ver em quais projetos o respondente está trabalhando e as caixas de seleção permitem escolher mais de um. Portanto, você pode selecionar as caixas de seleção para o tipo ou pode levar essa questão um passo adiante.
Talvez para cada projeto selecionado, você queira conhecer o progresso deles. É aqui que o Grade de caixa de seleção tipo é ideal. Você pode inserir cada fase na seção Linhas e cada projeto na seção Colunas (ou vice-versa).
Se você definir as respostas conforme descrito, poderá clicar no Mais botão e escolha Limite a uma resposta por coluna. Dessa forma, o respondente pode escolher apenas uma fase por projeto, o que faria sentido.
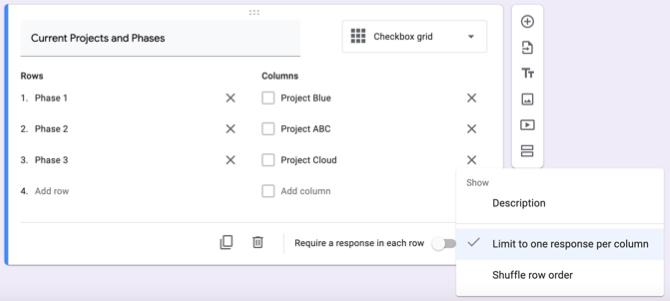
Portanto, isso permite que o respondente não apenas diga em quais projetos eles estão trabalhando, mas em que fase eles estão para cada um; tudo com uma pergunta de grade de caixa de seleção.
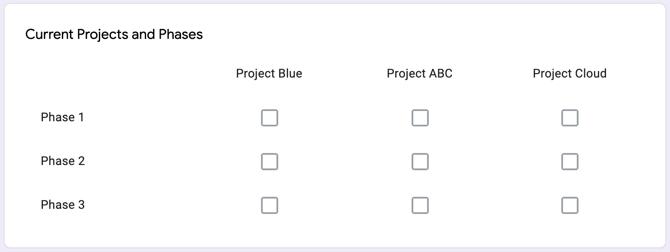
Você pode criar seções adicionais e as perguntas da mesma maneira.
Outro tipo de pergunta que você pode querer adicionar é um Parágrafo para feedback. Isso permite que o respondente digite qualquer problema, dúvida ou outro feedback que tenha, com bastante espaço.
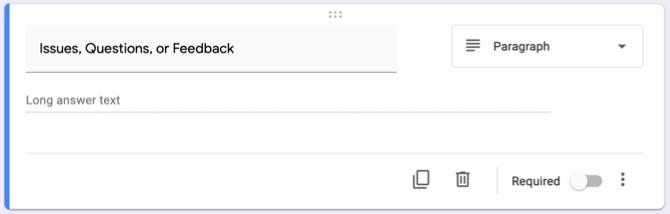
Verifique suas respostas
Visualizar as respostas do seu formulário não poderia ser mais fácil. Basta abrir seu formulário no Google Forms e clicar no Respostas guia na parte superior. Você verá um resumo, poderá visualizar respostas por pergunta ou analisar respostas individuais.
O Google Forms fornece respostas em texto, bem como gráficos e tabelas coloridas para seus formulários. E você pode exportar as respostas para visualização offline.
Para obter informações adicionais sobre como visualizar respostas ou criar formulários em geral, consulte nossa extensa guia para formulários do Google O melhor guia para o Google Forms que você já encontraráO Google Forms é uma das melhores ferramentas da web gratuitas disponíveis para coletar dados. Este guia do Google Forms fornece tudo o que você precisa para dominar habilidades essenciais de criação de formulários. consulte Mais informação .
Enviar lembretes por email
Se você ativar a opção de coletar endereços de e-mail para seu formulário, poderá enviar lembretes para aqueles que não preencherem o formulário. Isso é extremamente conveniente; no entanto, há algumas coisas a fazer e lembre-se de que funcione corretamente.
Primeiro, configure seu formulário para coletar os endereços. Clique no Configurações botão (ícone de engrenagem) no canto superior direito e escolha Geral na janela pop-up. Marque a primeira caixa para Coletar endereços de e-mail e bateu Salve .
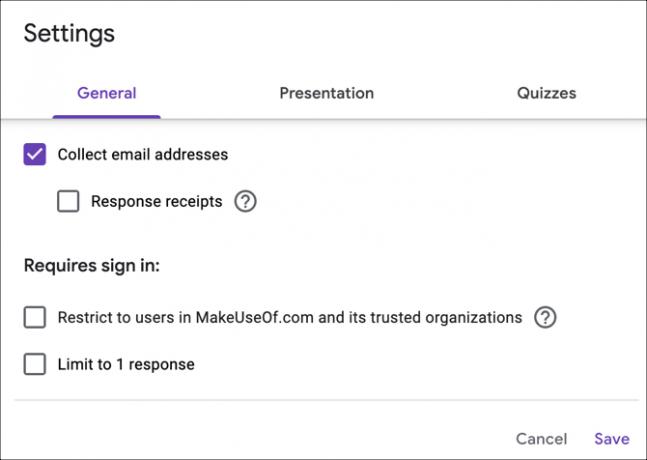
Uma pergunta sobre o endereço de e-mail aparecerá automaticamente no seu formulário, que você não poderá remover e é uma pergunta obrigatória.
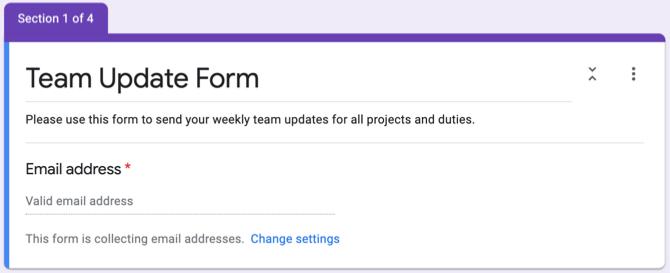
Em seguida, você deve enviar seu formulário aos participantes por email. Clique Enviar e use o O email aba. Digite os endereços daqueles que você deseja preencher o formulário, separados por vírgulas e pressione Enviar.
Agora que o Google Forms sabe para quem você enviou o formulário, ele pode determinar se as respostas foram recebidas desses respondentes. Para enviar lembretes por e-mail para aqueles que não responderam, siga estas etapas.
- Abra seu formulário e clique no botão Respostas guia na parte superior.
- Você verá seções para Quem respondeu? e Aguardando X respostas.
- Neste último, clique em Enviar lembrete por email.
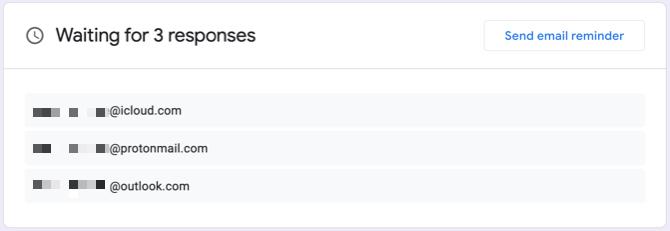
A mesma janela que você viu quando enviou o formulário será exibida, preenchida previamente com os endereços de e-mail dos quais você está aguardando respostas. Isso permite que você envie um lembrete educado para preencher seu formulário de atualização.
Copie e reutilize seu formulário
Se você planeja enviar o formulário de atualização da equipe regularmente, com pequenas alterações nos nomes dos projetos ou tarefas de trabalho, como exemplos, basta copiar o formulário e ajustá-lo conforme necessário.
Abra seu formulário e clique em Mais (três pontos) no canto superior direito. Escolher Faça uma cópia, dê um nome ao formulário copiado e clique em Está bem para salvá-lo. Você também notará que tem a opção de compartilhá-lo com as mesmas pessoas, o que é útil. Você pode fazer seus ajustes e enviá-lo.
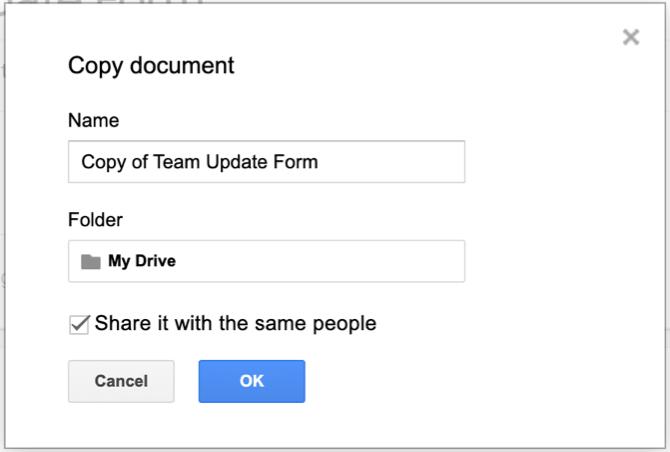
Atualizações consistentes são fáceis com o Google Forms
Pode parecer um pouco de trabalho criar um formulário de atualização da equipe usando o Google Forms primeiro. Mas, se o fizer, você receberá as atualizações e as informações necessárias, pois elas estão respondendo às perguntas que você cria. Além disso, você pode copiar e reutilizar facilmente o formulário várias vezes.
Para saber mais, veja como crie um formulário de contato de site gratuito com o Google Forms ou outro maneiras de usar o Formulários Google para sua empresa Como usar o Google Forms para sua empresaUm formulário é uma maneira fácil de automatizar uma tarefa repetitiva. Aqui, mostramos como você pode usar o Google Forms para rotinas comuns de trabalho ou de negócios. consulte Mais informação .
Divulgação de afiliados: Ao comprar os produtos que recomendamos, você ajuda a manter o site vivo. Consulte Mais informação.
Com seu bacharelado em tecnologia da informação, Sandy trabalhou por muitos anos no setor de TI como gerente de projetos, gerente de departamento e líder de PMO. Ela então decidiu seguir seu sonho e agora escreve sobre tecnologia em tempo integral.

