Ao trabalhar remotamente, pode ser necessário fazer uma apresentação do Keynote pelo Zoom, Skype ou outros aplicativos de videoconferência. Isso é assustador no começo, especialmente se você não é especialista em tecnologia, mas existem dois métodos simples que você pode usar para fazer isso.
O Keynote Live é a melhor opção, que permite compartilhar seus slides da apresentação com qualquer pessoa online. Se isso não estiver disponível, você poderá compartilhar a tela do seu Mac através de Zoom ou Skype. Explicaremos cada um desses métodos com mais detalhes abaixo.
Compartilhe sua apresentação on-line com o Keynote Live
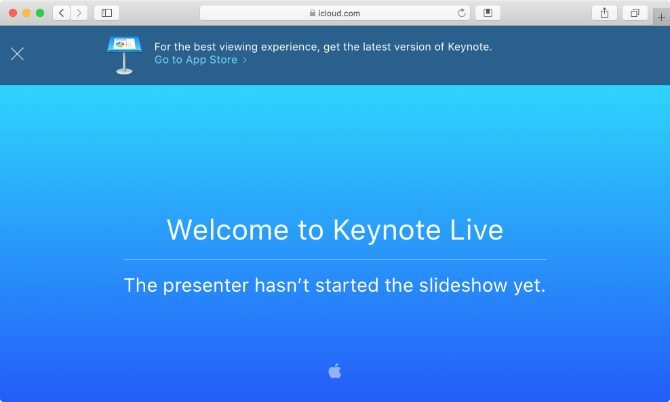
O Keynote Live é uma ferramenta que permite compartilhar sua apresentação on-line com até 100 pessoas ao mesmo tempo. Os membros convidados podem sintonizar para assistir à sua apresentação em qualquer dispositivo: iPhone, iPad, Mac, PC com Windows ou outros dispositivos móveis. Tudo o que eles precisam fazer é clicar no link que você os envia e abri-lo no Keynote ou em um navegador da web.
Usando o Keynote Live, você pode exibir a tela do Presenter para ficar de olho no slide atual, no próximo slide e nas Notas do apresentador, enquanto mostra apenas o slide atual para as pessoas assistindo.
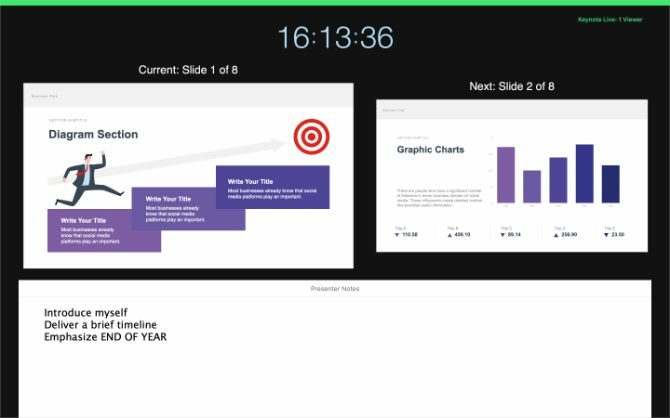
Infelizmente, o Keynote Live não permite que você compartilhe áudio com seu público. A melhor maneira de usá-lo é iniciar uma chamada em grupo usando o Zoom, o Skype ou outros aplicativos de videoconferência e, em seguida, instrua todos a ver sua apresentação em uma janela separada.
Dessa forma, as pessoas ainda poderão ouvi-lo durante a teleconferência enquanto visualizam os slides no Keynote Live.
Veja como usar o Keynote Live em três etapas simples.
Passo 1. Convide pessoas para sua apresentação ao vivo do Keynote
Abra sua apresentação em Keynote e verifique se seus slides estão prontos para começar. Depois clique no Keynote Live botão na barra de ferramentas; parece um laptop com duas ondas saindo dele.
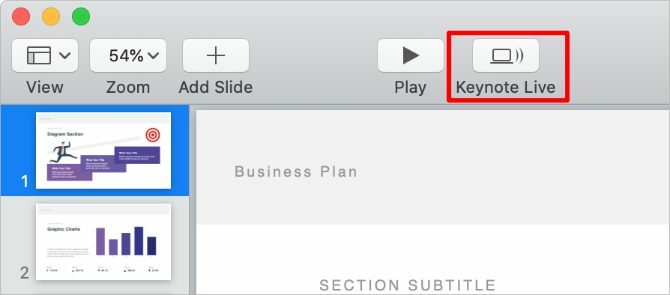
Na janela pop-up exibida, clique em Convidar espectadores e envie um link para seus contatos por correio, mensagens ou AirDrop. Como alternativa, escolha Link de cópia no menu suspenso e cole-o no bate-papo na sua chamada Zoom ou Skype.
Se necessário, adicione uma senha à sua apresentação para mantê-la privada. Clique Mais opções e habilite o Exigir senha caixa para fazê-lo. Certifique-se de fornecer a senha a todos que precisam, ao lado do link do convite.
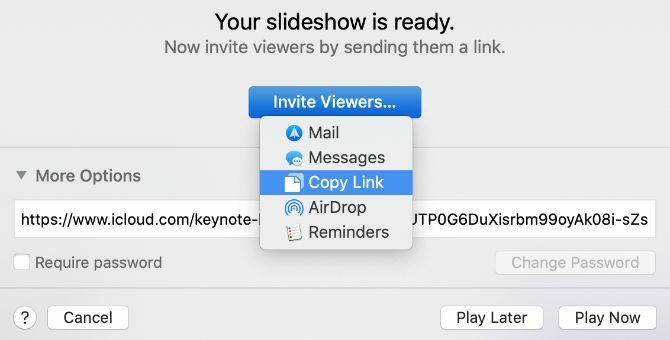
Depois de compartilhar o link da sua apresentação do Keynote, clique em Jogue depois para que você possa esperar que todos se preparem antes de iniciar a apresentação. Isso permite que você inicie sua teleconferência, convide mais membros ou faça os ajustes finais em seus slides.
Passo 2. Iniciar uma chamada em conferência por zoom ou Skype
Como o Keynote Live não permite que você compartilhe áudio, você ainda precisa iniciar uma chamada no Zoom, Skype ou qualquer outro aplicativo de conferência para que as pessoas o ouçam. Certifique-se de que todos estejam participando da sua teleconferência antes de encaminhá-los ao Keynote Live para assistir à apresentação.
Peça às pessoas que cliquem no link no convite que você enviou ou copie um novo link na caixa de bate-papo do Zoom ou Skype. Para copiar um novo link, clique no botão Keynote Live no Keynote e clique em Convidar visitantes> Copiar link.
Antes de iniciar a apresentação, desligue sua câmera no aplicativo de videoconferência. Dessa forma, as pessoas não podem assistir você enquanto você está apresentando, solicitando que elas mudem para a janela do Keynote Live.
Etapa 3. Comece a apresentar no Keynote Live
Quando você retornar ao Keynote aplicativo, você deve observar o Jogar botão ficou verde. O número ao lado do botão informa quantas pessoas estão esperando a apresentação do Keynote Live no momento.
Para iniciar sua apresentação, clique no Jogar botão e escolha Reproduzir no Keynote Live.
O Keynote leva um momento para carregar a apresentação de slides. Durante esse período, ele carrega seus slides na nuvem para reduzir os atrasos para quem assiste.
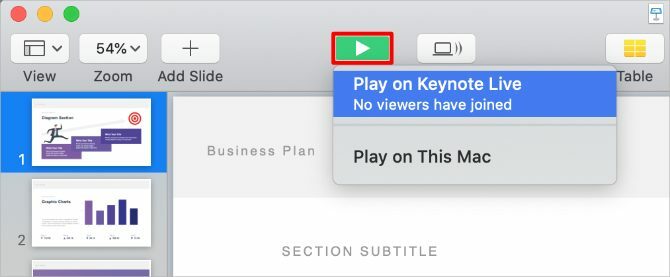
Quando a apresentação começar, pressione o botão X para alternar entre a tela do apresentador e a exibição do público. Na tela do apresentador, você pode visualizar o slide atual, o próximo slide, as notas do apresentador e o número de visualizadores. Qualquer pessoa que esteja visualizando sua apresentação verá apenas o slide atual.
Use o Esquerda e Certo setas para navegar pelos slides ou pressione Esc sair.
Depois de terminar sua apresentação, clique no botão Keynote Live botão e Desativar o Keynote Live. Em seguida, termine sua chamada no aplicativo de videoconferência.
Compartilhe sua tela do Keynote usando o Zoom ou o Skype
Se o Keynote Live não estiver disponível para uso, você ainda poderá entregar sua apresentação do Keynote compartilhando sua tela pelo Skype Como compartilhar sua tela no Skype para Windows e MobileDescubra como compartilhar sua tela no Skype para Windows e celular. Também abordaremos o Skype for Business. É rápido e fácil! consulte Mais informação ou Zoom. Esse método não é tão elegante quanto o Keynote Live, mas é uma opção melhor se você não quiser usar o Keynote no modo de apresentação em tela cheia.
Dependendo das opções no seu aplicativo de videoconferência, você pode compartilhar uma parte da tela, uma janela específica do aplicativo ou a tela inteira do computador.
É melhor compartilhar uma parte da tela, o que significa que você ainda pode ver o próximo slide e as Notas do apresentador. O zoom permite que você faça isso, mas o Skype não. Em vez disso, você precisa compartilhar toda a janela do Keynote para fazer uma apresentação usando o Skype.
Como compartilhar uma parte da tela usando o zoom
Abra sua apresentação do Keynote e vá para Keynote> Preferências na barra de menus.
De Apresentação de Slides guia, ative a opção de Permitir que o Controle da Missão, o Painel e outros usem a tela. Isso permite alternar entre aplicativos após o início da apresentação.
Agora vá para Tocar> Ensaiar apresentação de slides na barra de menus. pressione X para ativar a tela do Presenter, que mostra seu slide atual, próximo slide e as notas do Presenter.
Com o Keynote pronto, abra Ampliação e inicie sua chamada de videoconferência.
Clique Compartilhar tela na parte inferior da janela Zoom, vá para Avançado> Parte da tela. Clique Compartilhar para começar a compartilhar uma parte da sua tela.
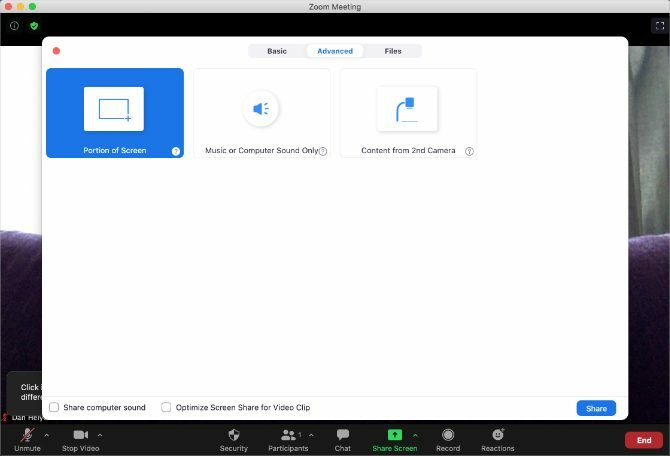
Se solicitado, abra o Preferências do Sistema no seu Mac e vá Segurança e Privacidade> Privacidade.
Na barra lateral, clique em Gravação de tela, ative a opção para permitir Ampliação para gravar sua tela. Pode ser necessário reiniciar o Zoom e começar a compartilhar sua tela novamente.
Quando você começar a compartilhar sua tela, retorne para Keynote e redimensione a caixa de compartilhamento para corresponder ao seu Slide atual. É o que as pessoas verão na sua chamada de videoconferência. Clique em um espaço em branco em Keynote, então use o Esquerda e Certo setas para navegar pela sua apresentação.
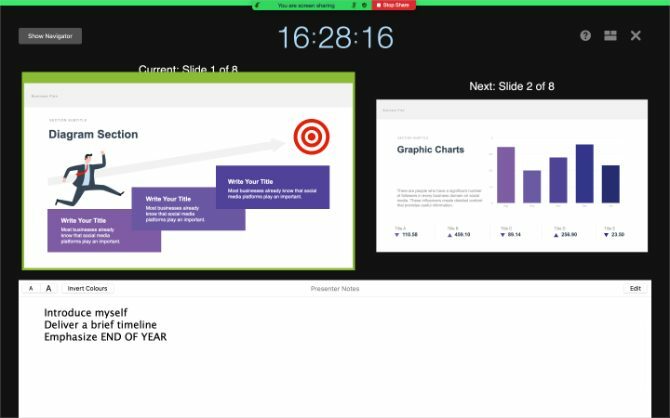
Quando terminar, clique em Parar de compartilhar na parte superior da tela e encerre sua chamada de zoom.
Como compartilhar sua janela do Keynote usando o Skype
O Skype e o Keynote não funcionam particularmente bem juntos. Embora o Skype permita que você compartilhe sua janela do Keynote em uma vídeo chamada, isso deixa de funcionar no momento em que você entra no modo de apresentação em tela cheia.
Em vez disso, você pode compartilhar sua tela do Keynote apenas na visualização de edição. Isso significa que seu Transições e animações do Keynote 10 dicas e truques para apresentações surpreendentes no MacSe você usa o Keynote no Mac, precisa conhecer estas dicas e truques essenciais para destacar suas apresentações do Keynote. consulte Mais informação não vai funcionar. Isso também significa que outras pessoas poderão ver suas Notas do apresentador, a menos que você as leia em um aplicativo separado.
Se você planeja fazer isso, sugerimos que você oculte o Formato janela clicando no ícone de pincel para minimizar a desordem na tela. Você também deve ajustar o nível de zoom para fazer com que os slides do Keynote preencham o máximo possível da janela.
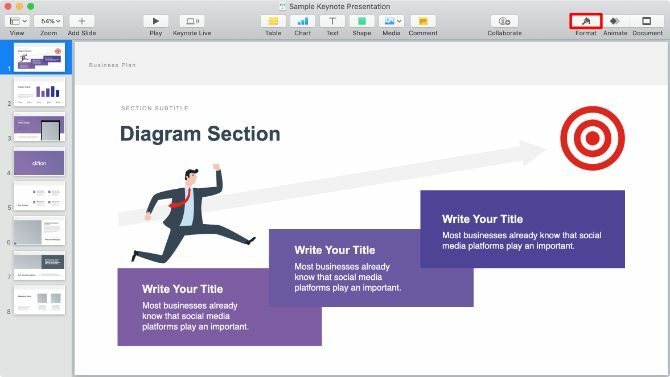
Agora inicie sua chamada pelo Skype e clique nos dois quadrados sobrepostos para compartilhar sua tela.
Abra o Compartilhar tela no menu suspenso e escolha Janela Compartilhar Aplicativoe selecione Keynote na lista de aplicativos disponíveis.
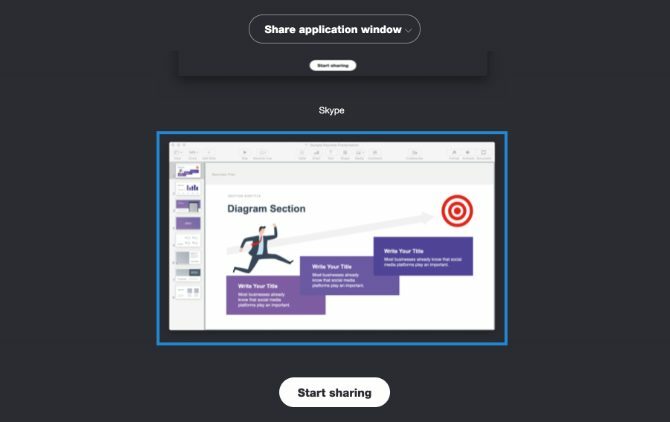
Se solicitado, abra o Preferências do Sistema no seu Mac e vá Segurança e Privacidade> Privacidade.
Na barra lateral, clique em Gravação de tela, ative a opção para permitir Skype para gravar sua tela. Pode ser necessário reiniciar o Skype e começar a compartilhar sua tela novamente.
Não entre no modo de apresentação no Keynote. Use a barra de navegação ou o Acima e Baixa setas para alternar entre os slides. Se você iniciar sua apresentação completa, as pessoas na sua ligação não poderão vê-la.
Mais ferramentas para apresentação online
O Keynote é um excelente aplicativo para criar apresentações elegantes com o mínimo de esforço. Mas não é a melhor opção para apresentações online. Embora seja possível compartilhar seus slides no Keynote Live, as opções de compartilhamento de tela no próprio aplicativo são bastante limitadas.
Felizmente, existem muitos outros aplicativos de apresentação online 5 ferramentas para fazer uma apresentação on-line de qualquer lugarFazer uma apresentação online pode ser complicado sem o software certo. Essas ferramentas de apresentação online facilitam! consulte Mais informação você pode usar para acelerar seu jogo. Cada um desses aplicativos oferece ferramentas melhores para oferecer uma apresentação no Zoom, Skype e outros aplicativos de videoconferência do que o que você encontra no Keynote.
Divulgação de afiliados: Ao comprar os produtos que recomendamos, você ajuda a manter o site vivo. Consulte Mais informação.
Dan escreve tutoriais e guias de solução de problemas para ajudar as pessoas a aproveitar ao máximo sua tecnologia. Antes de se tornar escritor, obteve um bacharelado em tecnologia de som, supervisionou os reparos em uma loja da Apple e até ensinou inglês em uma escola primária na China.

