Se você estiver usando o Excel e tiver dados divididos em várias colunas que deseja combinar, não precisará fazer isso manualmente. Em vez disso, você pode usar uma fórmula rápida e fácil para combinar colunas.
Mostraremos como combinar colunas no Excel usando o símbolo e comercial ou a função CONCAT. Também ofereceremos algumas dicas sobre como formatar os dados para que pareçam exatamente como você deseja.
Como combinar colunas no Excel
Existem dois métodos para combinar colunas no Excel: o método e comercial e a fórmula de concatenação. Em muitos casos, o uso do método E comercial é mais rápido e fácil que a fórmula concatenada. Dito isto, use o que você se sentir mais confortável.
1. Combinar colunas com o símbolo E comercial
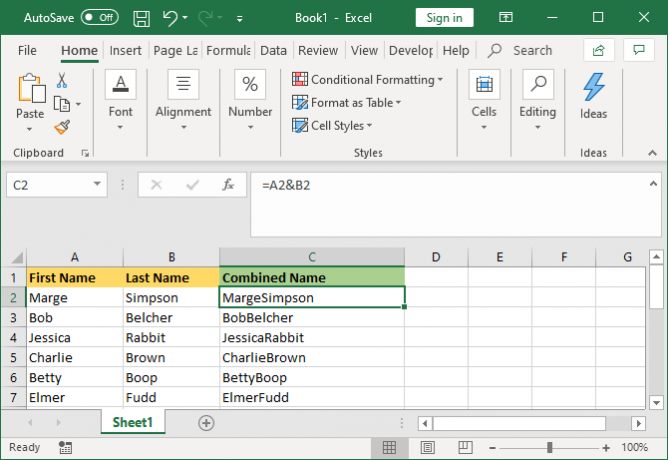
- Clique na célula onde deseja que os dados combinados sejam enviados.
- Tipo =
- Clique na primeira célula que você deseja combinar.
- Tipo &
- Clique na segunda célula que você deseja combinar.
- aperte o Entrar chave.
Por exemplo, se você quisesse combinar as células A2 e B2, a fórmula seria: = A2 e B2
2. Combinar colunas com a função CONCAT
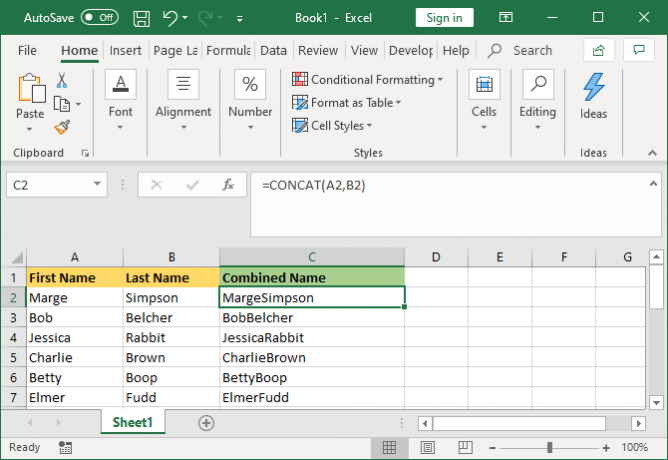
- Clique na célula onde deseja que os dados combinados sejam enviados.
- Tipo = CONCAT (
- Clique na primeira célula que você deseja combinar.
- Tipo ,
- Clique na segunda célula que você deseja combinar.
- Tipo )
- aperte o Entrar chave.
Por exemplo, se você quisesse combinar as células A2 e B2, a fórmula seria: = CONCAT (A2, B2)
Essa fórmula costumava ser CONCATENATE, em vez de CONCAT. Enquanto o primeiro ainda funciona, está sendo depreciado e você deve usá-lo para garantir a compatibilidade com as versões atuais e futuras do Excel.
Mais de duas células
Você pode combinar quantas células desejar usando qualquer um dos métodos. Simplesmente repita a formatação da seguinte forma:
- = A2 e B2 e C2 e D2... etc.
- = CONCAT (A2, B2, C2, D2)… etc.
Combinar a coluna inteira
Depois de colocar a fórmula em uma célula, você pode usá-la para preencher automaticamente o restante da coluna. Você não precisa digitar manualmente o nome de cada célula que deseja combinar.
Para fazer isso, clique duas vezes no canto inferior direito da célula preenchida. Como alternativa, clique com o botão esquerdo e arraste o canto inferior direito da célula preenchida para baixo da coluna.
Dicas sobre como formatar colunas combinadas
Suas colunas combinadas do Excel podem conter texto, números, datas e muito mais. Dessa forma, nem sempre é adequado deixar as células combinadas sem formatá-las.
Para ajudá-lo, aqui estão várias dicas sobre como formatar células combinadas. Nos nossos exemplos, nos referiremos ao método E comercial, mas a lógica é a mesma para a fórmula CONCAT.
1. Como colocar um espaço entre células combinadas
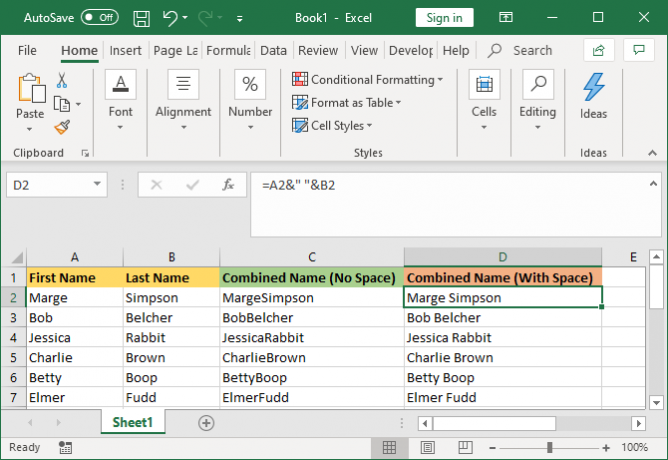
Se você tivesse uma coluna "Primeiro nome" e uma coluna "Sobrenome", desejaria um espaço entre as duas células.
Para fazer isso, a fórmula seria: = A2 e "" e B2
Esta fórmula diz para adicionar o conteúdo de A2, em seguida, adicione um espaço e, em seguida, adicione o conteúdo de B2.
Não precisa ser um espaço. Você pode colocar o que quiser entre as marcas de fala, como vírgula, traço ou qualquer outro símbolo ou texto.
2. Como adicionar texto adicional em células combinadas
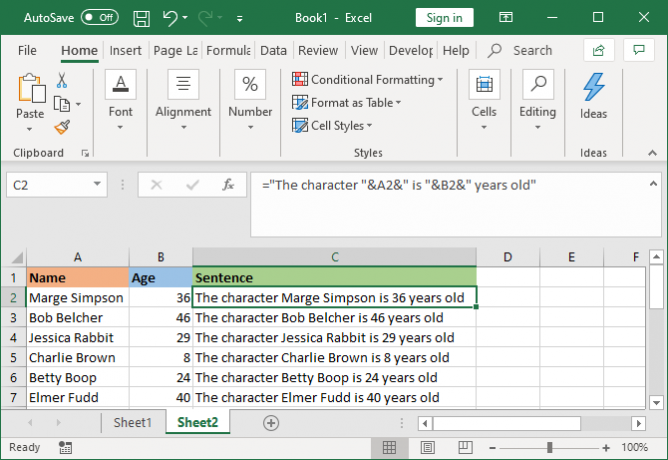
As células combinadas não precisam conter apenas o texto original. Você pode adicionar qualquer informação adicional que desejar.
Digamos que a célula A2 contenha o nome de alguém (por exemplo, Marge Simpson) e a célula B2 a idade (por exemplo, 36). Podemos transformar isso em uma frase que diz: "A personagem Marge Simpson tem 36 anos".
Para fazer isso, a fórmula seria: = ”O caractere“ & A2 & ”tem“ & B2 & ”anos”
O texto adicional é envolvido em marcas de fala e seguido por um &. Ao referenciar uma célula, elas não precisam de marcas de fala. Observe que você também precisa incluir onde deseja que os espaços estejam - daí "O personagem" com um espaço no final, em vez de "O personagem".
3. Como exibir números corretamente em células combinadas
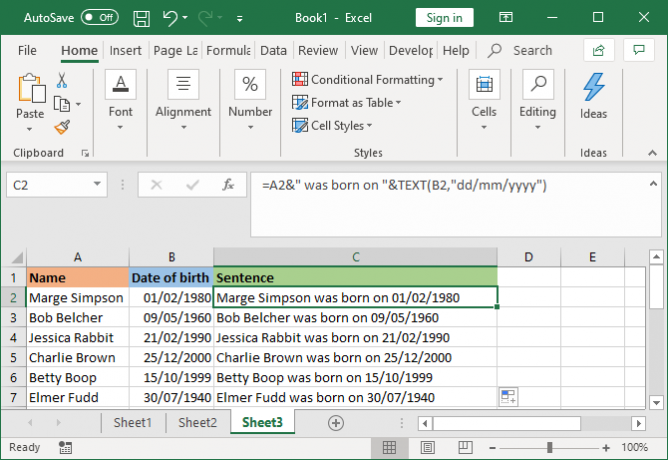
Se suas células originais contiverem números formatados, como datas ou moeda, você notará que a célula combinada retira a formatação.
Você pode resolver isso com a função TEXTO, que pode ser usada para definir o formato necessário.
Digamos que a célula A2 contenha o nome de alguém (por exemplo, Marge Simpson) e a célula B2 a data de nascimento (por exemplo, 01/02/1980).
Para combiná-los, você pode pensar em usar esta fórmula: = A2 & "nasceu em" & B2
No entanto, isso resultará: Marge Simpson nasceu em 29252. Isso ocorre porque o Excel converte a data de nascimento formatada corretamente em um número simples.
Aplicando a função TEXTO, você pode informar ao Excel como deseja que a célula mesclada seja formatada. Igual a: = A2 & "nasceu em" & TEXT (B2, "dd / mm / aaaa")
Isso é um pouco mais complicado que as outras fórmulas, então vamos detalhar:
- = A2 - mesclar a célula A2.
- & "Nasceu em" - adicione o texto "nasceu em" com um espaço de ambos os lados.
- &TEXTO - adicione algo com a função de texto.
- (B2, "dd / mm / aaaa") - mesclar a célula B2 e aplicar o formato dd / mm / aaaa ao conteúdo desse campo.
Você pode mudar o formato para o que o número exigir. Por exemplo, $#,##0.00 mostraria moeda com um separador de milhares e duas casas decimais, # ?/? transformaria um decimal em uma fração, H: MM AM / PM mostraria a hora e assim por diante.
Mais exemplos e informações podem ser encontrados no Página de suporte da função TEXTO do Microsoft Office.
Como remover a fórmula de colunas combinadas
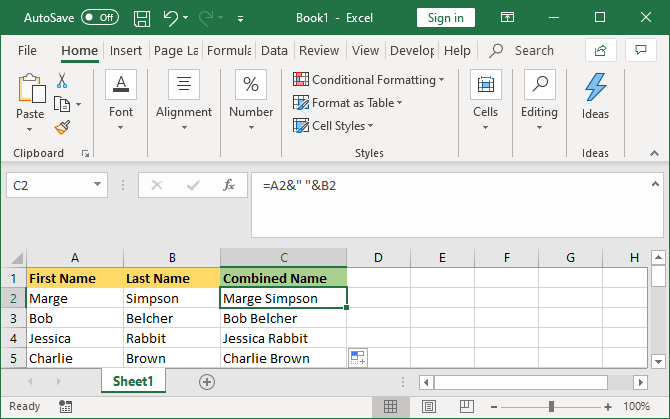
Se você clicar em uma célula na coluna combinada, perceberá que ela ainda contém a fórmula (por exemplo, = A2 e "" & B2), em vez de texto simples (por exemplo, Marge Simpson).
Isso não é uma coisa ruim. Isso significa que sempre que as células originais (por exemplo, A2 e B2) são atualizadas, a célula combinada é atualizada automaticamente para refletir essas alterações.
No entanto, isso significa que, se você excluir as células ou colunas originais, as células combinadas serão quebradas. Dessa forma, convém remover a fórmula da coluna combinada e torná-la texto sem formatação.
Para fazer isso, clique com o botão direito do mouse no cabeçalho da coluna combinada para destacá-la e clique em cópia de.
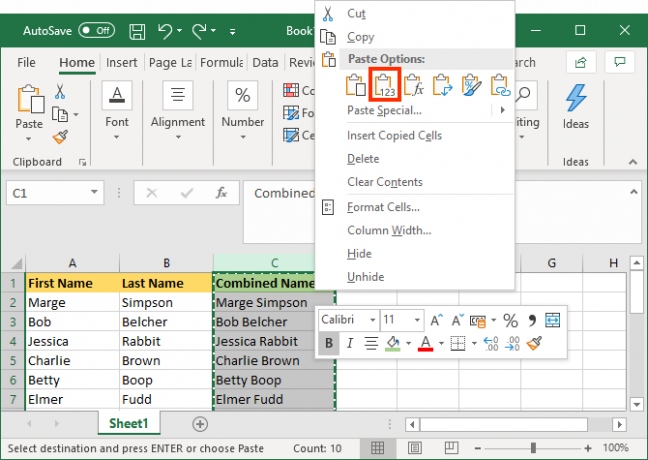
Em seguida, clique com o botão direito do mouse no cabeçalho da coluna combinada novamente. Desta vez, abaixo Opções de colagem, selecione Valores. Agora a fórmula acabou e você tem células de texto sem formatação que podem ser editadas diretamente.
Como mesclar colunas no Excel

Em vez de combinar colunas, você também pode mesclá-las. Isso transformará várias células em uma célula. Mesclar células mantém apenas os valores da célula superior esquerda e descarta o restante.
Para fazer isso, selecione as células ou colunas que deseja mesclar. Na faixa de opções, na Casa guia, clique no Mesclar e centralizar (ou use a seta suspensa ao lado).
Para mais informações, leia nosso artigo sobre como mesclar e desmembrar células no Excel Como mesclar e desmembrar células no Excel: dicas e truques para saberPrecisa saber como mesclar células no Excel? Aqui está tudo o que você precisa saber sobre a mesclagem e a desmembragem (ou divisão) de dados em suas planilhas. consulte Mais informação .
Como economizar tempo ao usar o Excel
Agora que você sabe como combinar colunas no Excel, pode economizar muito tempo. Não é necessário combiná-las manualmente.
Se você quiser mais algumas dicas, aqui estão mais maneiras de economizar tempo no Microsoft Excel 14 dicas para economizar tempo no Microsoft ExcelSe o Microsoft Excel consumiu muito do seu tempo no passado, vamos mostrar como recuperar parte dele. Essas dicas simples são fáceis de lembrar. consulte Mais informação .
Divulgação de afiliados: Ao comprar os produtos que recomendamos, você ajuda a manter o site vivo. Consulte Mais informação.
Joe nasceu com um teclado nas mãos e imediatamente começou a escrever sobre tecnologia. Ele tem um BA (Hons) em Negócios e agora é um escritor freelance em tempo integral que gosta de simplificar a tecnologia para todos.

