Propaganda
Hoje em dia, ocultar ou bloquear uma pasta ou arquivo é provavelmente algo que você precisará se usar um computador que outras pessoas também usem.
Uma postagem anterior foi escrita sobre este tópico aqui 2 maneiras de ocultar arquivos e pastas "importantes" no Windows consulte Mais informação mas encontrei alguns outros métodos para fazer isso, excluindo programas de download que podem ser facilmente acessíveis a outras pessoas.
Aqui estão cinco de outros métodos:
janelas
Método 1 (o mais fácil)
-
1. Clique em "Iniciar", "Executar" e digite cmd. Quando o prompt de comando for aberto, digite “CD C: Test” (substitua “Test” pelo nome da pasta que você deseja ocultar.)
2. Agora digite "attrib file + s + h" e substitua "file" pelo nome do arquivo real que você deseja ocultar.
3. Agora, volte para C: Teste e procure seu arquivo ou pasta, ele não está lá! Você não pode encontrá-lo simplesmente navegando, no prompt de comando ou mesmo se clicar em "Mostrar arquivos e pastas ocultos".
4. Para encontrar a pasta e seu conteúdo novamente, basta voltar ao prompt de comando, digite "CD C: Test" (é claro, substituindo novamente "Test" pelo nome da pasta) e digite "attrib filename -s -h ”. Agora você deve conseguir encontrar seu arquivo novamente!
Método 2 (é aqui que começa a ficar um pouco mais difícil)
Este método, ao contrário do anterior, oculta uma unidade inteira em vez de arquivos ou pastas individuais:
(Antes de você usar o registro, eu ALTAMENTE RECOMENDADO fazendo backup do seu registro com uma ferramenta semelhante à Ferramenta de Registro ou CCleaner. Você também pode usar um método manual semelhante ao esta.)
-
1. Vá para "Iniciar", "Executar" e digite regedit.
2. Quando o editor do registro for carregado, navegue para: HKEY_LOCAL_MACHINESoftwareMicrosoftWindowsCurrentVersion
PoliciesExplorer
3. Clique com o botão direito do mouse em “Explorer” e selecione “Novo” e “Valor DWORD”.
4. Nomeie o valor NoDrives e selecione "Decimal" como base.
5. No valor, digite o número que corresponde à unidade abaixo:

(Por exemplo, se você deseja ocultar a unidade E, digite 16. Você também pode ocultar várias unidades adicionando os dois números. Por exemplo. Se você deseja ocultar as unidades E e G, 16 + 64 = 80.)
6. Agora, depois de reiniciar o computador, você não poderá ver a unidade.
Método 3
-
1. Crie uma pasta em uma unidade para facilitar o acesso, por exemplo C:. Nomeie algo relacionado ao Painel de Controle, por exemplo, Usuários.
2. Crie um novo arquivo no bloco de notas e copie e cole o seguinte:
Usuários de Usuários ren. {21EC2020-3AEA-1069-A2DD-08002B30309D}
3. Substitua “Usuários” pelo nome da pasta que você criou e salve o arquivo como loc.bat.
(Agora você deve poder ver sua pasta e os loc.bat arquivo, com o loc.bat no mesmo diretório que a pasta Não está nele.)
4. Agora, clique com o botão direito do mouse e crie outro arquivo de texto. Copie e cole o seguinte:
Usuários ren. {21EC2020-3AEA-1069-A2DD-08002B30309D} Usuários
(Certifique-se de substituir a palavra "Usuários" pelo nome da sua pasta.)
5. Salve como key.bat.
6. Agora você deve ver o loc.bat e a key.bat arquivos no mesmo diretório que a pasta que você criou.
7. Agora, tudo que você precisa fazer é clicar duas vezes no loc.bat O arquivo e a pasta devem ter um ícone semelhante ao painel de controle. Se você clicar na pasta, ele deverá redirecioná-lo para o Painel de Controle e, assim, você a bloqueou.
8. Obviamente, para desbloqueá-lo, basta clicar duas vezes no key.bat arquivo e a pasta deve voltar para a pasta que você criou primeiro.
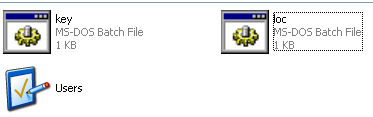
Método 4
Este método final permite aos usuários ocultar arquivos em uma imagem JPEG:
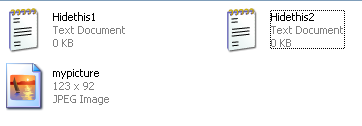
1. Crie uma pasta em C:, por exemplo C: Pasta1.
2. Coloque todos os arquivos que você deseja ocultar, bem como uma imagem JPEG na qual você deseja ocultar os arquivos.
3. Selecione todos os arquivos que deseja ocultar e crie um arquivo ZIP ou RAR usando um programa como WinRAR, WinZip, 7Zipetc.
4. Agora você deve ter o seu arquivo próximo aos arquivos que deseja ocultar, mesmo que eles já estejam no arquivo arquivado, com a imagem JPEG em que você deseja ocultar tudo isso.
5. Vá para "Iniciar", "Executar" e digite: cmd.
6. Agora digite: CD e digite: pasta cd1. (Obviamente, substitua Pasta1 com o nome da sua pasta.)
7. Digite o seguinte: copiar / b myimage. JPG + archivedthing.rar myimage.jpg
(Nota: Substitua o nome "myimage" pelo nome da sua imagem e substitua "archivedthing" pelo nome do seu arquivo compactado.)
8. Você deve receber uma resposta semelhante à seguinte: "1 arquivo (s) copiado".
9. Para encontrar os arquivos na sua imagem, basta clicar com o botão direito do mouse na imagem e selecionar "Abrir com ..." e selecionar "WinRAR" ou o nome do programa usado para arquivar os arquivos originais.
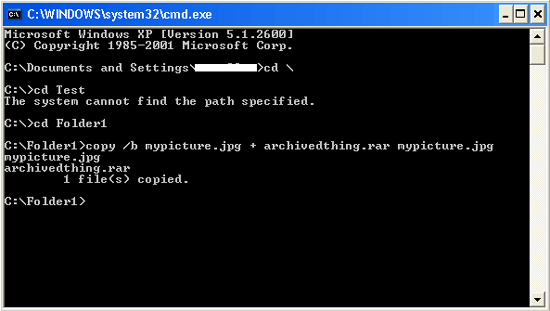
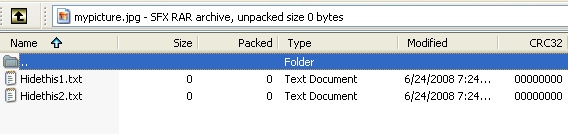
Mac
Agora, para usuários de Mac, é diferente. O método a seguir pode ser usado para sistemas tipo Unix, portanto, Macs.
Método 5
-
1. Crie uma pasta no diretório "Inicial" através do diretório, digitando o seguinte: mkdir .myfoldername A pasta precisa ter um ponto antes dela. Por exemplo. .myfoldername.
2. Vá para o seu diretório pessoal e clique em "Ir" e "Ir para a pasta". Digite o seguinte: ~ / .myfoldername.
3. Agora você deve conseguir colocar coisas na sua pasta oculta.
(Nota: O Finder lembra suas pastas digitadas anteriormente.)
Quais outros métodos você usa para ocultar uma pasta, um arquivo ou uma unidade?
Will Mueller é um nerd e nerd de computador que usa computadores há muito tempo. Com isso, trabalhei em uma grande quantidade de desenvolvimento web e programação.