Propaganda
Você usa o Numbers no seu Mac para rastrear, registrar, manipular e analisar dados? Quer você saiba ou não, o aplicativo oferece algumas ferramentas internas para ajudá-lo a lidar melhor com seus dados.
Você pode guardar a calculadora e parar de passar horas fazendo as coisas manualmente. Estamos aqui para mostrar como usar fórmulas e funções no Numbers para facilitar o trabalho com seus dados.
Usando o Editor de Fórmula
Antes de começar a inserir fórmulas e funções no Numbers, é importante familiarizar-se com o Editor de fórmulas.
Para fazer isso facilmente, clique na célula em que você deseja adicionar uma fórmula ou função e digite o Sinal de igual. Isso é tudo o que é necessário para abrir o editor. Você também pode clicar Inserir > Nova fórmula na barra de ferramentas que também abrirá o navegador de funções (que discutiremos mais adiante).
Você pode mover o Editor de fórmulas arrastando o lado esquerdo e redimensioná-lo arrastando de uma das bordas com a seta de dupla face.
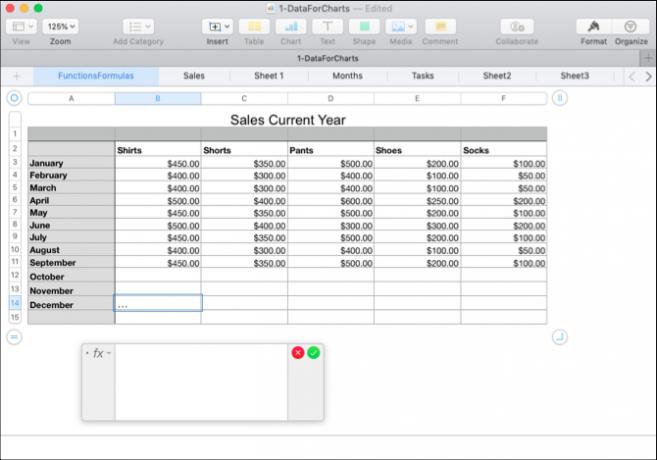
Você pode clicar em uma célula ou arrastar um intervalo de células que deseja na sua fórmula e elas aparecerão no editor. Você também pode usar operadores aritméticos para adicionar, subtrair, multiplicar e dividir. E, claro, você pode digitar números com ou sem decimais.
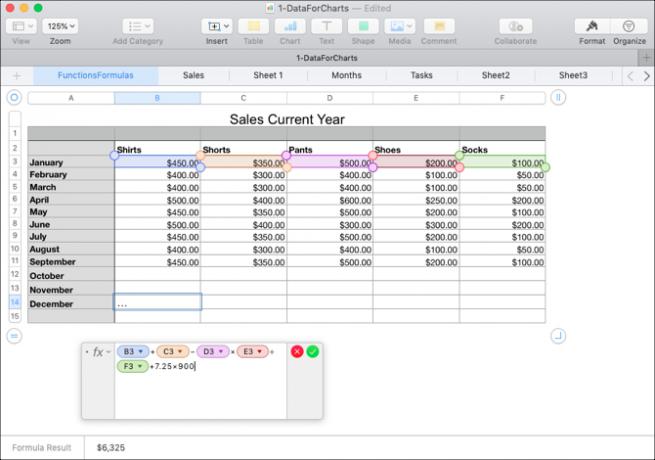
Você clicará no marca de verificação em verde quando você terminar o editor e quiser aplicar sua fórmula. E se você mudar de idéia, clique no X em vermelho para fechá-lo sem salvar as alterações.
Antes de continuar, você deve saber como excluir duplicatas no Numbers Como encontrar e remover duplicatas em números no MacTem muitos dados em sua planilha? Use estas dicas para encontrar duplicatas e removê-las no Numbers para Mac. consulte Mais informação para garantir que seus dados sejam precisos.
Fórmulas rápidas e fáceis
Convenientemente, o Numbers oferece algumas fórmulas básicas para você usar sem precisar digitá-las manualmente.
Selecione uma célula onde você gostaria de usar uma fórmula. Clique no Inserir na barra de ferramentas e escolha entre soma, média, mínimo, máximo, contagem ou produto.
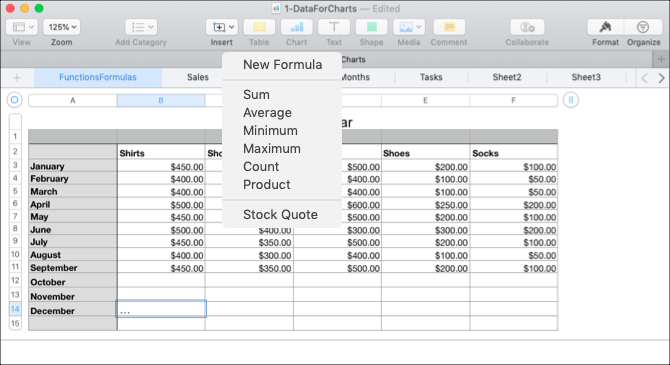
Os números farão uma boa estimativa com base nos dados da planilha para quais células usar e os realçarão para você. E muitas vezes, Numbers está certo, mas nem sempre. Se as células que você vê destacadas estiverem corretas, pressione seu Retorna chave para aplicar a fórmula.
Se as células destacadas não forem as que você deseja usar, clique na célula que contém a fórmula e o Editor de fórmulas será aberto. Em seguida, selecione as células corretas para exibi-las no editor. Para finalizar a fórmula, clique na marca de seleção para aplicá-la.
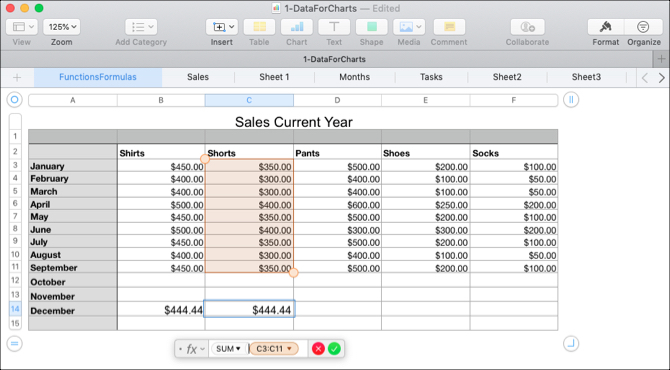
Fórmulas e funções mais úteis
Se as fórmulas ou funções básicas que mencionamos até agora não são suficientes para o que você gostaria de fazer, temos outras maneiras úteis de trabalhar com seus dados.
Comparar valores
Você pode usar operadores de comparação para verificar se os valores nas células são iguais, maiores que, menores que ou diferentes. Os resultados da fórmula serão exibidos como Verdadeiro ou Falso. Isso é útil se você deseja comparar vendas, receitas ou despesas ao longo de meses ou anos.
Para o nosso exemplo, queremos ver se nossas vendas a partir de janeiro deste ano são maiores ou iguais ao ano anterior.
- Selecione a célula onde deseja que a fórmula seja exibida e abra o Editor de Fórmulas.
- Clique na primeira célula da fórmula.
- Digite o operador de comparação. Para maior ou igual a, insira <=.
- Clique na segunda célula para a fórmula.
- Clique na marca de seleção ou pressione sua Retorna chave.
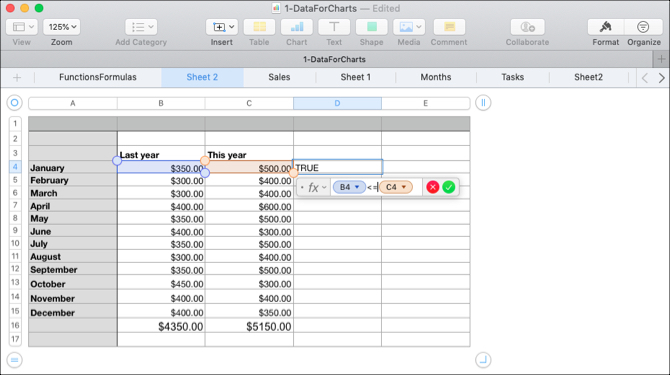
Você pode ver em nosso exemplo que nossas vendas para janeiro são de fato maiores ou iguais ao ano passado com o resultado "Verdadeiro" na célula da fórmula.
Dividir texto
Você pode dividir cadeias de texto se tiver mais informações do que precisar ou desejar extrair dados específicos usando as funções Direita e Esquerda. Isso é útil para extrair códigos de área de números de telefone, estados de cidades ou códigos postais de sequências de endereços.
Neste exemplo, temos uma planilha em que os dados contêm uma abreviação de cidade e estado de duas letras para um cliente, como em Chicago, IL. Queremos extrair o estado de cada pessoa em um campo separado.
- Selecione a célula onde deseja que a fórmula seja exibida e abra o Editor de Fórmulas.
- Abra o Navegador de funções clicando no botão Formatobotão no canto superior direito.
- Procure por "Certo", selecione-o na lista e clique em Inserir Função.
- No Editor de fórmulas, clique em "source-string" e, em seguida, clique na célula com os dados.
- À direita no editor, clique em "comprimento da string" e digite o número 2.
- Clique na marca de seleção para aplicar a fórmula.
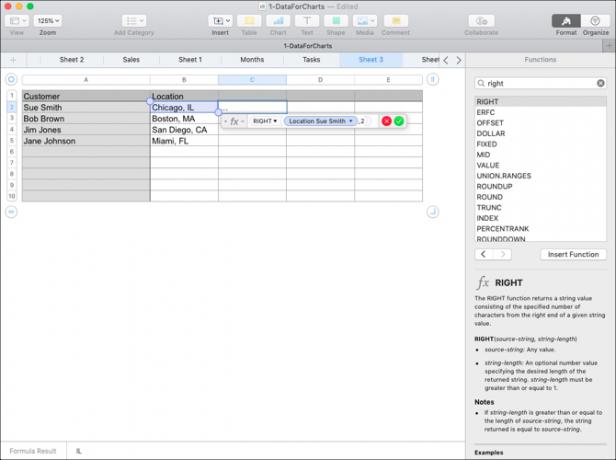
O que essa fórmula faz é extrair dois caracteres (etapa 5) do lado direito da string (etapa 3). Ao aplicar esta fórmula à nossa coluna, agora podemos ver apenas a abreviação do estado para cada cliente.
Remover espaços extras
Se os dados da planilha vierem de um banco de dados, nem sempre eles podem ser formatados da maneira que você precisa. Usando o exemplo da planilha do cliente acima, você pode ter o nome e o sobrenome de um cliente com muitos espaços entre eles. Isso pode causar problemas para emails automatizados ou até mesclagens de email usando esses nomes.
Com o aparar função em números, podemos remover automaticamente esses espaços extras de uma só vez.
- Selecione a célula onde deseja a fórmula e abra o Editor de fórmulas e o Navegador de funções.
- Procure por "Aparar", selecione-o na lista e clique em Inserir Função.
- No Editor de fórmulas, clique em "source-string" e, em seguida, clique na célula com os dados.
- Clique na marca de seleção para aplicar a fórmula.
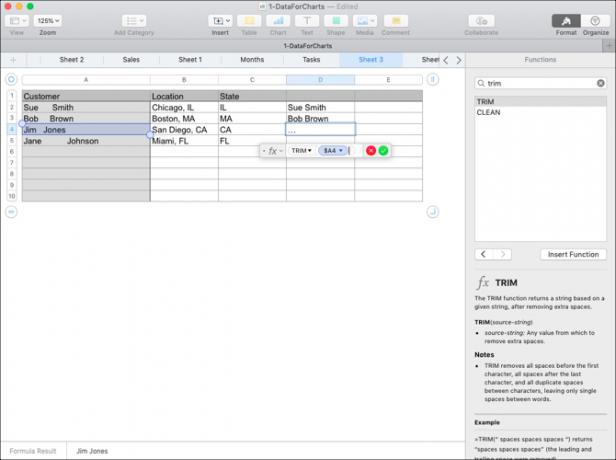
Agora temos uma lista agradável e limpa de nossos nomes de clientes, sem espaços extras para causar estragos em nosso outro software.
Concatenar dados
Talvez sua situação seja o inverso da anterior. Você pode ter dados em duas células diferentes que deseja combinar em uma. Você pode fazer isso com números e texto usando a função Concatenar.
Digamos que os dados que recebemos tenham o nome e o sobrenome de um cliente divididos em duas células diferentes. Nosso software de email precisa que esses nomes estejam juntos.
- Selecione a célula onde deseja a fórmula e abra o Editor de fórmulas e o Navegador de funções.
- Procure por "Concatenar", selecione-o na lista e clique em Inserir Função.
- Clique em "string" e, em seguida, clique na célula com o primeiro nome e insira uma vírgula.
- Adicione aspas iniciais e finais com um espaço no centro (”“) e insira uma vírgula.
- Clique na célula que contém o sobrenome.
- Clique na marca de seleção para aplicar a fórmula.
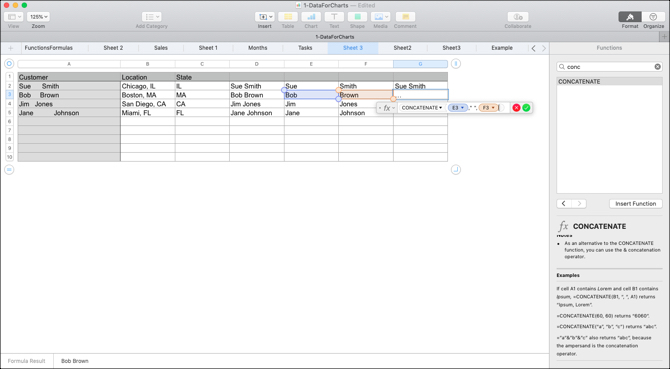
Aqui vamos nós! Temos uma coluna com o nome e o sobrenome de nossos clientes juntos, em vez de distribuí-los por células diferentes.
Converter em texto sem formatação
Mais uma função no Numbers que pode ser super útil, especialmente ao obter dados de várias fontes, é a função Texto sem formatação. Você pode ter texto e números em sua planilha formatados em rich text. As instâncias podem incluir links clicáveis e nomes em negrito, itálico ou sublinhado.
Usando a função Texto sem formatação, você pode reduzir seus dados para texto simples e sem formatação.
- Selecione a célula onde deseja a fórmula e abra o Editor de fórmulas e o Navegador de funções.
- Procure por "Texto sem formatação", selecione-o na lista e clique em Inserir Função.
- Clique em "source-string" e, em seguida, clique na célula com os dados.
- Clique na marca de seleção para aplicar a fórmula.
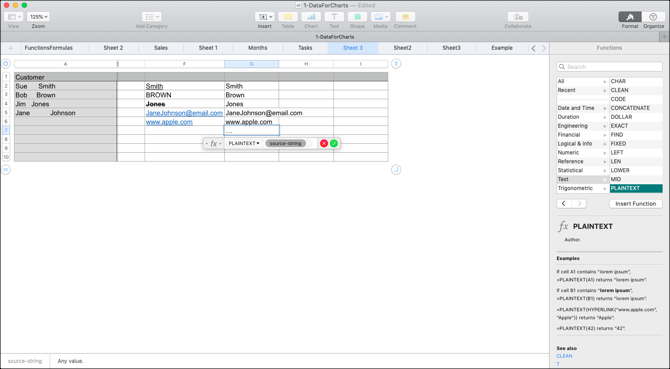
Você deve ver seus dados sem o rico rich text, HTML ou outra formatação.
Copie suas fórmulas e funções
Com os exemplos que mostramos aqui, é mais provável que você aplique a fórmula ou a função a mais de uma única célula. Assim, você pode arrastar facilmente para copiar sua fórmula para células adjacentes em linhas ou colunas, dependendo da disposição dos dados.
Selecione uma célula com a fórmula você quer copiar Quando você vê o ponto amarelo na borda da célula, clique e arraste para as células nas quais você deseja copiar e liberar.
Essa fórmula ou função não deve apenas copiar para essas células, mas aplicar imediatamente aos dados correspondentes.
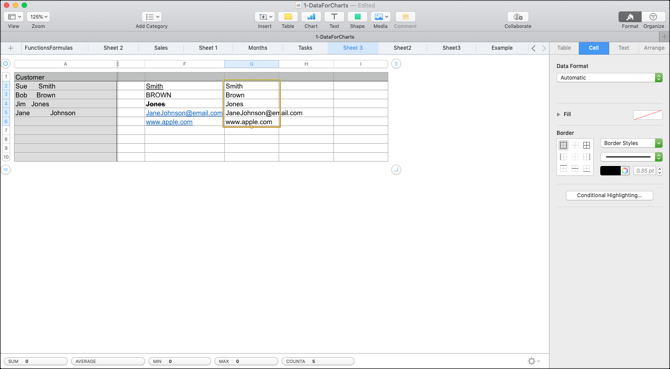
Maneiras mais fáceis de analisar dados em números
Manipular e analisar os dados nas planilhas do Numbers pode ser muito mais fácil com fórmulas e funções. Para manipular números e texto, experimente essas fórmulas e explore algumas das outras funções internas que o Numbers tem a oferecer. Você nunca sabe qual pode ser uma grande ajuda até testá-la.
Para obter mais ajuda com o Numbers, veja como criar gráficos interativos Como criar tabelas e gráficos interativos no Mac usando númerosDeseja visualizar seus dados? O Numbers para Mac oferece um recurso para a criação de tabelas e gráficos interativos e veja como usá-lo. consulte Mais informação ou use formatação condicional Como usar a formatação condicional em números no MacA formatação condicional destaca suas planilhas. Veja como usar a formatação condicional no Numbers no Mac. consulte Mais informação .
Com seu bacharelado em Tecnologia da Informação, Sandy trabalhou por muitos anos no setor de TI como gerente de projetos, gerente de departamento e líder de PMO. Ela então decidiu seguir seu sonho e agora escreve sobre tecnologia em tempo integral.