Se você estiver reiniciando seu computador, mudando seu aplicativo de e-mail ou apenas brincando com algo que pode afetar seus e-mails, você pode querer fazer um backup de seus e-mails do Microsoft Outlook exportando eles.
O Outlook permite que você exporte suas mensagens em vários formatos. Mostraremos qual usar, dependendo de como você planeja usar os e-mails exportados (incluindo trabalhar com eles fora do Outlook).
Como exportar e-mails do Outlook no Windows
Se você usa o Outlook em um computador Windows, pode exportar seus e-mails para o formato PST. Este formato inclui não apenas seus e-mails, mas também seus contatos e calendário. Você pode então usar este arquivo PST em outro computador para importar todos os seus e-mails para o Outlook.
Alguns dos cenários em que você deseja usar este método de exportação incluem quando você está mudando de um PC para outro, alternando do Windows para o Mac, movendo e-mails de uma conta para outra ou apenas fazer um backup regular de seus e-mails Como fazer backup de seu e-mail (Outlook) com histórico de arquivos do Windows 10 O Windows 10 vem integrado com um utilitário de backup chamado Histórico de arquivos. Você pode usá-lo para fazer cópias de seus arquivos do Outlook. Mostraremos como fazer isso direito. consulte Mais informação .
Você pode fazer isso no Outlook; as etapas a seguir orientarão você durante o procedimento:
- Inicie o Outlook no seu PC, clique no Arquivo guia e selecione Informações na barra lateral esquerda.
- No menu principal, selecione o Configurações da conta opção, seguida por Configurações da conta novamente. Isso abrirá o menu de configurações do Outlook.
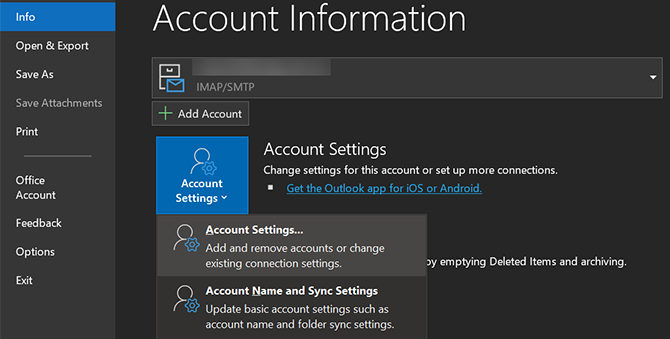
- Selecione os Arquivos de dados guia para ver suas contas de e-mail.
- Clique na conta de e-mail da qual deseja exportar e-mails e selecione Abrir local do Ficheiro no topo.
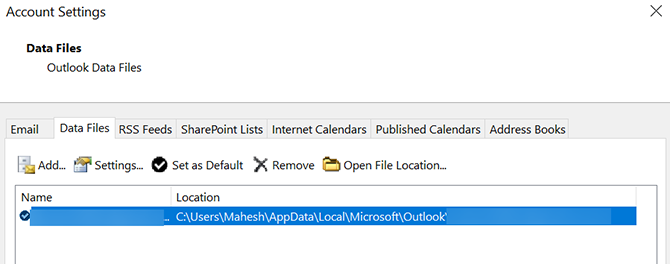
- Uma janela do File Explorer será aberta com um PST arquivo destacado. Este é o arquivo que contém todos os seus e-mails - você pode copiá-lo para onde quiser.
O que você faz com isso depende de suas necessidades. Você pode copiar o arquivo para o armazenamento em nuvem para um backup seguro, movê-lo para outro computador se for usar o Outlook lá ou copiá-lo para uma unidade externa para arquivamento.
Como exportar e-mails do Outlook em um Mac
O Outlook funciona de maneira diferente no macOS e no Windows. Em um Mac, você pode exportar seus e-mails do Outlook para um arquivo OLM. Como o formato PST no Windows, esse formato também salva todos os seus e-mails, contatos e entradas de calendário.
A única diferença aqui é o formato do arquivo real; O Outlook usa o preferido para o seu sistema operacional. Veja como salvar seus e-mails do Outlook em um arquivo OLM em seu Mac:
- Abra o Outlook no seu Mac e clique no Ferramentas guia na parte superior. Certifique-se de clicar na guia dentro do Outlook e não no Ferramentas menu, que se encontra na barra de menu superior do seu Mac.
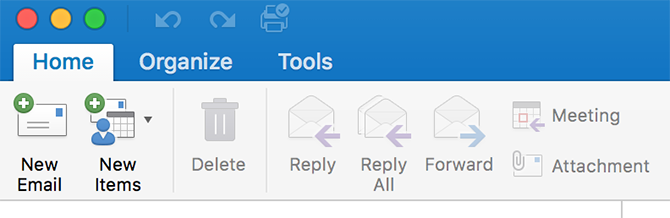
- Clique em Exportar no Ferramentas guia para exportar seus e-mails do Outlook.
- Ao contrário do Windows, o Outlook para Mac perguntará quais itens você deseja exportar do aplicativo. Selecione os itens que deseja incluir em seu backup e clique em Continuar.
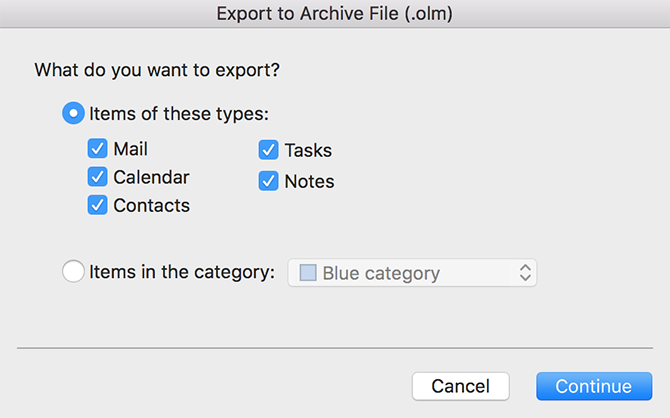
- O Outlook solicitará que você selecione um local para salvar o arquivo de e-mail exportado. Escolha um local conveniente no seu Mac e clique Salve .

- Aguarde enquanto o Outlook exporta todos os seus e-mails para a pasta selecionada.
O arquivo OLM agora estará disponível na pasta escolhida. Você pode movê-lo quando quiser.
Como exportar e-mails do Outlook para outra conta de e-mail
Se não estiver salvando-os como backup, você pode exportar seus e-mails do Outlook para importá-los para outra conta de e-mail, como Gmail ou Yahoo. Acontece que o Outlook permite que você mova seus e-mails entre suas contas, desde que todos estejam disponíveis no aplicativo.
Se você adicionou sua conta de e-mail de destino ao Outlook, pode mover fácil e rapidamente todos os seus e-mails atuais do Outlook para a conta de e-mail escolhida dentro do aplicativo.
Veja como realizar este processo de transferência de e-mail de conta para conta:
- Adicione sua conta de e-mail secundária ao Outlook, caso ainda não tenha feito isso. Nós mostramos como adicionar o Gmail ao Outlook Como configurar o Gmail no Microsoft OutlookQuer configurar o Gmail para usar no Microsoft Outlook? Mostraremos as configurações do Outlook do Gmail de que você precisará para esta configuração. consulte Mais informação Se precisar de ajuda.
- Abra o Outlook e acesse a conta da qual deseja exportar e-mails.
- Abra sua caixa de entrada e selecione todos os e-mails pressionando Ctrl + A no seu teclado.
- Clique com o botão direito em qualquer e-mail e escolha Mover, Seguido por Outra pasta.
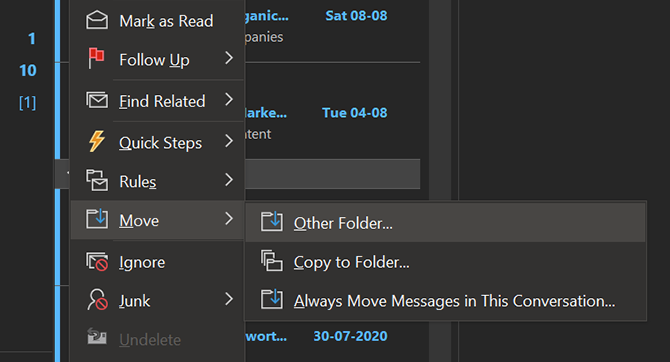
- Você verá uma caixa de diálogo que pode usar para mover seus e-mails. Selecione sua conta de e-mail de destino aqui (como sua conta do Gmail), escolha a pasta dentro dessa conta onde deseja salvar os e-mails e clique em Está bem.
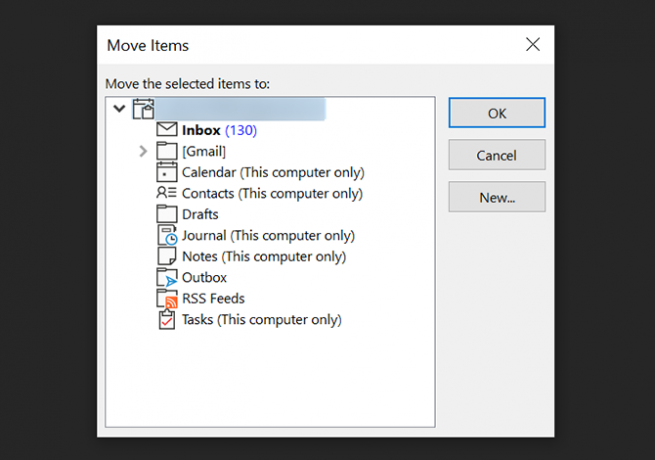
- Seus e-mails começarão a se mover para a pasta escolhida em sua conta de e-mail de destino.
Como exportar emails do Outlook para o Excel
Se você deseja analisar, classificar ou realizar qualquer tarefa em massa em suas mensagens, pode preferir tê-las em uma planilha do Excel. Felizmente, o Outlook tem uma opção que permite exportar seus e-mails diretamente para um arquivo Excel.
Este arquivo será parecido com qualquer outra planilha, com todos os seus e-mails bem organizados em várias colunas. Isso torna a análise de suas mensagens muito mais fácil do que examiná-las no Outlook ou em outro programa de e-mail.
Você pode fazer isso com as seguintes etapas:
- Abra o Outlook, clique no Arquivo guia e selecione Abrir e exportar na barra lateral esquerda.
- Clique no Importar / Exportar opção no painel principal.
- O Outlook perguntará como você gostaria de exportar seus dados. Selecione a opção que diz Exportar para um arquivo, já que deseja exportar os dados para um arquivo Excel.
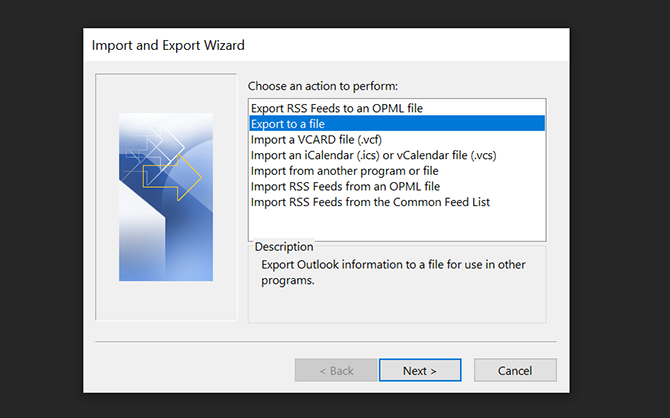
- Na tela seguinte, clique na primeira opção que diz Valores Separados Por Virgula. Ele criará um arquivo CSV totalmente compatível com o Excel.
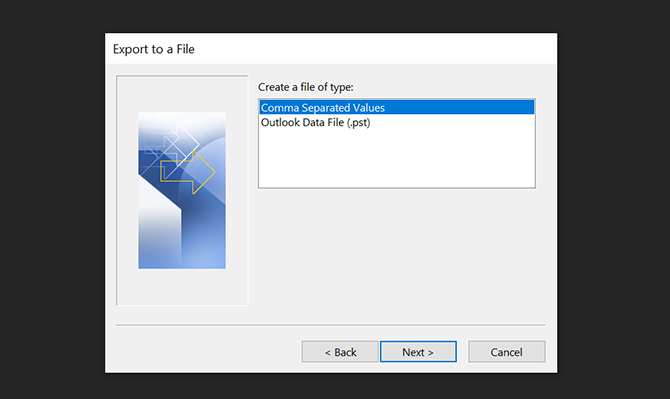
- Em seguida, o assistente pede que você selecione uma pasta para exportar os dados. Escolha sua pasta de e-mail principal e clique em Próximo.
- Clique em Squeaky toy e escolha uma pasta de destino para o arquivo de e-mail exportado.
- Selecione Próximo Seguido por Terminar para exportar seus e-mails para um arquivo Excel.
Como exportar e-mails individuais do Outlook
Se você deseja exportar apenas alguns e-mails, é conveniente fazer isso usando um método de arrastar e soltar.
Para fazer isso, abra o Outlook, selecione os e-mails que deseja exportar e arraste e solte-os em uma pasta no File Explorer. Para cada um, o Outlook criará um arquivo MSG contendo a mensagem.
Muitas maneiras de retirar seus e-mails do Outlook
Esteja você mudando para um novo aplicativo de e-mail ou apenas queira uma cópia de backup de seus e-mails, exportar mensagens do Outlook é fácil de fazer, conforme mostrado acima.
Se você quiser mudar para outro aplicativo de e-mail, dê uma olhada em as melhores alternativas gratuitas para o Microsoft Outlook As 5 melhores alternativas gratuitas para o Microsoft OutlookPor mais incrível que o Microsoft Outlook possa ser, há boas razões para considerar uma alternativa ao Outlook. Aqui estão as melhores opções! consulte Mais informação para algumas outras opções de correio da área de trabalho.
Divulgação de afiliados: Ao comprar os produtos que recomendamos, você ajuda a manter o site vivo. Consulte Mais informação.
Mahesh é redator de tecnologia da MakeUseOf. Ele tem escrito guias de procedimentos técnicos por cerca de 8 anos e cobriu muitos tópicos. Ele adora ensinar às pessoas como podem tirar o máximo proveito de seus dispositivos.

