GarageBand é uma estação de trabalho de áudio digital gratuita fantástica para usuários da Apple. No entanto, ele reconhece apenas um dispositivo de entrada, o que é bom se você estiver usando uma interface de áudio, mas pode ser um problema se você quiser gravar com vários microfones USB.
Veja como você pode criar um dispositivo que permite usar mais de um microfone USB durante a gravação.
Os benefícios da gravação com mais de um microfone USB
Os microfones USB podem ser excelentes dispositivos - são portáteis, fáceis de usar e extremamente convenientes. O que é ótimo é que você pode conectá-los diretamente ao seu Mac sem uma interface de áudio.
Mas por que você quer usar mais de um microfone USB em seu processo de gravação?
Para capturar gravações de qualidade ao gravar mais de um instrumento ao vivo
Se você estiver gravando uma única fonte de áudio para algo, como um podcast solo ou um instrumento solo, um um único microfone USB deve servir, embora haja benefícios em gravar uma fonte de áudio com mais de um microfone.
No entanto, quando se trata de coisas como música ao vivo, onde você grava mais de um instrumento, você produzirá gravação de qualidade superior com mais de um microfone USB, pois você pode posicionar cada um no melhor lugar para capturar cada um instrumento.
Para registrar facilmente novas ideias ao viajar
Um grande benefício para os microfones USB é o quão portáteis eles são. Devido a isso, faz sentido carregar mais de um microfone USB com você se você estiver em turnê ou simplesmente viajando de um lugar para outro, explorando o mundo com uma guitarra acompanhando você.
Microfones como o Samson Go Mic são perfeitos para viajar, ocupando o mínimo de espaço. Por serem tão pequenos e compactos, o peso extra será insignificante, mas haverá um grande benefício em gravar com dois microfones em vez de um.
Para melhorar suas habilidades de mixagem de várias faixas
O processo de configuração, gravação e mixagem com mais de um microfone USB é uma forma de gravação multitrilha que aumentará sua capacidade de criar um áudio melhor. Você saberá mais ajustes que pode fazer ou qual configuração de EQ se encaixa melhor com qual instrumento em qual música.
Essas são habilidades que melhoram e se desenvolvem com o tempo quanto mais você as pratica, então vale a pena se familiarizar com o uso de mais do que microfone USB durante a gravação.
Configurar dois microfones USB no GarageBand
O segredo para fazer o GarageBand registrar dois (ou mais, nesse caso) microfones USB é configurá-los de forma que o GarageBand possa reconhecer os dois. Veja como fazer isso e preparar os dois microfones USB para gravar no GarageBand.
Etapa um: criar um dispositivo agregado
A primeira coisa que você vai fazer é combinar seus dois microfones USB em um dispositivo agregado. Isso permite que você crie um dispositivo de áudio que permite ao GarageBand reconhecer mais de uma entrada de áudio.
Para fazer isso, você precisa abrir o seu Mac Configuração de áudio midi Utilitário. Você pode acessar isso por meio de algumas opções diferentes. A maneira mais rápida é pesquisar o aplicativo por meio do Spotlight usando Cmd + Espaço.
A partir daqui, selecione o + no canto inferior esquerdo do aplicativo e selecione Criar Dispositivo Agregado. Isso deve criar um novo dispositivo de áudio intitulado "Aggregate Device", que você pode renomear selecionando-o e clicando uma vez no título.
Neste dispositivo de áudio, no Usar coluna, marque as caixas dos seus microfones USB. Onde diz Canais de entrada, você pode ver qual dos seus microfones é a entrada 1 e a entrada 2. Anote isso, pois isso aparecerá mais tarde.
Uma vez selecionado, você também pode alterar o Fonte do relógio e Taxa de amostragem do seu novo dispositivo, se desejar. Certifique-se de que, para qualquer dispositivo que não seja a fonte do relógio, você tenha Correção de desvio verificado.
A configuração Audio Midi do seu Mac é um ótimo utilitário e pode resolver outros problemas de som que você possa ter. Além disso, existem alguns ótimos soluções fáceis para problemas de áudio em seu Mac se o seu som não está funcionando direito.
O som não está funcionando no seu Mac? Veja como redefinir o som do seu Mac para corrigir falhas e uma total falta de áudio.
Etapa dois: selecionar seu dispositivo agregado no GarageBand
Agora que você combinou seus dois microfones USB em um dispositivo agregado, conecte um par de fones de ouvido externos, abra o GarageBand e selecione Projeto Vazio.
De lá, vá para o canto superior esquerdo da tela e sob Banda de garagem, selecione Preferências, então Áudio ou Áudio / MIDI.
No Dispositivo de entrada menu pop-up, selecione seu Dispositivo agregado. No Dispositivo de saída menu pop-up, selecione seus fones de ouvido externos. Fechar Preferências.
Relacionado: Como usar o GarageBand: um guia passo a passo
Etapa três: gravar com ambos os microfones USB
Agora que você configurou o seu dispositivo agregado como sua entrada de áudio, é hora de ativar os dois microfones para gravação. Há algumas coisas a serem analisadas aqui, então sinta-se à vontade para se referir à imagem acima como referência.
A partir de Escolha um tipo de trilha, selecione a faixa com o ícone do microfone.
Depois de adicionar esta trilha, use o atalho Cmd + Option + N para selecionar outra faixa de áudio, o mesmo de antes (você também pode passar por Acompanhar, então Nova faixa na barra na parte superior da tela).
Em seguida, selecione uma faixa e na parte inferior, onde diz Acompanhar e Mestre, certifique-se de que Acompanhar é selecionado. Você deve conseguir ver uma caixa suspensa ao lado de onde diz Entrada e, a partir daí, você pode selecionar qualquer um dos microfones USB.
Aqui, isso vai dizer que 1 (dispositivo agregado) ou 2 (dispositivo agregado) que corresponde a qual canal de entrada cada um de seus microfones USB estava antes. Você sempre pode verificar isso voltando para a configuração de áudio MIDI.
Você pode renomear o genérico Áudio 1 e Áudio 2 nomes de suas faixas selecionando a faixa e clicando duas vezes no título.
E, finalmente, para ativar a gravação em ambas as trilhas, selecione uma trilha, clique com o botão direito nela ou use o atalho Opção + T e verificar Habilitar registro. Faça isso para ambas as faixas. Agora você pode gravar com os dois microfones USB ao mesmo tempo!
Para ouvir seus microfones enquanto grava, em Entrada onde você selecionou seu microfone, ative o ícone ao lado de Monitoramento.
Ah, e antes de começar a gravar, não se esqueça de salvar com Cmd + S.
Agora comece a gravar
Como vimos, gravar dois microfones USB ao mesmo tempo no Garageband é simples, requer apenas um pouco de configuração. A chave está na criação de um dispositivo agregado e você pode adicionar mais de dois microfones USB a ele se tiver mais que deseja usar.
Aprender como fazer isso é uma grande habilidade para você ter em seus projetos solo e também em colaborações, tanto locais quanto remotas.
Fazer música com alguém de outro estado ou país não é simples. Mantenha essas dicas em mente e você terá um tempo mais fácil.
- Mac
- Gravar audio
- Banda de garagem
- Dicas para Mac
- Estação de trabalho de áudio digital
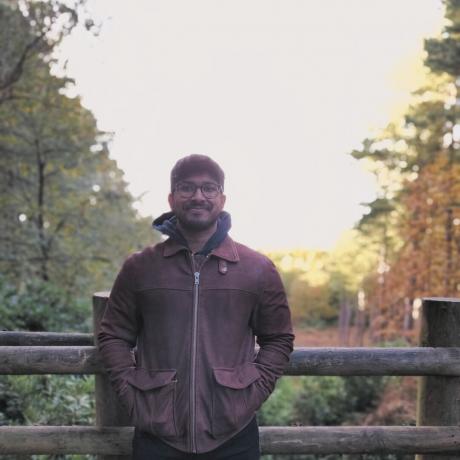
Soham é músico, escritor e jogador. Ele adora todas as coisas criativas e produtivas, especialmente quando se trata de criação musical e videogames. Horror é o gênero de sua preferência e, muitas vezes, você o ouvirá falando sobre seus livros, jogos e maravilhas favoritos.
Assine a nossa newsletter
Junte-se ao nosso boletim informativo para dicas técnicas, análises, e-books grátis e ofertas exclusivas!
Mais um passo…!
Confirme o seu endereço de e-mail no e-mail que acabamos de enviar.