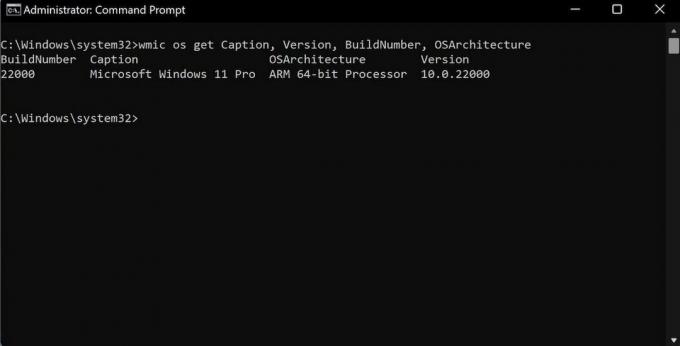Embora não seja necessário verificar a compilação ou a versão do seu PC com Windows, há momentos em que você deseja verificar. Por exemplo, quando há um erro específico das especificações do Windows 11 e você está procurando soluções, as informações sobre a compilação ou versão do Windows podem ser úteis.
Neste artigo, examinaremos algumas maneiras simples que você pode usar para descobrir a versão do seu Windows 11, entre outros detalhes.
Como verificar sua versão atual do Windows 11
O método mais simples de descobrir o seu Windows 11 Build é por meio da caixa de diálogo Executar. Veja como:
- Vamos para o menu Iniciar barra de pesquisa, digite corree selecione a Melhor correspondência.
- Então, no Corre caixa de diálogo, digite Winver e pressione OK.
Você então obterá o Sobre o Windows caixa de diálogo, onde você pode encontrar o Build do seu Windows 11.
Relacionado: A Folha Limpa dos Comandos de Execução Essenciais do Windows
Como encontrar a versão do Windows 11 nas configurações do Windows
Mas a caixa de diálogo Executar não é o único método que você pode usar. Você também pode encontrar seu Windows 11 Build nas Configurações do Windows. Além disso, além de obter as informações de Build, você também aprenderá sobre a Versão, Edição e até mesmo a data de instalação do Windows 11 em seu PC.
Para começar, siga as etapas abaixo:
- Inicie o Windows Definições. Agora, pressione Win + I ou vá para o Menu Iniciar barra de pesquisa, digite 'configurações' e selecione a melhor correspondência.
- Quando você estiver no Sistema guia, role para baixo e selecione o Cerca de seção.
Role para baixo até o Especificações do Windows seção, e você encontrará a compilação, versão e outras informações técnicas sobre o seu Windows 11.
Como encontrar o Windows 11 Build a partir do prompt de comando
Os dois métodos que acabamos de cobrir são maneiras diretas de encontrar informações sobre o seu Windows 11 Build, Versão e outras informações. Mas se você não for uma pessoa de GUI, nós entenderíamos. Se for esse o caso, você pode usar o prompt de comando do Windows e descobrir as especificações do seu PC.
Para começar, vá para o Iniciar pesquisa de menu bar, digite prompt de comando, e selecione a melhor correspondência.
Assim que o Prompt de Comando for iniciado, digite o seguinte comando:
wmic os get BuildNumberIsso lhe dará a versão atual do seu Windows 11.
Da mesma forma, você também pode aprender outras informações úteis no prompt de comando, como a versão, arquitetura da OS e legenda do seu Windows 11. Para isso, use os seguintes comandos:
wmic os get Caption, Version, BuildNumber, OSArchitectureRelacionado: Guia do Iniciante no Prompt de Comando do Windows
Encontrando a compilação e a versão no Windows 11
Embora as informações sobre Builds, Versões e outros aspectos granulares sejam desnecessárias para a maioria dos usuários regulares, às vezes podem ser úteis. Quaisquer que sejam suas necessidades específicas no momento, esperançosamente, este artigo o ajudou a encontrar a compilação e a versão do seu computador com Windows 11.
Agora você pode instalar o Windows 11 em PCs mais antigos com o arquivo ISO oficial... mas é uma boa ideia fazer isso?
Leia a seguir
- janelas
- Windows 11
- Prompt de comando

Shaant é redator da equipe da MUO. Graduado em aplicativos de computador, ele usa sua paixão por escrever para explicar tecnologias complexas em um inglês simples. Quando não está pesquisando ou escrevendo, ele pode ser encontrado apreciando um bom livro, correndo ou saindo com amigos.
Assine a nossa newsletter
Junte-se ao nosso boletim informativo para dicas de tecnologia, análises, e-books grátis e ofertas exclusivas!
Clique aqui para se inscrever