Propaganda
O iTunes é necessário para sincronizar o seu iPhone e fazer backup dos seus dados no seu PC. Ainda é o caminho mais fácil para transferir informações que não vieram dos jardins murados da Apple.
A boa notícia é que o iTunes não é mais a única ponte. Aplicativos de streaming são a nova norma para entrega de mídia ao seu dispositivo. Você pode optar por usar o iCloud ou escolher entre muitas alternativas para sincronizar músicas com o seu iPhone ou iPad se estiver armazenado no seu PC.
Mas o iTunes é gratuito. Software de sincronização alternativo pode não ser. É por isso que você deve saber como sincronizar seu iPhone com o iTunes e vice-versa.
Definir configurações para sincronizar seu iPhone com o iTunes
Existem duas maneiras de sincronizar seu iPhone com o iTunes:
- Sincronize o iPhone com o iTunes com um cabo Lightning.
- Sincronize o iPhone com o iTunes pela mesma conexão Wi-Fi.
Ambos os métodos diferem um pouco na configuração inicial, embora o processo final de sincronização com o iTunes seja o mesmo. Vamos conectar e sincronizar com um cabo Lightning primeiro.
Conecte a extremidade USB-A do cabo a uma porta USB no seu computador Mac ou Windows e a outra à porta Lightning na parte inferior do seu iPhone. O iTunes deve abrir; caso contrário, inicie-o manualmente. Permita que seu computador acesse seu iPhone digitando a senha de login do iPhone (se houver) no seu dispositivo.
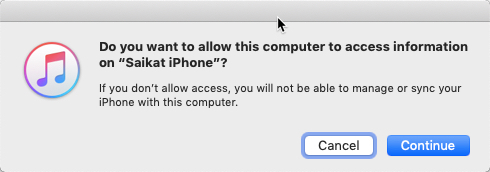
Uma vez conectado, o ícone do iPhone é exibido na parte superior esquerda da tela do iTunes. Clique neste ícone para exibir o Sumário tela do seu iPhone.
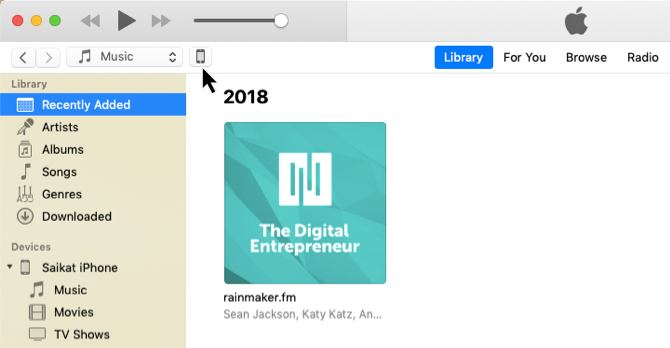
A seção Resumo do iTunes
o Sumário screen é o centro de controle de todas as configurações de backup e sincronização. Atenda primeiro às configurações de backup, pois você economizará muito trabalho se perder seus dados e precisar sincronize tudo de volta com o seu iPhone e restaure-o.
Como você pode ver na captura de tela abaixo, no Sumário configurações, você pode optar por fazer backup automaticamente no iCloud ou armazenar o backup localmente no seu PC. O backup de seu conteúdo crítico na nuvem ajuda quando você está longe do seu PC.
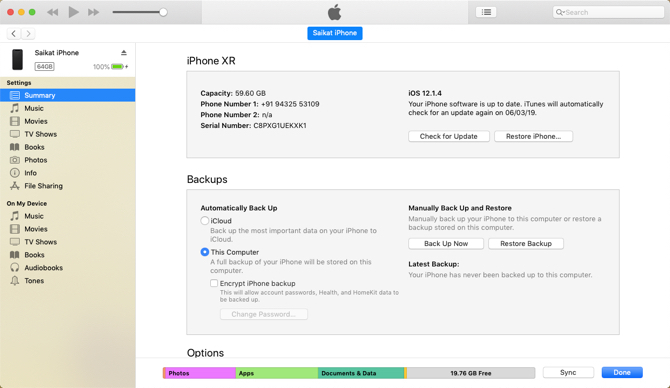
O iCloud permite fazer backup automaticamente de qualquer lugar com uma conexão à Internet e você não precisa de um cabo. Mas pode ser necessário adquirir espaço adicional no iCloud para caber todos os seus dados. O iTunes oferece um pouco mais de controle, mas você precisa se lembrar de fazê-lo.
Siga nosso guia mostrando a você como fazer backup do seu iPhone e iPad Como fazer backup do seu iPhone e iPadQuer saber como fazer backup do seu iPhone? Aqui está nosso guia simples para fazer backup do seu iPhone usando o iCloud ou o iTunes. consulte Mais informação e proteja-se da perda de dados.
A seção Opções do iTunes
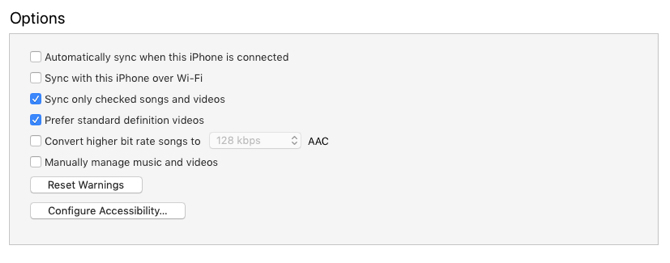
Como se costuma dizer, esta seção possui uma linha de configurações que permitem controlar como tudo será sincronizado do seu PC para o iPhone. Vamos levá-los um por um:
- Sincronize automaticamente quando este iPhone estiver conectado: Se ativada, a sincronização será acionada toda vez que você conectar o iPhone ao computador. Porém, desmarque essa opção se achar que é irritante, use vários computadores com o telefone ou prefira a sincronização manual.
- Sincronize com este iPhone por Wi-Fi: O seu iPhone sincronizará automaticamente quando estiver na mesma rede Wi-Fi do seu computador. Você não precisa carregar um cabo. Conecte os dois dispositivos à mesma rede e abra o iTunes no computador para iniciar a sincronização.
- Sincronize apenas músicas e vídeos verificados: Selecione esta opção quando não desejar importar todas as músicas ou vídeos do seu PC. É uma boa idéia se você tiver uma grande coleção de músicas, pois o armazenamento do iPhone é limitado e também contém outros tipos de dados. Reduzir a lista também reduz o tempo necessário para sincronizar.
- Prefira vídeos de definição padrão: Marque esta opção se você possui as versões HD e de definição padrão de um vídeo e deseja que apenas vídeos com definição padrão sejam sincronizados. Obviamente, isso economiza espaço de armazenamento. Além disso, você deve verificar isso se notar muita diferença nas telas menores do iPhone Retina.
- Converta músicas com taxa de bits mais alta para 128/192/256 kbps AAC: Mais uma vez, esta opção ajuda a economizar espaço se suas músicas estiverem codificadas em outros formatos de áudio ou em taxas de bits mais altas, que podem ser maiores em tamanho. As músicas compradas no iTunes ou Amazon Music têm taxas de bits mais altas.
- Gerenciar músicas e vídeos manualmente: Desativa a sincronização automática e permite sincronizar manualmente vídeos e músicas para o seu iPhone.
- Redefinir os avisos: Você pode ter descartado avisos (por exemplo, uma falha na transferência de músicas) anteriormente clicando na caixa de seleção para nunca mais ver a mensagem. Veja-os novamente clicando neste botão.
Se você fizer alterações nessas configurações, o Sincronizar botão mudará para Aplique. Clique Aplicar> Concluído para sincronizar seu telefone. Se você não fez nenhuma alteração, basta clicar em Feito.
Como sincronizar o iPhone com o iTunes
Em vez de pegar tudo, você pode ser seletivo sobre o que sincroniza. O painel esquerdo do iTunes exibe os diferentes tipos de conteúdo que podem fazer parte de qualquer sincronização bidirecional. A Apple explica que você pode sincronizar estes tipos de conteúdo:
- Fotos e vídeos
- Álbuns, músicas, listas de reprodução, filmes, programas de TV, podcasts, livros e audiolivros
- Backups de dispositivos que você fez usando o iTunes
- Contatos e calendários
Depois de entender qual configuração selecionar ou desmarcar, o processo de sincronização é simples de controlar. Vamos dar o exemplo de sincronização de músicas para o seu iPhone com o iTunes.
Como sincronizar músicas do iTunes para o iPhone
Primeiro, conecte seu iPhone ao seu computador com um cabo Lightning. Abra o iTunes se ele não for iniciado automaticamente e permita as permissões de confiança entre os dois dispositivos. Em seguida, clique no ícone do iPhone no canto superior esquerdo da janela do iTunes.
Navegue pela lista de tipos de conteúdo em Definições no lado esquerdo da janela do iTunes. Selecione os Sincronizar marque a caixa de seleção para ativar a sincronização para cada tipo de conteúdo e escolha o tipo de conteúdo que você deseja sincronizar ou remover.
Por exemplo, na imagem abaixo, selecionei algumas listas de reprodução, artistas, álbuns e gêneros específicos, mantendo todo o resto desmarcado.
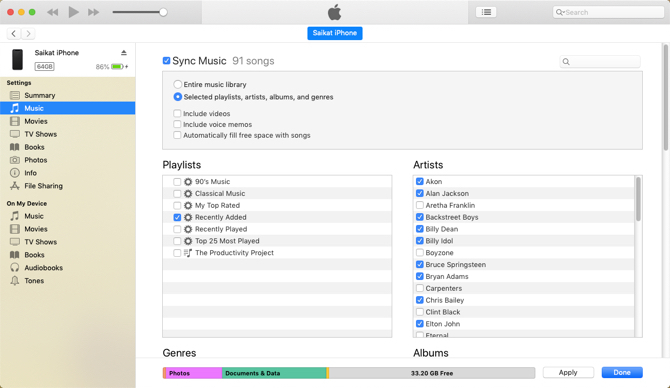
Clique no Aplique no canto inferior direito da tela. A sincronização será iniciada e você poderá ver o progresso na parte superior da tela.
Para sincronizar músicas, há uma opção adicional que você pode considerar. o Preencher automaticamente o espaço livre com músicas A configuração preenche o armazenamento não utilizado no seu iPhone com músicas que você ainda não sincronizou.
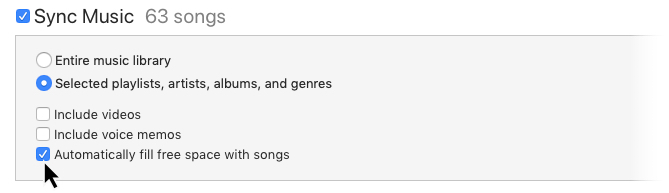
Observe que você só pode sincronizar seu dispositivo iOS com uma biblioteca do iTunes por vez. Se você sincronizou seu iPhone com o iTunes em outro computador, verá uma mensagem. Você pode substituir esses dados pelo novo conteúdo do seu computador atual. Basta clicar no azul Apagar e sincronizar botão que está na caixa de diálogo da mensagem.
Como sincronizar o iPhone com o iTunes via Wi-Fi
Se os dois dispositivos estiverem na mesma rede, você poderá sincronizar seu iPhone e iTunes com o Wi-Fi. Você só precisa alterar uma configuração simples.
- Conecte seu dispositivo iOS ao seu computador com um cabo USB.
- Clique no ícone do iPhone no iTunes. Então vá para Sumário na barra lateral esquerda da janela do iTunes.
- Role para baixo até o Opções. Marque para selecionar Sincronize com este iPhone por Wi-Fi.
- Clique Aplique.
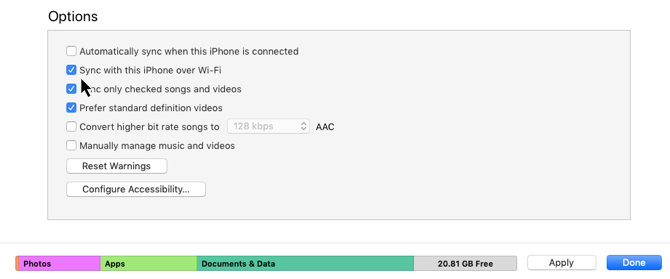
Você precisa usar o cabo Lightning apenas uma vez para configurar esse método. Quando a configuração é ativada, o ícone do iPhone sempre aparece no iTunes quando o PC e o telefone estão na mesma rede Wi-Fi.
Às vezes, seu iPhone não sincroniza com o iTunes. Se você tiver esse problema, a Apple tem uma pequena Página de suporte para solução de problemas do iTunes para os problemas mais comuns.
Fácil sincronização do iPhone
O iTunes recebe uma reputação ruim por seu design. Mas fornece um controle granular bastante sólido sobre o que você deseja sincronizar. Não é apenas uma plataforma de sincronização, mas também uma proteção contra falhas para os ativos preciosos do seu telefone. E existem maneiras de facilite o uso do iTunes Como tornar o iTunes utilizável novamente em 7 etapas simplesO iTunes já foi ótimo, mas é horrível agora. Restaure o music player da Apple à sua antiga glória com essas dicas essenciais de limpeza. consulte Mais informação e abafar alguns de seus aborrecimentos.
Saikat Basu é o editor adjunto de Internet, Windows e produtividade. Depois de remover a sujeira de um MBA e uma carreira de dez anos em marketing, ele agora é apaixonado por ajudar os outros a melhorar suas habilidades de contar histórias. Ele olha para a vírgula de Oxford que está faltando e odeia screenshots ruins. Mas as idéias de Fotografia, Photoshop e Produtividade acalmam sua alma.


