Propaganda
De análises de produtos no YouTube a vídeos tutoriais e filmes de Hollywood, narrações são uma técnica comum de produção de vídeo. Se você deseja gravar locuções no Adobe Premiere Pro, mas não sabe por onde começar, aqui está tudo o que você precisa saber.
Configurando Seu Microfone
Antes de gravar sua narração, você precisa conectar o microfone ao computador e configurar o Premiere Pro.
Abra o Hardware de Áudio opções indo para Premiere Pro > Preferências > Hardware de Áudio.
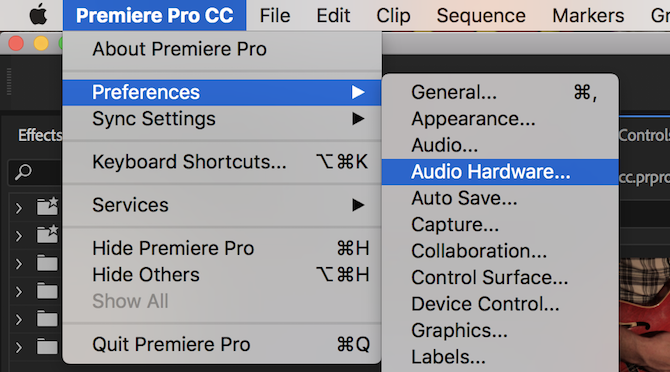
Este menu permite que você configure todas as coisas relacionadas ao hardware de áudio. Pode parecer confuso, mas há apenas uma configuração a ser alterada. Por baixo Entrada Padrão, use o menu suspenso para selecionar seu microfone.
Pode haver outras opções aqui, como “Microfone embutido” ou “Sem entrada”. Como estou usando um microfone “Blue Yeti”, ele aparece na lista como “Microfone estéreo Yeti”.
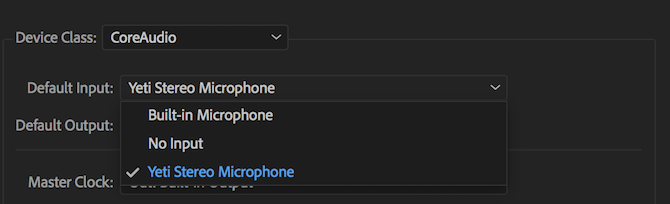
Depois de escolher uma entrada padrão, pressione OK para sair do painel de preferências de Hardware de Áudio.
Gravando sua voz
Em sua linha do tempo, você deve ver agora o Gravação de sobreposição de voz botão. Este é um pequeno microfone, que está à direita do Mudo e Só botões em suas trilhas de áudio.
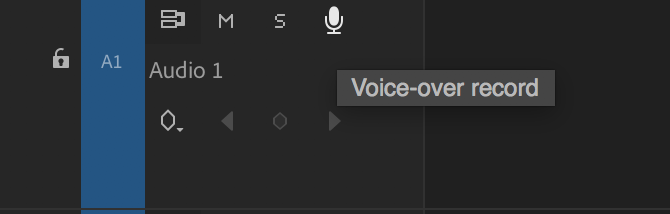
Depois de pressionar o botão de gravação de sobreposição de voz, você não poderá falar imediatamente. O Premiere Pro fará uma contagem regressiva a partir de três e começará a gravar do zero. Isso dá a você um pouco de tempo para se preparar após pressionar o registro.
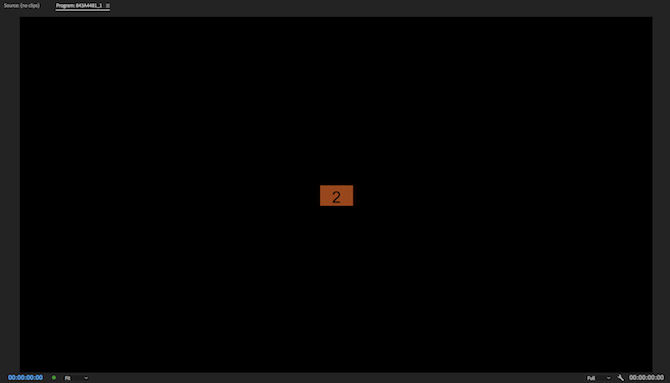
Você pode ver essa contagem regressiva dentro do seu Monitor de programa, acessível através do Janela > Monitor de programa > Nome da sequência cardápio.
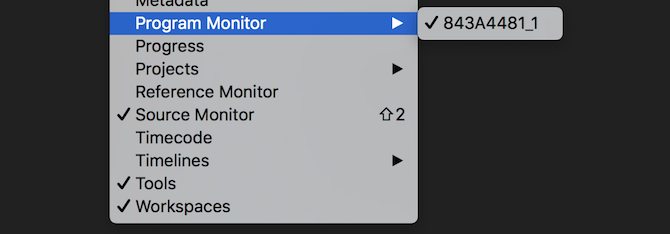
Depois de gravar, o Premiere Pro mostrará as palavras “Gravação”, abaixo do monitor do programa.

Ao gravar, tome nota do seu Medidores de Áudio. Estes são encontrados no Janela > Medidores de Áudio cardápio.
Ao reproduzir uma edição ou gravar uma narração, esses medidores de áudio mostram o status do seu áudio. Medidos em decibéis (dB), eles começam em menos 60 e atingem o pico em zero. Ao gravar, certifique-se de que o áudio não “clip”. O corte ocorre quando a fonte de áudio está muito alta para o seu microfone. O som fica distorcido e geralmente soa mal.
Usando os medidores de áudio, você pode garantir que o corte não ocorra. Qualquer sinal que comece a ser cortado ficará vermelho na parte superior dos medidores de áudio. Amarelo nos medidores de áudio significa que o sinal ainda não está cortando, mas está perto de fazê-lo.
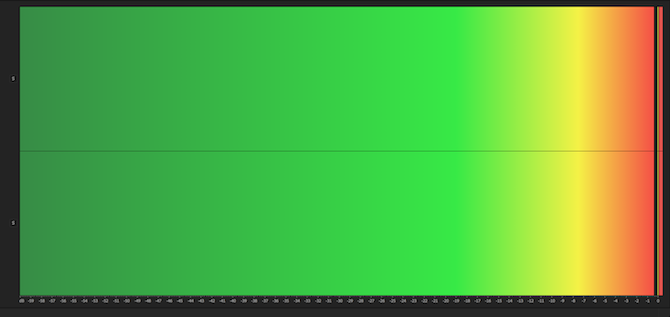
Você deve ter como objetivo que sua voz alcance -9 a -12 dB nos medidores. Deve ser verde e fornecer um bom equilíbrio. Não é muito silencioso, mas não está cortando. Isso lhe dá um pouco de espaço para aumentar o volume antes de encontrar qualquer problema com o recorte.
Se você passar o mouse sobre a borda dos medidores de áudio, poderá clicar e arrastar para aumentá-los. Se você aumentar muito, os medidores mudarão da vertical (sons mais altos na parte superior) para horizontal (sons mais altos à direita).
Se você gostaria de ouvir a si mesmo falando, conecte um par de fones de ouvido. Você pode usar alto-falantes, mas o som que está sendo gravado será captado pelo microfone e causará feedback.
Quando terminar de falar, pressione o barra de espaço para parar a gravação. Sua nova gravação aparecerá na linha do tempo, pronta para edição.
Editando sua narração
Assim que terminar a gravação, você pode começar a editar. Use o Ripple Edit ferramenta (coberto por estes Dicas de velocidade do Premiere Pro 10 dicas para editar vídeos mais rapidamente no Adobe Premiere ProA edição de vídeo pode ser um trabalho árduo. Felizmente, há uma série de dicas e truques que você pode usar para editar o vídeo mais rapidamente usando o Adobe Premiere Pro. consulte Mais informação ) para economizar muito tempo ao cortar e remover quaisquer “umms” desnecessários, ruídos de fundo ou sons indesejados.
Quando terminar de editar, você pode descobrir que toda a sua narração agora está dividida em centenas de clipes menores. Isso não é um grande problema, mas pode ser inconveniente ao ajustar o volume ou adicionar efeitos posteriormente.
Para remediar isso, selecione todos os seus clipes na linha do tempo. Depois de selecionados, eles ficarão cinza claro:
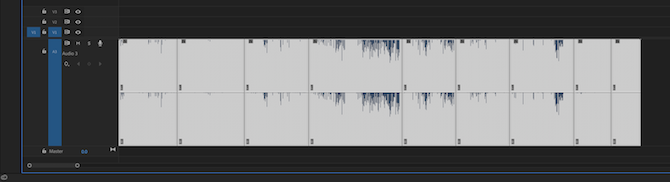
Clique com o botão direito e escolha Ninho. Insira um nome adequado e escolha OK.
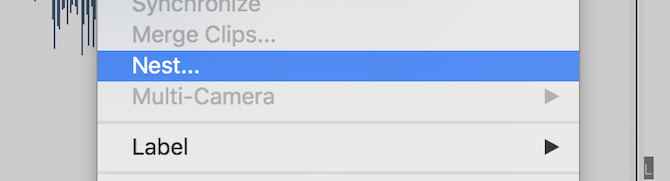
O Premiere Pro agora aninha sua narração. Em vez de vários clipes individuais, você tem um clipe maior. Se você quiser acessar os clipes originais novamente, Duplo click no clipe mestre em sua linha do tempo ou Navegador de Projeto.
Se você precisar aumentar ou reduzir o volume de sua narração (desde que não esteja cortando), você pode fazer isso no Controles de efeito seção. Acessado através do Janela > Controles de efeito cardápio.

Debaixo de Efeitos de áudio > Volume > Nível controle, você pode aumentar ou diminuir o volume. Você só poderá aumentar no máximo 6dB, mas poderá reduzir o volume em uma quantidade quase ilimitada.
Usando efeitos de áudio no Premiere Pro
Depois de gravar, realizar uma edição básica e ajustar o volume (se necessário), você pode prosseguir para a aplicação de efeitos. Aqui estão dois efeitos fáceis, que você pode começar a usar imediatamente.
Comece abrindo o Efeitos painel, encontrado no Janela > Efeitos cardápio.
Procurar Compressor Multibandae arraste-o para sua narração. o Controles de efeito seção agora mostrará o efeito do compressor multibanda. Escolha o Editar botão próximo a Configuração personalizada, e o compressor multibanda aparecerá. Você pode aumentar ou reduzir o volume aqui, mas um compressor serve para uniformizar sua voz. Isso reduzirá o volume das frases mais altas e aumentará o volume das frases mais baixas. A predefinição padrão de Transmissão é adequado para a maioria das aplicações.
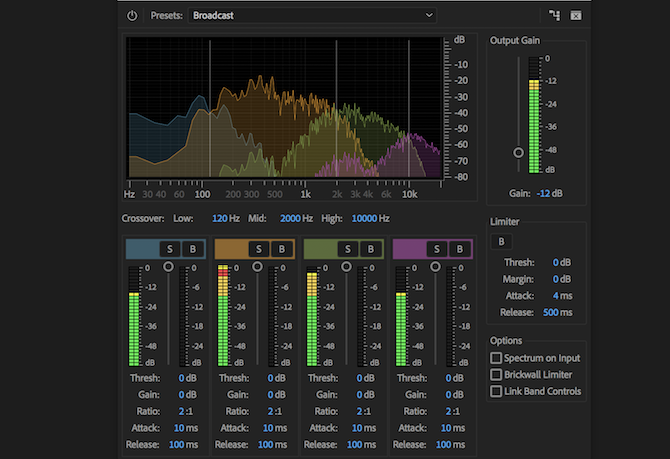
O segundo efeito a ser usado é o Equalizador Paramétrico. Isso altera o som de certas frequências. Pesquise-o no painel de efeitos e arraste-o para a narração. aperte o Editar botão e altere a predefinição para Vocal Enhancer. Esta predefinição aumentará os agudos e reduzirá os graves. Isso ajudará a reduzir qualquer ruído baixo do tráfego que passa ou sibilância excessiva de sua voz.
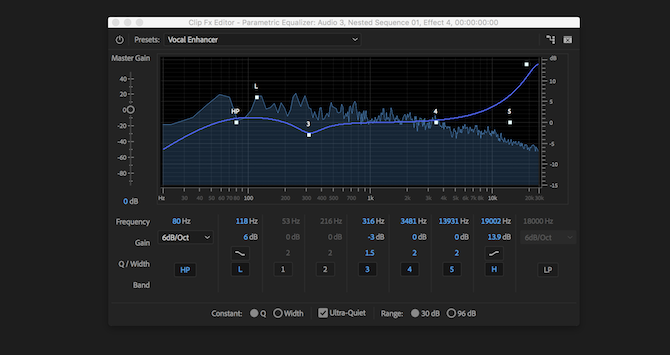
Quando estiver confiante, você pode brincar com efeitos de áudio. Veja o que acontece se você empurrar os controles deslizantes ao máximo.
Se você tentou encontrar alguns bons efeitos para sua voz, pode salvá-los em uma predefinição personalizada do Premiere Pro seguindo nosso guia para predefinições do Premiere Pro Como fazer suas próprias predefinições do Adobe Premiere ProAs predefinições do Adobe Premiere Pro são uma excelente maneira de automatizar tarefas repetitivas. E aqui está tudo o que você precisa saber ... consulte Mais informação .
Mais dicas para gravar locuções
Se você estiver gravando suas próprias dublagens, vale a pena entender como os microfones funcionam, e aprender as diferenças entre condensador vs. microfones dinâmicos. Saber como os microfones funcionam é algo que pode ajudar a melhorar ainda mais a sua qualidade de gravação.
E quando você se sentir confiante de que está atualizado com tudo o que está envolvido, por que não usar os truques aprendidos aqui para comece seu próprio podcast Como iniciar seu próprio podcast de sucessoOs podcasts podem ser ouvidos por milhões de pessoas em todo o mundo. Agora é mais fácil do que nunca colaborar, gravar, editar, publicar e promover seu próprio programa. Nós mostramos como. consulte Mais informação ?
Joe é graduado em Ciência da Computação pela University of Lincoln, no Reino Unido. Ele é um desenvolvedor de software profissional e, quando não está pilotando drones ou escrevendo música, pode ser encontrado tirando fotos ou produzindo vídeos.