Propaganda
Quando você pensou que o Dropbox não poderia melhorar, tem.
Muitos serviços interessantes de armazenamento em nuvem chegaram e se foram, mas Dropbox provavelmente é o que está aqui há mais tempo. E agora elevou seu jogo com uma série de novos recursos. Vamos explorar alguns deles a partir de 2015, bem como alguns antigos, mas menos conhecidos. O que estamos dizendo é que vamos descobrir mais coisas que você não sabia que poderia fazer no Dropbox e com ele.
1. Solicitar arquivos de qualquer pessoa
Compartilhar arquivos salvos no seu Dropbox sempre foi fácil. Coletando arquivos no Dropbox de pessoas? Não muito. Você precisava contar com serviços de terceiros por um longo tempo... até o Dropbox apresentar seu próprio recurso de solicitação de arquivo. A melhor coisa é que você pode reunir arquivos até de pessoas que não têm uma conta do Dropbox. Não há razão para forçá-los a se inscrever em um, existe?
Para iniciar uma solicitação de arquivo, vá diretamente para sua conta do Dropbox e clique em
Solicitações de arquivo na barra lateral para ir para o página de solicitações de arquivo. Está vendo aquele grande ícone azul mais lá? Clique nele para criar uma solicitação de arquivo.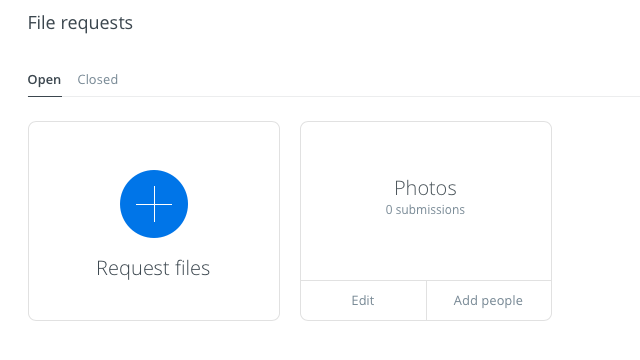
Você precisará especificar um nome completo para os arquivos que deseja coletar. O Dropbox cria uma nova pasta com esse nome para direcionar os arquivos recebidos. Você também pode usar uma pasta existente.
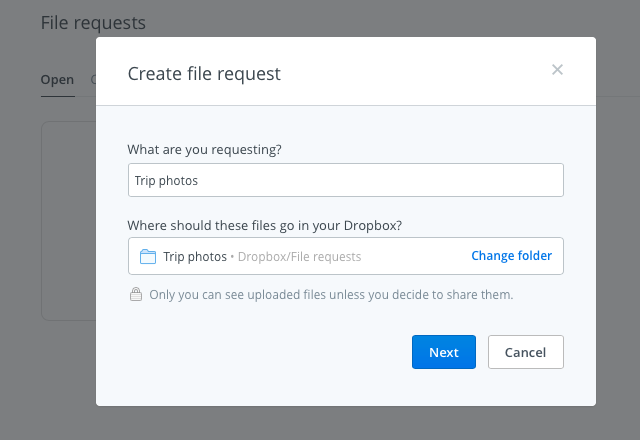
Para cada solicitação de arquivo criada, você recebe um link exclusivo para compartilhar com as pessoas das quais deseja receber arquivos. Verifique se você tem espaço suficiente na sua conta do Dropbox para os arquivos recebidos. Caso contrário, a pessoa que enviar os arquivos encontrará uma mensagem de erro.
Não se preocupe com as configurações de privacidade dos arquivos recebidos. Somente você pode vê-los e depois compartilhá-los se e quando quiser.
Eu usei o @Dropbox O recurso Solicitação de arquivo desta manhã e funcionou perfeitamente. Considere-me impressionado!
- Devon Michael Dundee (@devondundee) 14 de janeiro de 2016
Se você estiver recebendo uma solicitação de arquivo, receberá um email com um link para fazer o upload dos arquivos solicitados. Clique nele e o Dropbox o guiará pelo processo de upload direto. Você precisará limitar o tamanho do arquivo para 2 GB se estiver enviando para um usuário do Dropbox Basic e para 10 GB se estiver enviando para um usuário Pro ou Business.
Também recomendamos dar Balão uma tentativa, se você não se importa de abandonar o recurso de solicitação de arquivo embutido em favor de um aplicativo de terceiros.
2. Visualizar arquivos do Photoshop e Illustrator
Alguém compartilhou um arquivo PSD ou AI com você no Dropbox? Você não precisa ter acesso ao software Adobe certo para visualizá-lo. Você pode fazer isso diretamente da interface da Web do Dropbox, graças ao recurso de visualização interativa de arquivos, introduzido em meados de 2015.
Clique no arquivo que você deseja visualizar e você verá uma barra de ferramentas de imagem que pode ser usada para colocar zonas em qualquer parte da visualização.
A surpresa mais legal do dia? Ser capaz de visualizar uma @Illustrator arquivo em @Dropbox em #iOS. Geeeeenius !!
Sophia Exintaris? (@ eurydice13) 3 de dezembro de 2015
Você pode visualizar arquivos não apenas nos formatos PSD e AI, mas também em PNG, JPG, EPS, SVG e BMP. Porém, as visualizações de determinados formatos, como PSD, AI e SVG, serão mais nítidas e claras do que as demais. O recurso de visualização de arquivo também permite visualizar PDFs, apresentações de slides, vídeos e muito mais.
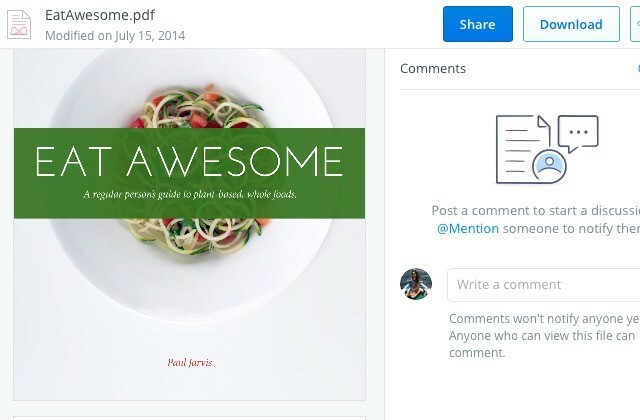
Se você é um profissional criativo, o recurso de visualização garante que você não precisa se preocupar em compactar arquivos de alta resolução ou convertê-los em outros formatos visualizáveis mais facilmente para compartilhar com os clientes. Compartilhe um link do Dropbox com o arquivo de design e pronto. Seu cliente pode visualizar o arquivo (em resolução máxima!) e deixe comentários sobre o Dropbox na web.
3. Voltar a juntar pastas partilhadas
Digamos que você deixou uma pasta compartilhada, acidentalmente ou não, excluindo-a do Dropbox e agora deseja voltar. Recuperar o acesso a essa pasta é tão simples quanto clicar em Partilha na barra lateral e, em seguida, clicando no Voltar a juntar-se ao lado da pasta à qual você deseja acesso novo.
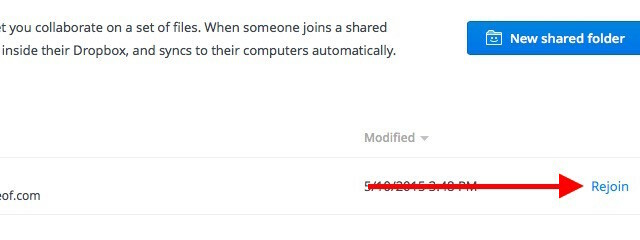
Lembrar, excluir arquivos dentro da pasta compartilhada funciona de maneira diferente da exclusão da própria pasta compartilhada. O primeiro fará com que os arquivos desapareçam da conta do Dropbox de todos os outros também, mas, novamente, qualquer pessoa com acesso à pasta compartilhada poderá restaurá-los.
4. Encontre arquivos mais rapidamente com os recentes itens do Dropbox
Você não precisa vasculhar pasta após pasta para encontrar um arquivo do Dropbox que você acabou de editar. Você encontrará um link para ele em Recentes na barra lateral. Esta seção mantém uma lista atualizada dos arquivos que você abriu ou modificou recentemente. Compartilhe, faça o download, comente, exclua ou até veja as versões anteriores do arquivo diretamente desta lista.

5. Trabalhar em equipe
Muitos usuários do Dropbox - solopreneurs, por exemplo - usam as versões Basic e Pro do Dropbox para empresas. Se você é um desses usuários, parabéns. Agora você pode colaborar melhor em projetos usando o novo Equipe característica.
Depois de criar uma equipe, você poderá adicionar membros, compartilhar arquivos e pastas com eles e criar subpastas para melhor organização. Como administrador da equipe, você obtém controle granular sobre as permissões de arquivo e pasta. Além disso, você certamente apreciará a capacidade de vincular suas contas pessoais e pessoais do Dropbox e alternar entre elas facilmente, sem precisar sair de nenhuma delas.
Ter duas contas Dropbox diferentes em uma para Pessoal / Trabalho é incrível. Novo e impressionante recurso de equipe @Dropbox!
- Maarten Busstra (@busstram) 28 de outubro de 2015
Seus projetos de trabalho não são os únicos que podem se beneficiar desse recurso de colaboração. Projetos pessoais Que dia movimentado: 10 maneiras mais inteligentes de encontrar tempo para seus projetos pessoaisVocê tem uma paixão que lateja secretamente dentro de sua cabeça? O que está te impedindo? Talvez o relógio se esgote após um árduo dia de trabalho e uma hora de viagem. Vamos roubar tempo. consulte Mais informação também pode. Tem férias em família chegando? Ou um casamento? Ou o aniversário de um amigo? Crie uma equipe do Dropbox e comece a planejar!
6. Discutir arquivos que você está visualizando
Você provavelmente já percebeu que os arquivos do Dropbox na Web agora vêm com um mecanismo de comentários. Se você não tiver, mude sua atenção para a barra lateral direita quando tiver um arquivo ou uma visualização de arquivo aberta e pronto.
Como é o procedimento padrão na web hoje em dia, você pode @ mencionar alguém para chamar sua atenção e, nesse caso, para inserir suas entradas no arquivo. Eles receberão uma notificação por e-mail e poderão deixar um comentário no arquivo, mesmo que não sejam usuários do Dropbox.
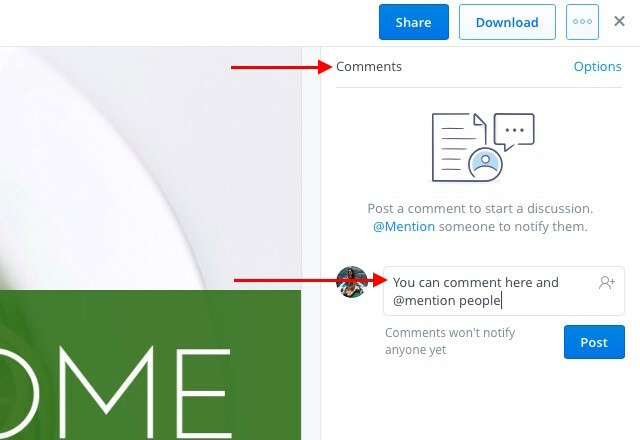
A vantagem adicional é que, se você estiver discutindo um arquivo do Microsoft Office, poderá editá-lo ali com base nos comentários, graças à Integração do Dropbox-Office Online 9 Novos recursos do Office Online para gerenciar documentos e colaboraçãoO Office Online é o pacote Office gratuito da Microsoft, baseado na Web. As atualizações recentes introduziram os novos recursos do Office 2016 e a integração aprimorada do OneDrive, Dropbox e Skype. Vamos explorar as novas opções. consulte Mais informação . Suas edições serão salvas automaticamente de volta no Dropbox.
7. Sincronizar arquivos mais rapidamente
Por padrão, o Dropbox limita a largura de banda alocada aos arquivos que estão sendo enviados para sua conta. Se você quiser tirar proveito da maior capacidade da sua rede, poderá remover esse limite completamente ou definir um limite personalizado nas configurações do Dropbox.
Para remover os limites de largura de banda para upload de arquivos em um Mac, primeiro abra Preferências no ícone da barra de menus do Dropbox.
Em seguida, mude para a guia Rede e clique no ícone Mudar configurações botão próximo a Largura de banda: Agora selecione o botão de opção ao lado de Não limite, ou, se desejar especificar um limite, selecione o botão de opção ao lado de Limite para e digite uma velocidade de upload. Você também pode limitar a taxa de download na mesma seção. Acerte o Atualizar depois de fazer as alterações.

Para acessar as configurações de largura de banda no Windows 7 e superior, clique no ícone do Dropbox na bandeja do sistema e vá para Preferências> Largura de banda.
8. Exclua instantaneamente arquivos confidenciais para sempre…
Os arquivos que você exclui do Dropbox não desaparecem imediatamente do seu computador ou da sua conta do Dropbox. Eles ficam na fila para exclusão permanente e permanecem parte do ecossistema do Dropbox por pelo menos 30 dias. Os arquivos excluídos também permanecem na pasta de cache (.dropbox.cache) na pasta raiz do Dropbox no seu computador por três dias.
Nota: Se você tiver uma conta Pro com histórico de versão estendido, os arquivos excluídos permanecerão na fila de exclusão on-line por até um ano.
Se os arquivos que você excluiu contiverem dados confidenciais, limpe-os manualmente da fila de exclusão. Para fazer isso, vá para a página inicial da sua conta e clique no ícone da lixeira à esquerda da caixa de pesquisa. Isso exibe os arquivos excluídos e eles aparecem acinzentados.
Agora selecione um arquivo em bin que você deseja apagar permanentemente e clique no Excluir permanentemente… opção na barra de menus na parte superior. Faça isso para cada arquivo que você deseja apagar imediatamente. Obviamente, você pode selecionar vários arquivos usando Ctrl no Windows ou cmd em um Mac.
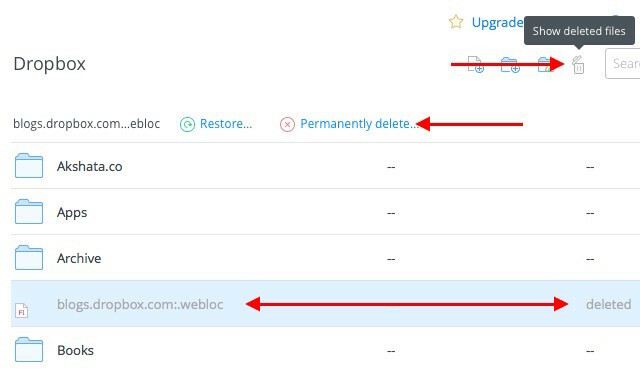
Aqui vem outro passo importante: livrar-se dos arquivos excluídos da pasta de cache do Dropbox. Você não pode ver esta pasta a menos que seu sistema esteja configurado para mostrar arquivos ocultos. Você precisará acessá-lo e, mais uma vez, excluir os arquivos de lá para se livrar deles definitivamente. Obviamente, se você não fizer nada, o Dropbox ainda limpará a pasta de cache em três dias.
Com base no uso de Windows, Mac ou Linux, você deverá procurar Instruções do Dropbox para revelar a pasta de cache no seu computador.
Atenção: Você não pode recuperar nenhum dos arquivos excluídos usando as etapas acima, mas alguém com acesso ao seu computador e um bom software de recuperação pode conseguir.
- Tenha 100% de certeza de que deseja excluir um arquivo antes você o exclui.
- Procure um mais solução de segurança avançada Cinco maneiras de garantir que seus dados pessoais permaneçam segurosSeus dados são você. Seja uma coleção de fotografias que você tirou, imagens que você desenvolveu, relatórios que escreveu, histórias que você pensou ou músicas que você coletou ou compôs, ela conta uma história. Proteja-o. consulte Mais informação para remover até os restos mais ocultos dos arquivos excluídos.
9. Adicione um PIN de 4 dígitos ao aplicativo Dropbox no seu celular
Você sabe tudo sobre como proteger sua conta do Dropbox com autenticação de dois fatores O que é autenticação de dois fatores e por que você deve usá-laA autenticação de dois fatores (2FA) é um método de segurança que requer duas maneiras diferentes de provar sua identidade. É comumente usado na vida cotidiana. Por exemplo, pagar com cartão de crédito não exige apenas o cartão, ... consulte Mais informação e você já configurou, certo? Você também protegeu o aplicativo Dropbox no seu telefone ou tablet com um PIN ou senha? O recurso de código de acesso não é novo, mas é um que muitas pessoas ignoram.
Defina agora uma senha para o aplicativo Dropbox via Configurações do Dropbox> Recursos avançados> Configurar código de acesso no seu dispositivo Android ou via Configurações do Dropbox> Bloqueio de senha no seu iPhone. Para iPads e tablets Windows, aqui estão as instruções para definir uma senha.
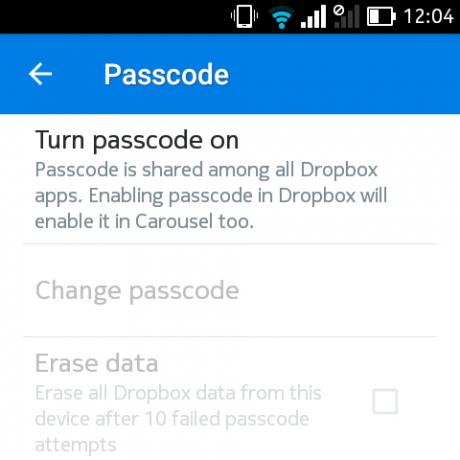
Você é um usuário Pro? Além de definir uma senha, você pode ativar a configuração para apagar remotamente todos os dados do Dropbox nesse dispositivo após 10 tentativas incorretas de inserir o PIN correto. Isso pode ser útil se o telefone cair em mãos erradas. Mas há um problema. Você pode prosseguir com a limpeza remota de dados apenas se o dispositivo estiver online.
Além disso, se você é um usuário básico, precisa se contentar em desvincular o dispositivo perdido clicando no botão "x”Ao lado do nome em Configurações do Dropbox> Segurança> Dispositivos.
10. Carregue seus favoritos em todos os lugares
Como o Dropbox é uma ótima maneira de sincronizar qualquer coisa, todos criamos várias formas improvisadas de sincronizar favoritos 3 truques simples e elegantes para parar de se afogar em seus próprios favoritosSe você precisar se livrar das garras dos seus favoritos, este artigo é para você. Gerencie seus favoritos com essas dicas lógicas simples e traga algum método à loucura da acumulação de favoritos. consulte Mais informação para a nuvem. Mas não precisamos mais deles, porque o Dropbox agora adicionou um recurso para fazer exatamente isso.
Agora você pode arrastar e soltar links para o Dropbox na Web ou no seu computador. Eles são copiados como seus arquivos, para que você possa abri-los de qualquer local.
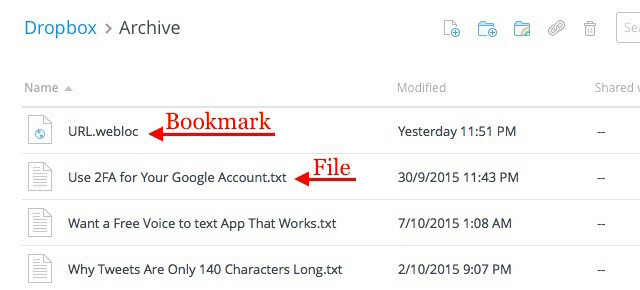
Infelizmente, clicar em um marcador da interface da web do Dropbox carrega uma página de visualização do marcador em vez do link sugerido pelo marcador. Por isso, recomendamos o uso do menu de contexto do marcador para abrir o link em uma nova guia.
Você realmente apreciará a conveniência desse recurso de marcação quando estiver colaborando com alguém em um projeto e tiver vários links compartilhados para acompanhar.
11. Hospede um Podcast do Dropbox com JustCast
Recentemente, compartilhamos um guia completo sobre como iniciar um podcast de sucesso Como iniciar seu próprio podcast de sucessoPodcasts podem ser ouvidos por milhões de pessoas em todo o mundo. Agora é mais fácil do que nunca colaborar, gravar, editar, publicar e promover seu próprio programa. Nós mostramos a você como. consulte Mais informação . Se você está preparado para iniciar um podcast e procura um host de podcast decente e fácil de gerenciar, sua pesquisa termina aqui - com o JustCast, que é ridiculamente simples de usar.
Depois de conectar o JustCast ao seu Dropbox, uma pasta chamada JustCast aparecerá em / Dropbox / Apps. Qualquer arquivo mp3 que você adicionar ao Dropbox / Apps / JustCast / podcast_name será automaticamente inserido no feed RSS do seu podcast. Tudo o que você precisa fazer é dizer às pessoas para assinar o feed. Use o recurso de métricas incorporado para rastrear o número de assinantes e downloads.

Para publicar o podcast no iTunes, visite este link para envio de podcast e cole o link no seu feed RSS para continuar.
Agora vamos falar de dinheiro. Você não precisa desembolsar nenhum se tiver conteúdo com apenas três dos episódios mais recentes aparecendo no feed. Para itens de feed ilimitados, você tem o plano Pro em US $ 5 / mês.
Aqui está algo que você deve anotar. O Dropbox tem alguns restrições em vigor na hospedagem e compartilhamento de arquivos. Assim, quando seu podcast ganhar impulso e seu público-alvo aumentar, considere atualizar sua conta do Dropbox para acompanhar o crescente número de downloads de arquivos.
@badbeef Eu uso o JustCast. Ele pega uma pasta dropbox e a transforma em uma fonte de Podcast com pouca configuração. https://t.co/ych9zAbbxn#heynow
- Bt (@mingistech) 13 de novembro de 2015
Mesmo que o início de um podcast não esteja nos seus planos, você pode usar bem o JustCast transformando-o em uma lista de reprodução pessoal. Coloque todos os arquivos de áudio MP3 que você deseja ouvir no Dropbox, conforme descrito acima, e use o feed RSS no seu cliente de podcast - como faria com qualquer outro podcast.
Esteja atento a restrições de direitos autorais Confuso sobre a lei de direitos autorais? Esses recursos online podem ajudarÉ um assunto confuso, sim, mas é importante que você se envolva. Se você estiver envolvido em qualquer tipo de trabalho criativo, esses recursos ajudarão você a fazer exatamente isso. consulte Mais informação para todos os arquivos que você está enviando para o Dropbox.
12. Tema seu Dropbox com Orangedox
Se você usar o Dropbox para o trabalho, poderá ajustar sua interface para se alinhar à sua marca. E é aí que Orangedox intervém. Ele fornece ferramentas para adicionar toques especiais ao portal do Dropbox, como o seu próprio logotipo e esquema de cores.
O Orangedox também permite rastrear os documentos que você compartilhou e obter estatísticas de download para eles. Observe que apenas esse recurso está disponível no plano Free Forever.
Estou apaixonado por Orangedox! Vamos acompanhar os downloads das pastas do Dropbox... grátis! http://t.co/1yHN5vMxEC
- Shana Festa (@BookieMonsterSF) 1 de outubro de 2014
Devemos admitir que a Orangedox ainda não ganhou força, apesar de ter sido lançada há mais de um ano, ou seja, em 2014. Mas, considerando que parece haver zero aplicativos que permitem criar um tema para o Dropbox, o Orangedox ainda vale a pena.
13. Crie galerias de fotos usando fotos do Dropbox com o Photoshoot
OK. Nós admitimos que estamos trapaceando um pouco aqui. Você já conhece aplicativos que transformam suas fotos do Dropbox em galerias. Mas nós teve para incluir o Photoshoot nesta lista, pois facilita o processo.
Você arrasta e solta fotos no Dropbox e o Photoshoot cuida da criação da galeria, com itens como miniaturas, títulos, datas e uma exibição da caixa de luz. Você pode deixar a galeria visível ao público ou ocultá-la atrás de uma senha.
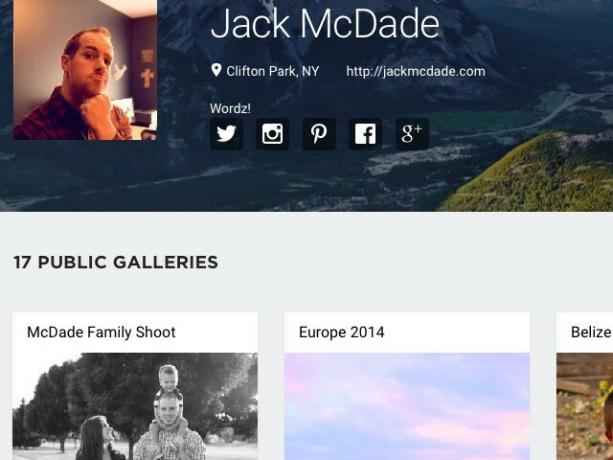
Fotógrafos profissionais tirarão o máximo proveito do Photoshoot. Se você é um deles, ficará feliz em saber que o aplicativo oferece opções para usar um domínio personalizado, adicionar seu logotipo, colocar um tema na galeria com as cores da sua marca etc. Você pode até adicionar links para suas redes sociais.
O veredicto é que, se você estiver procurando uma maneira fácil e elegante de exibir seu melhor trabalho, se apaixonará pelo Photoshoot. Confira uma galeria de amostra aqui.
14. Ignore a exibição do arquivo e vá direto para o download do arquivo
Quando você clica em um link do Dropbox que recebeu, seu navegador exibe o arquivo e oferece a opção de fazer o download. Mas você pode forçar seu navegador a começar a baixar o arquivo imediatamente, em vez de exibi-lo primeiro. Para fazer isso, você precisará alterar o dl = 0 parâmetro de consulta no link compartilhado para dl = 1.
Digamos que o link do Dropbox mostre www.dropbox.com/…/URL.webloc?dl = 0. Copie e cole no seu navegador, altere o dl = 0 bit no final do texto do link para dl = 1 (www.dropbox.com/…/URL.webloc?dl = 1) e pressione Entrar. Seu navegador começará a baixar o arquivo imediatamente.
TIL carregar arquivos do Dropbox no Safari / iOS? pic.twitter.com/ZXJCGiWSEU
- Mr.doob (@mrdoob) 29 de outubro de 2015
15. Coloque o Dropbox em um painel da barra de menus com a App Box para Dropbox [Mac, já não está disponível]
Deseja acesso rápido às suas pastas do Dropbox sem precisar mudar para uma nova janela do Finder no OS X? A leve App Box para Dropbox pode ajudá-lo com isso. Por US $ 0,99 coloca seu Dropbox dentro de um painel que você pode exibir com um único clique na barra de menus. Parece básico? isto é. Parece útil? É isso também. Desejamos que o Windows também tenha algo semelhante para colocar todo o Dropbox em um painel pop-up acessível na bandeja do sistema.
Observe que existem outras versões com nomes semelhantes deste aplicativo na Mac App Store e elas têm uma funcionalidade semelhante. Não está claro se eles são do mesmo desenvolvedor. Uma das versões é ainda gratuita. Faça sua pesquisa antes de instalar o aplicativo.
O que há na loja para o Dropbox em 2016?
Das ferramentas do Dropbox para o usuário avançado, a etiqueta do Dropbox e os atalhos do Dropbox que economizam tempo, colocamos tudo o que sabíamos sobre o Dropbox em artigo após artigo. E nós pensamos que havíamos coberto tudo. Nós estávamos errados. Como você pode ver, o Dropbox está nos mantendo atentos e nos dando forragem para mais artigos. Esperamos que mantenha esse ritmo no futuro. Feliz "Dropboxing"!
Quer ainda mais? Dê uma olhada em nosso manual não oficial do Dropbox O que é o Dropbox? O Guia não oficial do usuário do DropboxO que é o Dropbox e como você o usa? Nosso guia do usuário do Dropbox explicará tudo o que você precisa saber para começar. consulte Mais informação .
Akshata treinou em testes manuais, animação e design de UX antes de se concentrar em tecnologia e escrita. Isso reuniu duas de suas atividades favoritas - entender os sistemas e simplificar o jargão. Na MakeUseOf, Akshata escreve sobre como tirar o melhor proveito dos seus dispositivos Apple.
