Propaganda
 Eu não percebi até que desempacotei meu iMac 27 ″ quanto espaço na tela eu tinha que trabalhar. Claro, parecia grande na loja, mas abrindo vários aplicativos e vitrines, estendendo o Dock com mais aplicativos e inclinar levemente minha cabeça para olhar a barra de menu me fez perceber ainda mais quanto espaço eu tenho para trabalhar com.
Eu não percebi até que desempacotei meu iMac 27 ″ quanto espaço na tela eu tinha que trabalhar. Claro, parecia grande na loja, mas abrindo vários aplicativos e vitrines, estendendo o Dock com mais aplicativos e inclinar levemente minha cabeça para olhar a barra de menu me fez perceber ainda mais quanto espaço eu tenho para trabalhar com.
A este respeito, se você é novo na tela grande da Apple, há um punhado de úteis recursos e recursos integrados que você pode querer aproveitar para tirar mais proveito de sua grande monitor. Com uma tela maior, você pode bagunçar sua área de trabalho com muitas coisas ou pode trabalhar de forma mais produtiva visualizar janelas lado a lado, acessar itens da barra de menu de qualquer lugar na tela e arrastar e soltar arquivos com menos problema. Muitas das ferramentas que analiso são gratuitas ou de baixo custo e podem ser baixadas da Mac App Store.
Aponte, cliques e gestos
Um dos primeiros recursos com os quais você deve se familiarizar em qualquer Mac com Lion ou Mountain Lion são os gestos do mouse e do trackpad integrados ao sistema operacional. Caso ainda não tenha feito isso, abra as Preferências do Sistema em seu Dock e clique no dispositivo (Mouse ou Trackpad) que você está usando. Lá você encontrará instruções em vídeo para todos os gestos com as mãos e opções de clique disponíveis para você. Com uma tela grande, esses gestos podem ser muito úteis para navegar nas ações em sua área de trabalho.
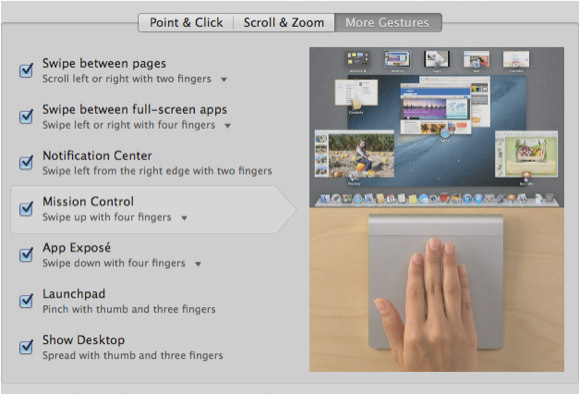
Por exemplo, Controle da missão (debaixo Mais Gestos) é muito útil para trabalhar em uma tela maior quando você tem vários aplicativos e janelas abertos ao mesmo tempo. Usando um gesto de três ou quatro dedos, você pode revelar todas as janelas abertas em sua área de trabalho. Pratique com todos os gestos e cliques para ver o que é útil para o seu fluxo de trabalho.
BetterTouchTool
Uma ferramenta mais avançada de trackpad e mouse para navegar pelas coisas na tela é BetterTouchTool (um download gratuito) sobre o qual escrevi aqui Torne-se um usuário Power Trackpad com BetterTouchToolÉ especialmente útil para usuários de Mac que fazem muitos trabalhos em aplicativos como iPhoto ou Aperture, ou que navegam na web. consulte Mais informação e aqui Como usar o trackpad para navegar com energia em qualquer aplicativo [Mac] consulte Mais informação .
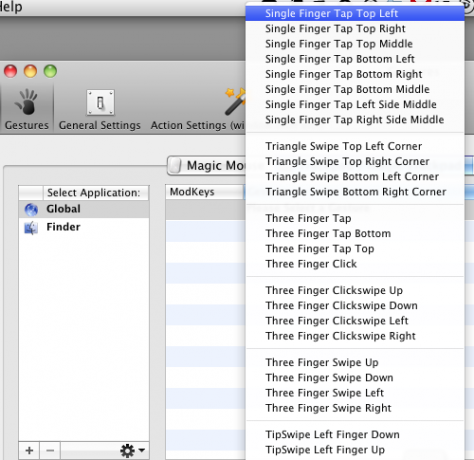
BetterTouchTool é para usuários de Mac que confiam mais em seu trackpad ou mouse do que em atalhos de teclado. No entanto, também é útil para os últimos usuários. BetterTouch permite atribuir todos os tipos de gestos a dezenas de ações que você executa com atalhos de teclado. Por exemplo, você pode atribuir um toque de três dedos para ocultar rapidamente um aplicativo.
Essa ferramenta pode reduzir a quantidade de vezes que você precisa mover o cursor para cima na barra de menus de um aplicativo ou em seu display grande. BetterTouchTool leva algum tempo e esforço para configurar, então eu só o recomendo se você trabalhar em seu Mac durante o dia.
Aplicativos lado a lado do Windows
Com uma tela maior, você pode ser mais produtivo com o aplicativo e as janelas do Finder abertas lado a lado. Então, por exemplo, enquanto digito este artigo, tenho meu editor de texto aberto de um lado e o aplicativo Mac App Store aberto ao lado dele. Dessa forma, posso olhar para a segunda janela enquanto escrevo.
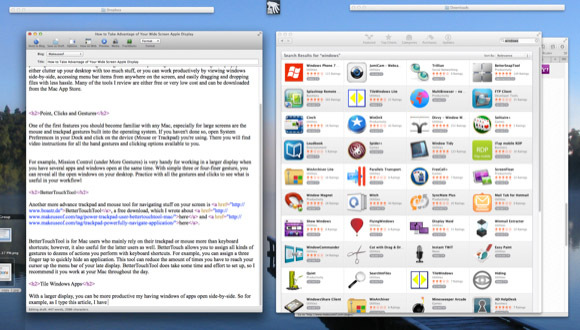
Mas às vezes pode ser um incômodo redimensionar as janelas quando você está tentando fazer o trabalho. Muitos desenvolvedores entendem isso e criaram aplicativos para ajudar os usuários a redimensionar e gerenciar janelas rapidamente.
Se você é novo nesses tipos de ferramentas, pode começar baixando o TileWindows Lite gratuito, que permite você pode rapidamente metade do tamanho de uma janela e posicioná-la no lado esquerdo ou direito de sua área de trabalho, ou torná-la cheia tela. A versão profissional do TileWindows (US $ 7,99) oferece mais uma dúzia de opções de organização de janelas.
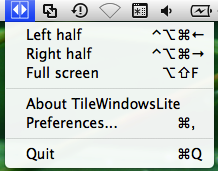
BetterSnapTool ($ 1,99) é outra opção de baixo custo, que permite redimensionar janelas arrastando e ajustando-as à esquerda, direita, parte superior ou inferior da tela. Dessa forma, você pode compartilhar janelas lado a lado rapidamente e aproveitar ao máximo o espaço da tela.
Existem vários outros aplicativos de gerenciamento de janela, incluindo Tela dividida ($ 0,99) para escolher. Dedique algum tempo e pesquise qual funciona melhor para você.
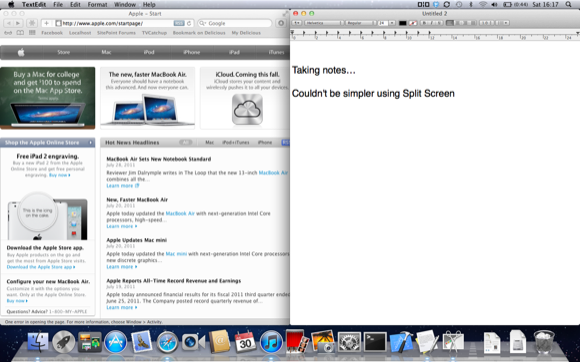
MenuPop
Um dos maiores problemas que encontrei quando comecei a usar meu monitor de 27 ″ foi mover meu cursor para a barra de menus de aplicativos, incluindo o Finder. Mover o cursor para o topo da tela é como uma criança tirando uma caixa de cereal do topo da geladeira. Com MenuPop ($ 4,99), esse problema está resolvido. Ele permite que você acesse os itens da barra de menus usando uma tecla de atalho atribuída.
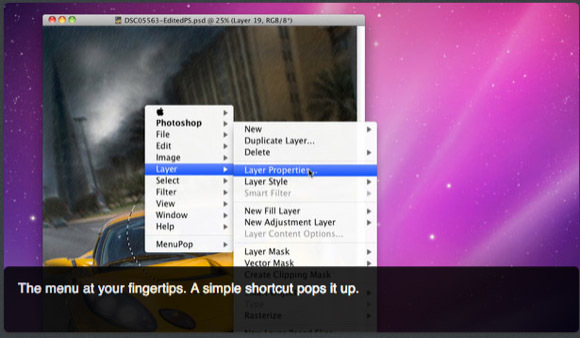
Quando ativado, ele abre o menu de um aplicativo logo abaixo do cursor do seu Mac (eu também criei uma ação BetterTouchTool que me permite tocar com três dedos para ativar minha tecla de atalho atribuída).
Clique e arraste
Outra pequena peculiaridade com telas grandes é arrastar itens de um lado da área de trabalho para outro. Ao fazer isso com um mousepad, às vezes você pode perder o controle do arquivo ao arrastar. Click and Drag ($ 0,99) é um pequeno pônei de um truque que permite mover um arquivo clicando na tecla Caps Lock (quando um arquivo é selecionado) e, em seguida, arrastar esse arquivo sem ter que manter o polegar pressionado enquanto arrastando.
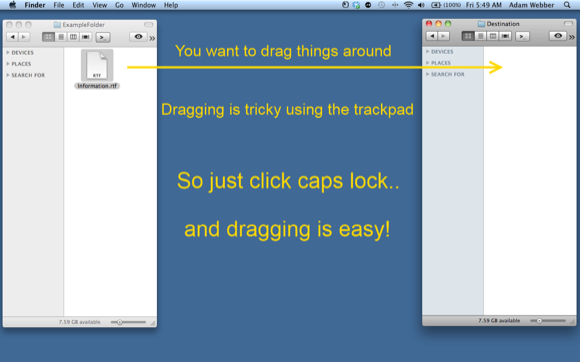
Uma ferramenta semelhante, mais cara, que você pode tentar é DragonDrop ($ 4,99), que permite descartar um ou mais arquivos em uma pequena janela pop-up que se abre quando você agita rapidamente um arquivo selecionado em qualquer lugar do seu Finder. Esses arquivos permanecem na janela até que você os mova para outro local.
Grupos de Desktop
Mesmo com o espaço extra do monitor que tenho no meu iMac, ainda gosto de manter minha área de trabalho livre de arquivos e pastas não utilizados. Mas um pequeno aplicativo que estou demonstrando, chamado Grupos de Desktop (US $ 5,99), permite que eu estacione os arquivos em uma (s) pasta (s) transparente (s) em qualquer lugar da minha tela, onde eles podem ser vistos e recuperados quando eu precisar deles.
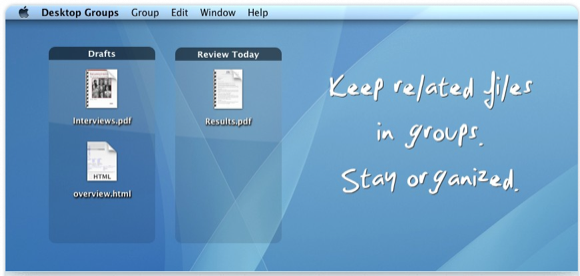
Tenho um grupo de arquivos estacionado no lado esquerdo inferior do meu iMac que desejo permanecer lá temporariamente. Todos os outros arquivos e pastas no lado direito da minha área de trabalho são movidos (por um aplicativo chamado Hazel) para minha pasta de lixo eletrônico em meu Finder após três horas de permanência.
Eu gosto do Desktop Groups pelo que fazem, mas a única desvantagem é que, por enquanto, ele deixa a pasta de origem para os arquivos estacionados na área de trabalho. O desenvolvedor está revisando o aplicativo para que a pasta de origem possa ser movida, por exemplo, para a pasta Documentos e a pasta de grupo transparente possa permanecer na área de trabalho. Ele também está adicionando outros recursos (veja a captura de tela de pré-lançamento abaixo) para a atualização.
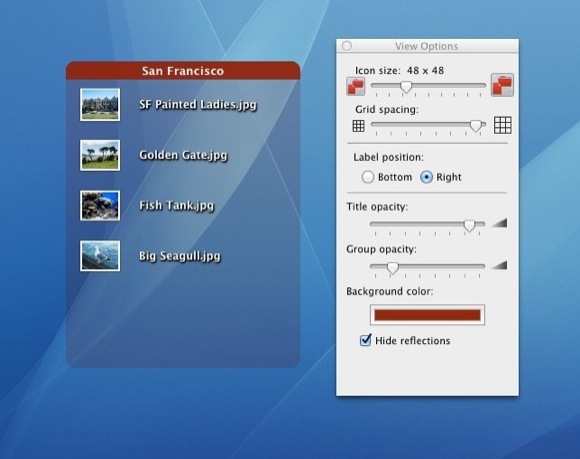
Deixe-nos saber o que você acha desses aplicativos e ferramentas e compartilhe conosco dicas e aplicativos que você usa para monitores Apple widescreen.
Bakari é escritor e fotógrafo freelance. Ele é usuário de Mac de longa data, fã de jazz e homem de família.


