Propaganda
 Imagine ter um pendrive com todos os seus aplicativos favoritos. Talvez uma coleção de utilitários de solução de problemas de PC, se você for um técnico de TI, ou talvez uma variedade de planilhas e ferramentas de processamento de texto, se você for um guerreiro executivo. Não seria muito bom se você pudesse simplesmente ir até qualquer computador e colocar seu cartão de memória USB em a porta USB, e seus aplicativos portáteis favoritos iniciam automaticamente sem qualquer esforço em seu papel?
Imagine ter um pendrive com todos os seus aplicativos favoritos. Talvez uma coleção de utilitários de solução de problemas de PC, se você for um técnico de TI, ou talvez uma variedade de planilhas e ferramentas de processamento de texto, se você for um guerreiro executivo. Não seria muito bom se você pudesse simplesmente ir até qualquer computador e colocar seu cartão de memória USB em a porta USB, e seus aplicativos portáteis favoritos iniciam automaticamente sem qualquer esforço em seu papel?
Ao longo dos anos, os administradores de sistema criaram vários truques para realizar essa tarefa. Tim escreveu sobre algumas maneiras úteis que as pessoas usam Agendador de tarefas do Windows Execute programas automaticamente usando o Agendador de tarefas do Windows consulte Mais informação para lançar vários trabalhos, e Varun cobriu uma série de úteis Aplicativos USB 3 ferramentas incríveis para adicionar mais funcionalidade às suas unidades USB [Windows] consulte Mais informação isso pode ser útil. Neste artigo, abordarei algumas técnicas de inicialização automática de USB que os administradores usaram. Você pode ter sido informado de que é impossível iniciar automaticamente os aplicativos em seu cartão USB em seu computador com Windows 7. Estou aqui para mostrar que não é verdade.
Como você costumava iniciar aplicativos USB automaticamente
Por anos, pelo menos desde o Windows 2000, mas provavelmente até antes, os administradores de sistema usaram o técnica autorun.inf para iniciar automaticamente os aplicativos em um stick de memória USB, assim como o recurso autorun funcionou CDs de computador.
O arquivo autorun.inf pode ser tão complicado ou simples quanto você quiser. A forma mais simples era a seguinte:
[autorun] ícone = mypic.ico. open = start-zim.bat. action = Clique em “OK” para iniciar seus aplicativos!
Tudo que você precisa é a imagem do ícone e o trabalho em lote disponível, e no momento em que você inseriu o seu USB ficar em um computador executando um sistema operacional como o Windows XP, você verá as seguintes opções aparecerem automaticamente acima.
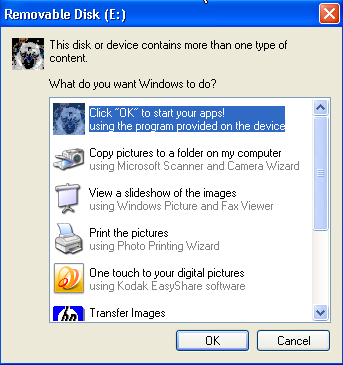
Basta clicar em OK e pronto. Você pode iniciar um trabalho em lote que inicia todos os aplicativos que deseja e, essencialmente, tem uma maneira personalizada de abrir todos os seus aplicativos de uma forma automatizada que economiza muito tempo.
Isso foi um pouco limitante, porque você tinha aquele prompt pop-up. Ouvi dizer que havia maneiras de contornar o pop-up que envolvia alguns ajustes / hacking, mas, ao fazer isso, você introduz a capacidade de hackear qualquer computador com algum vírus simplesmente inserindo um dispositivo USB bastão. A Microsoft percebeu isso no Windows 7 e desabilitou completamente a funcionalidade USB do autorun.inf nesse sistema operacional. As atualizações futuras do Windows XP também desativaram esse recurso. Então, o que um administrador de sistema deve fazer?
Abrindo aplicativos automaticamente do seu pendrive USB
Bem, onde há vontade, há um caminho. E sim ai é uma forma de iniciar um programa apenas inserindo seu stick USB em um PC com Windows 7.
A primeira coisa que você vai querer fazer é instalar AutoIT Como automatizar tarefas mundanas com AutoIt consulte Mais informação , que Guy cobriu um tempo atrás. AutoIT é uma linguagem de script muito legal que permite compilar esses scripts em programas exec que você pode distribuir para qualquer PC. O download inclui um editor e também o software conversor.
A melhor coisa sobre os scripts do AutoIT é que existem muitas pessoas brilhantes por aí criando scripts para uma longa lista de tarefas. O script a seguir é o que você usa para detectar se um stick USB foi inserido em uma porta.
$ DBT_DEVICEARRIVAL = "0x00008000"
$ WM_DEVICECHANGE = 0x0219
GUICreate ("")
GUIRegisterMsg ($ WM_DEVICECHANGE, "MyFunc")
Func MyFunc ($ hWndGUI, $ MsgID, $ WParam, $ LParam)
Se $ WParam == $ DBT_DEVICEARRIVAL Então
MsgBox (4096, "Info", "Meu disco foi inserido, faça backup dos meus arquivos!")
Fim se
EndFunc
Enquanto 1
$ GuiMsg = GUIGetMsg ()
WEnd
Esse script reconhecerá uma “mudança de dispositivo” e, para um stick USB, abrirá uma caixa de mensagem, conforme mostrado aqui.
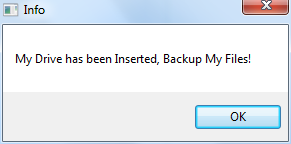
Agora, pense sobre isso. Se este script reconhecer um pendrive USB para iniciar uma mensagem, ele pode ser ligeiramente modificado para iniciar um programa. Portanto, para fazer isso, peguei o script acima e substituí o comando MsgBox pela seguinte linha:
Executar ("F: \ System \ Apps \ ZimWiki \ Zim Desktop Wiki \ start-zim.cmd")
O que isso faz é sentir quando eu conecto meu stick USB e, em seguida, inicia automaticamente o aplicativo Zim Wiki que tenho em meu stick USB que uso para organizar e monitorar meu trabalho de escrita.
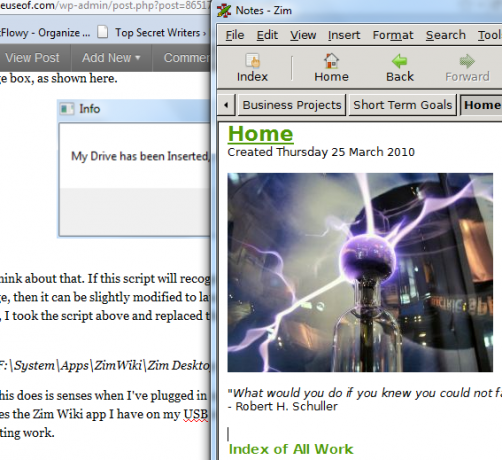
Agora temos uma maneira de iniciar automaticamente um programa apenas inserindo o stick USB. No entanto, vamos dar um passo adiante e lançar uma coleção inteira de aplicativos iniciando um trabalho em lote em seu cartão USB chamado startapps.bat que inicia todos os programas que você deseja para aquele stick em particular.
INICIAR - F: \ System \ Apps \ ZimWiki \ Zim_Desktop_Wiki \ start-zim.cmd
INICIAR - C: \ Usuários \ Proprietário \ MUO_STORY_IDEAS \ MUO_STORY_IDEAS.txt
INICIAR - FIREFOX.EXE //www.makeuseof.com/wp-admin
Qual é o objetivo disso? A questão é que agora você pode ter um único “startapps.bat”Script para vários dispositivos USB. Um pode ser para o seu trabalho escolar, caso em que você abriria a página da sua turma, um processador de texto e talvez uma planilha para a turma. Outra pode ser pelo seu trabalho como técnico de help desk, onde iniciaria automaticamente os utilitários de suporte para PC e seu site de tecnologia favorito (MUO, é claro).
O único problema é este - o arquivo EXE que você cria com o script AutoIT deve estar em execução em todos os PCs em que você deseja que a inicialização automática ocorra. Isso atende às demandas de segurança do Windows 7. Basta abrir o script AutoIT acima, e compilar e construir o script para criar seu arquivo EXE. Coloque esse EXE na pasta de inicialização dos computadores que você usa com mais freqüência.
Se o script estiver em execução, você verá o seguinte ícone na barra de tarefas.
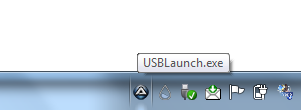
Essa configuração é ótima porque não há solicitação alguma - basta inserir seu pendrive USB e todos os aplicativos necessários serão iniciados automaticamente.
Experimente o script e veja se você consegue fazer essa configuração funcionar com seu próprio pendrive USB. Você gosta dessa abordagem? Alguma dica de como melhorá-lo? Compartilhe sua visão na seção de comentários abaixo.
ramasamy chidambaram
Ryan é bacharel em Engenharia Elétrica. Ele trabalhou 13 anos em engenharia de automação, 5 anos em TI e agora é engenheiro de aplicativos. Ex-editor-chefe da MakeUseOf, ele palestrou em conferências nacionais sobre visualização de dados e foi apresentado na TV e no rádio nacionais.


