Propaganda
Desastres acontecem. A menos que esteja disposto a perder todos os seus dados em um piscar de olhos, você necessidade uma boa rotina de backup. Concorda, mas ainda não chegou a isso? Então você veio ao lugar certo!
Ao final deste guia, você saberá tudo o que precisa saber para fazer backup regularmente de seu PC: o que fazer backup, estratégias para fazer backup e quais ferramentas usar. Esta é uma visão geral do que você aprenderá:
Neste guia: O que são backups e por que preciso de um? |Tipos de backups |O Plano Mestre de Backup |Quais arquivos devo fazer backup? |Com que frequência devo fazer backups? |Estratégias de backup |Ferramentas de backup |Onde devo armazenar meus backups? |Como faço backup e restauro meu sistema operacional?
1. O que são backups e por que preciso de um?
Um backup é uma cópia dos dados eletrônicos que são armazenados separadamente dos arquivos originais. Se os dados originais forem corrompidos, danificados, excluídos ou perdidos, você pode recuperar e / ou restaurar os dados usando o backup.
Resumindo, um backup minimiza o risco de perda permanente de dados.
Os backups são necessários porque os dados têm valor. Quer os dados sejam sentimentais, comerciais ou legais, os backups atuam como uma forma de proteger os detalhes confidenciais. Em um mundo onde a maioria das informações é comercializada digitalmente, quase todos os dados carregam valor financeiro (por exemplo, músicas compradas ou e-books). E para arquivos que não têm valor monetário, eles provavelmente têm valor de tempo.

Se você pode perder seus arquivos, não precisa perder tempo ou esforço preparando backups. Na verdade, existe uma indústria inteira que depende de pessoas que não fazem backups: a indústria de recuperação de dados. Se seu disco rígido quebrar, há uma boa chance de que seus arquivos possam ser recuperados. No entanto, esse serviço especializado vem com um preço alto, enquanto os backups feitos por você mesmo podem ser feitos inteiramente de graça.
Este manual irá guiá-lo através do processo de configuração e manutenção de backups regulares no Windows 10. Os conceitos podem ser adotados para quase qualquer outro sistema operacional, embora as etapas exatas possam ser ligeiramente diferentes.
2. Tipos de backups
Antes de escolher uma estratégia de backup, devemos entender os diferentes tipos de backups.
Backup Completo
Um backup completo é uma cópia 100% dos arquivos originais. Normalmente é salvo em uma pasta nova que contém um carimbo de data / hora. Esta é a maneira tradicional de fazer backup de arquivos. Uma vez que cada arquivo é copiado, o backup completo é o mais lento de todos os tipos de backup, mas Mais confiável ao restaurar.
Backup Diferencial
Um backup diferencial rastreia todos os arquivos que foram alterados desde o último backup completo. Isso significa que ele adiciona todos os arquivos novos e atualizados a um backup completo existente. Se outros backups foram feitos nesse ínterim (ou seja, outro backup diferencial), os arquivos que foram copiados durante essas sessões serão copiados novamente, pois os backups diferenciais não são backups completos.
Isto é o mais conveniente maneira de fazer backup de arquivos porque os backups diferenciais são rápidos e permitem que você reverta para versões anteriores de um arquivo quando necessário.
Backup incremental
Como um backup diferencial, um backup incremental faz backup apenas dos arquivos alterados. A diferença entre os dois é que o backup incremental simplesmente faz backup dos arquivos que foram alterados desde o backup anterior, independentemente de ser um backup completo, diferencial ou incremental. Isto é o o mais rápido maneira de atualizar um backup existente.
Sincronizando
Tecnicamente, a sincronização é uma forma de backup. A diferença é que funciona em várias direções. Por exemplo, se um arquivo for sincronizado entre dois computadores e for editado em um computador, a cópia mais recente será sincronizada com o segundo computador. Essa cópia sincronizada atua como um backup, caso a primeira seja perdida.
Como você deve ter adivinhado, este método é interessante e vale a pena se você acessar e editar arquivos regularmente de diferentes locais (por exemplo, seu computador doméstico e de trabalho).
3. O Plano Mestre de Backup
Ao longo deste guia, você aprenderá como organizar seus dados e quais ferramentas usar para backups. Mas, uma vez que este tópico pode ser opressor no início, vamos começar com um plano principal antes de mergulhar.
Esta é uma visão geral simplificada das etapas que você precisa seguir para criar uma rotina de backup simples e automatizada:
- Obtenha uma visão geral de seus arquivos e de onde tudo está.
- Remova todos os arquivos pessoais da partição do sistema.
- Decida de quais arquivos fazer backup, com que freqüência e onde.
- Decida quais ferramentas usar e configure backups agendados.
- Se as ferramentas que você escolheu não fornecem agendamento, crie uma tarefa agendada.
- (Opcional) Faça backup do seu sistema operacional caso precise reinstalá-lo.
Parece simples, certo? Agora vamos dar uma olhada em como fazer tudo isso acontecer.
4. Quais arquivos devo fazer backup?
Como regra geral, você deve fazer backup de todos os arquivos pessoais, arquivos de mídia, arquivos baixados, personalizações do sistema, documentos de escritório, registros e declarações. Os locais comuns para backup incluem, mas não estão limitados a:
- C: / ProgramData
- C: / Usuários
- C: / Windows / Fontes
- Pastas personalizadas onde você armazena arquivos
- Outros discos rígidos ou partições com dados
Se você achar que seus arquivos estão espalhados, verifique a seção “Estratégias de backup” para saber como organizar melhor seus arquivos e pastas de maneira inteligente. Para um mergulho mais profundo em todos os diferentes tipos de arquivos dos quais você deve fazer backup (e NÃO deve fazer o backup), além dos motivos pelos quais ou por que não, consulte nosso artigo sobre escolher o que fazer backup no Windows 10 Backup 101: Arquivos e pastas do Windows das quais você deve sempre fazer backupVocê está fazendo backup das coisas certas? Mostraremos quais arquivos e pastas você deve sempre fazer backup e onde encontrá-los no Windows. consulte Mais informação .
Dica: arquivos ocultos!
Algumas das pastas listadas podem estar ocultas. Para visualizá-los, abra suas respectivas pastas pai, vá para Organizar> Opções de pasta e pesquisa. Na janela Opções de pasta, mude para o Visualizar aba. Em Arquivos e pastas, selecione Mostrar arquivos, pastas e unidades ocultas. Clique OK para aplicar apenas à pasta selecionada ou clique em Aplicar a pastas para aplicar a todas as pastas.
5. Com que frequência devo fazer backups?
Em uma palavra: MUITAS VEZES!
Bem, a verdade é que existem arquivos dos quais você não precisa fazer backup todos os dias ou mesmo todas as semanas. Por exemplo, grandes coleções de dados que quase não mudam precisam apenas de backup a cada duas semanas ou meses, dependendo da frequência com que você adiciona a eles. Os arquivos que você altera diariamente ou semanalmente (por exemplo, e-mails ou documentos de trabalho) devem ser copiados pelo menos uma vez por semana ou em dias alternados.
Arquivos importantes que você acessa e edita diariamente, mesmo em computadores diferentes, podem ser armazenados em uma pasta e sincronizados com o espaço de armazenamento online. Você pode automatizar esse processo para que você não precise nem pensar em fazer backups.
Deixe-me repetir que você precisa executar backups regularmente. A frequência depende da frequência com que os arquivos são alterados e da importância dessas alterações. Regra de ouro? Quanto mais freqüentemente o arquivo for alterado e mais importante for o arquivo, mais você precisará fazer backup dele.
Saiba mais sobre isso em nosso visão geral dos fatos básicos de backup de dados 5 fatos básicos de backup que todo usuário do Windows deve saberNão nos cansamos de lembrá-lo de fazer backups e manter seus dados seguros. Se você está se perguntando o que, com que frequência e onde deve fazer backup de seus arquivos, temos respostas diretas. consulte Mais informação .
6. Estratégias de backup
Você pode fazer backup de tudo ou reverter para backups inteligentes usando backups diferenciais ou incrementais (consulte a seção “Tipos de backups”).
Um backup inteligente economiza tempo, espaço no disco rígido e preserva energia. A estratégia de backup inteligente é criar diferentes tipos de backup, dependendo do que você está fazendo backup, e criar agendamentos automáticos que o ajudarão a não esquecer ou pular os backups.
Pessoal vs. Arquivos do sistema
Meu primeiro e mais importante conselho é organizar seus arquivos de forma que seus dados pessoais NÃO sejam armazenados na mesma unidade ou partição do sistema operacional. Essa estratégia tem várias vantagens:
- Seus dados pessoais estarão seguros se o seu sistema falhar. Nada para se preocupar!
- Seus arquivos pessoais ficarão em um único local. Simples de fazer backup!
- Ao reinstalar o sistema, você deve restaurar menos dados. Configuração mais rápida!
Para mover arquivos pessoais da unidade do sistema, você deve instalar uma segunda unidade de disco rígido ou criar uma partição adicional na unidade de disco rígido principal. A última opção é totalmente gratuita e pode ser feita a qualquer momento, sem a instalação de ferramentas adicionais.
O particionamento de um disco rígido geralmente é seguro, mas pode dar errado. Não tente fazer isso a menos que você já tenha feito um backup de seus dados.
Se você decidir particionar novamente, certifique-se de alocar pelo menos 20 GB para o sistema operacional (mais se você instalar muitos softwares ou jogos). Você deve sempre ter pelo menos 5 GB de espaço livre para desempenho do sistema sem problemas. Aprenda como fazer isso em nosso guia para redimensionar partições do disco rígido no Windows Como gerenciar partições e volumes do disco rígido no Windows 10O Windows está lento e sem espaço de armazenamento? Ou você deseja realocar espaço? Mostraremos como usar o gerenciador de partição do Windows 10. consulte Mais informação .
Backup e / ou sincronização online
O backup de arquivos online tem a vantagem de poder acessá-los de qualquer lugar, desde que haja uma conexão com a Internet. Como os servidores que armazenam seus dados geralmente têm backups próprios, essa também é a maneira mais segura de fazer backup de seus arquivos. O espaço do servidor é caro, portanto, você só deve fazer backup online dos arquivos mais acessados.
O que impede muitas pessoas de armazenar dados online (ou “na nuvem”) é o equívoco de que os dados armazenados na nuvem são mais fáceis de hackear, copiar e abusar. Mas, na maioria das vezes, os servidores profissionais tendem a ser mais protegidos do que os computadores domésticos comuns.
Coleções de mídia
Para grandes coleções de mídia (ou seja, música e filmes), você só precisa manter um backup completo que você atualiza regularmente. Para isso, eu recomendaria configurar um backup incremental semanal ou mensal que seja executado em uma programação definida.
Lembre-se de que, se você editar a coleção original, todos os arquivos excluídos ainda estarão presentes em seu backup. Portanto, você deve fazer um backup completo após remover arquivos ou pastas da cópia original.
Backups sazonais
Recomendamos backups sazonais para arquivos e pastas que você não muda com frequência. Para arquivos que você nunca altera e raramente atualiza, uma vez por ano pode até ser adequado.
Por exemplo, quando você volta das férias, provavelmente carrega fotos de sua câmera digital para o computador e as classifica nas respectivas pastas. É quando você deve executar um backup incremental para adicionar esses arquivos ao seu backup. Você pode fazer o mesmo para downloads de músicas ou filmes e executar esses backups sempre que julgar necessário.
A boa notícia é que não faltam ferramentas de backup de alta qualidade para usuários do Windows. O próprio sistema operacional vem com um recurso de histórico de arquivo para backups, mas você também encontrará uma abundância de alternativas de terceiros por aí. Quaisquer que sejam suas necessidades, um deles certamente o atenderá.
Histórico de arquivos do Windows
O Windows 7 tinha o recurso Backup e Restauração, mas foi substituído pelo Histórico de Arquivos no Windows 8.1 e 10. Este é o método integrado do sistema operacional para fazer backup de dados e usa uma técnica de backup incremental que pode salvar as alterações em tempo real.
Para iniciar o recurso de histórico de arquivos no Windows 10, abra o menu Iniciar e pesquise cópia de segurança. Dos resultados, selecione Configurações de backup e acertar Digitar.
Se o histórico de arquivos não estiver configurado, você verá o seguinte:
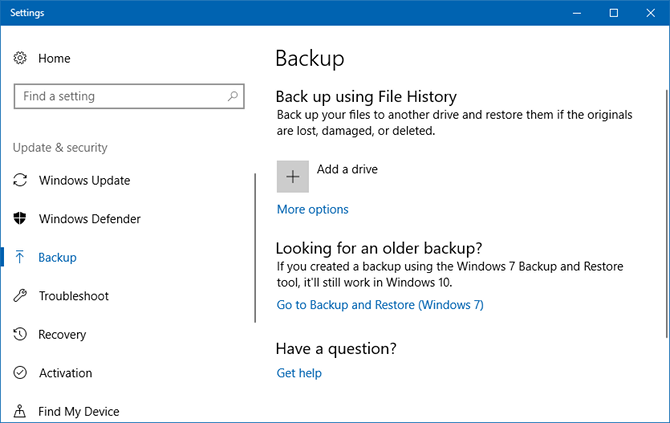
Clique Adicionar uma unidade e começará a procurar unidades conectadas. Estou usando uma unidade flash USB neste exemplo e tudo bem se você também quiser, mas para backups de longo prazo, será melhor usar uma unidade externa completa:
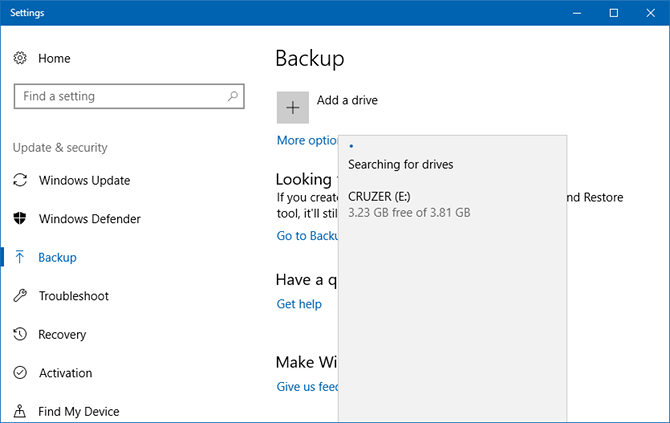
Assim que uma unidade for selecionada, o histórico de arquivos será ativado. Se você não se preocupa com backups automáticos e só deseja fazê-los manualmente, desative o Backup automático de meus arquivos alternancia:
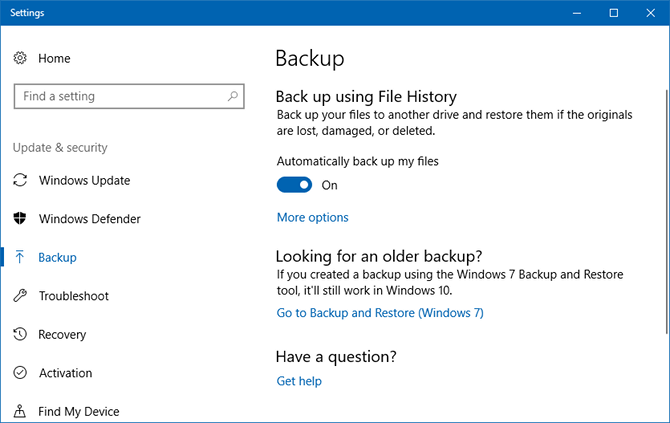
Para personalizar as configurações do histórico de arquivos, clique em Mais opções. Você chegará à página Opções de backup. Aqui você pode alterar a frequência de backup automático e por quanto tempo os backups devem ser mantidos, e pode clicar em Faça backup agora para iniciar um backup manual:
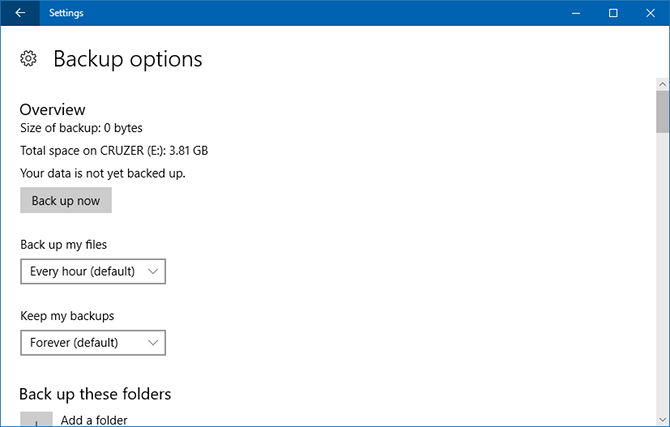
Role um pouco para baixo para ver o Faça backup dessas pastas seção, onde você pode selecionar e / ou remover quais pastas incluir no backup. Clique Adicionar uma pasta para adicionar um, ou clique em uma pasta existente e Retirar para remover um:
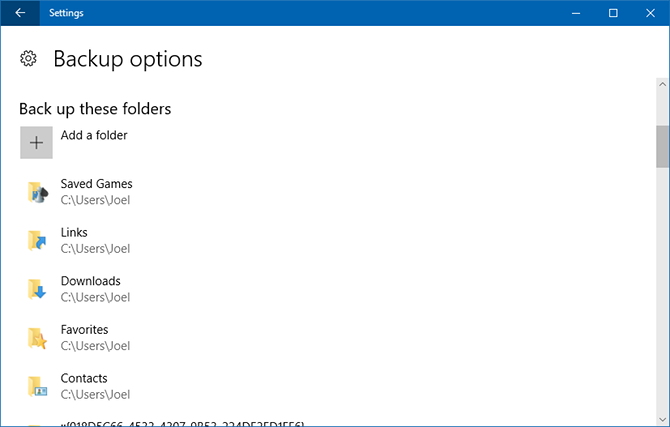
Role mais para baixo para ver o Exclua essas pastas seção. Se você selecionou uma determinada pasta para backups, mas deseja pular uma de suas subpastas, é assim que você a marca para ser ignorada:
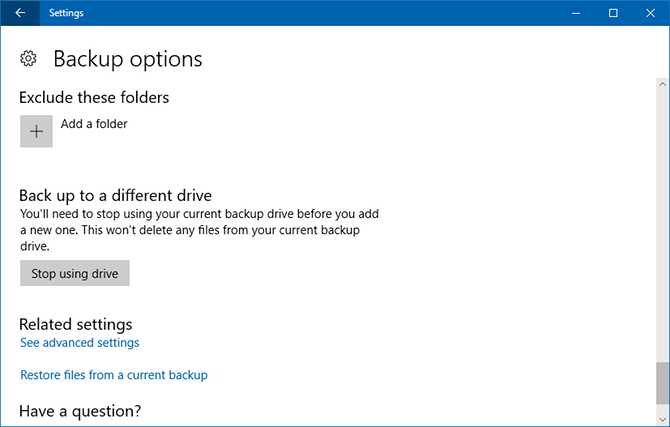
Para mudar para outra unidade, clique Pare de usar o drive no fundo. Isso permite que você volte e escolha outra unidade ao clicar Adicionar uma unidade.
Cobian Backup tem sido minha ferramenta pessoal de escolha por muitos anos. Ele oferece recursos avançados e ainda é fácil de usar para fins de backup do dia-a-dia.
Ao instalar o Cobian Backup, instale-o como um serviço e não como um aplicativo. Vamos para Ajuda> Tutorial para obter uma explicação de por que isso é importante. Para este guia, vamos percorrer as etapas para criar um backup incremental mensal.
Os trabalhos de backup no Cobian Backup são chamados de Tarefas. Clique no ícone de relógio ou navegue para Tarefa> Nova tarefa no menu para criar seu primeiro trabalho de backup.
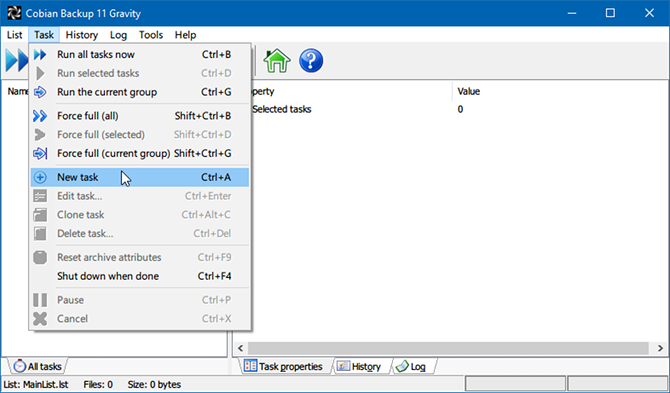
A nova janela de tarefas é iniciada com a guia Geral aberta. Se você criar backups separados com um carimbo de data / hora, poderá selecionar quantas cópias manter (canto inferior esquerdo). Se você configurar um backup diferencial ou incremental, pode escolher com que freqüência um backup completo deve ser preparado (canto inferior direito).
A opção Fictício abre a respectiva tarefa na programação, mas não a executa. Isso é útil se você simplesmente precisar de um lembrete (por exemplo, para executar um backup quando não precisar mais do computador). Se você não quiser que uma tarefa seja executada por um tempo, você pode desmarcar o Habilitado caixa:
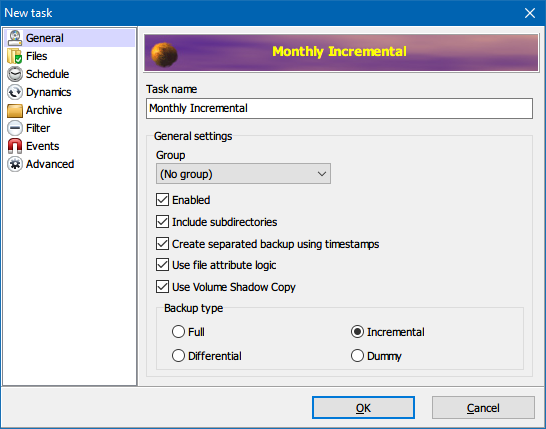
Na guia Arquivos, especifique os arquivos e pastas dos quais deseja fazer backup (Fonte), bem como para onde você deseja fazer o backup (Destino). O Cobian Backup também suporta backups de servidor FTP (de e para).
A configuração de vários destinos é prática se às vezes as letras de rede do disco rígido externo mudam. Ou você pode fazer um backup em vários locais. O Cobian Backup permite arrastar e soltar arquivos e pastas, o que considero muito conveniente:
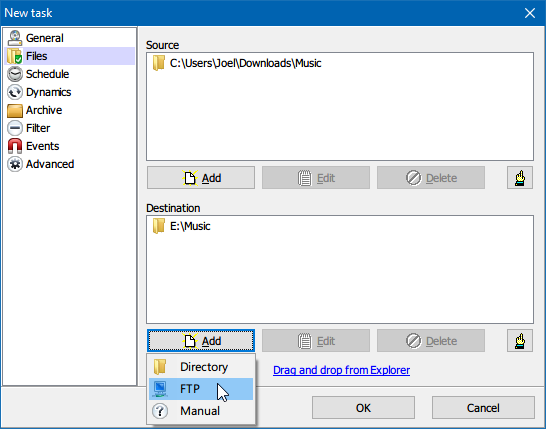
o Cronograma guia é simples, sem recursos surpreendentes ou complicados. Esta guia também completa os princípios básicos necessários para um backup adequado:
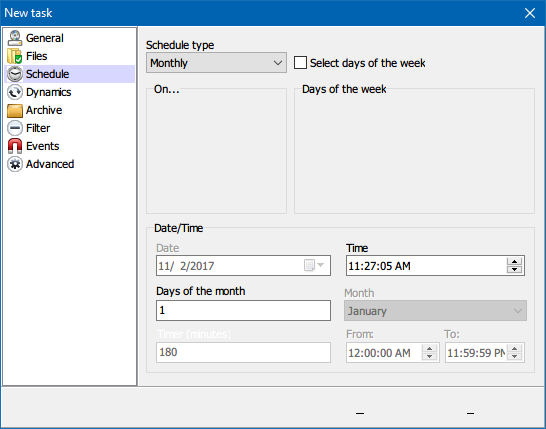
Debaixo Arquivo, você pode configurar a compactação e criptografia de arquivos e proteger seus backups com senha. Prefiro executar meus backups sem:
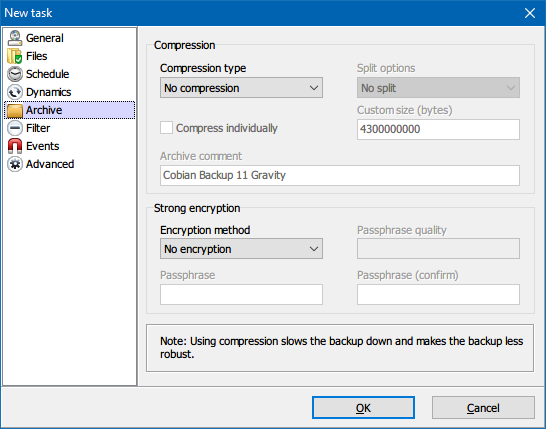
Da mesma forma, eu não uso Exclusões ou Inclusões. No entanto, é um recurso interessante se você tiver um backup mais antigo feito com outra ferramenta e gostaria de fazer backup apenas dos arquivos mais recentes. Você também pode discriminar por tamanho, arquivo ou diretório:
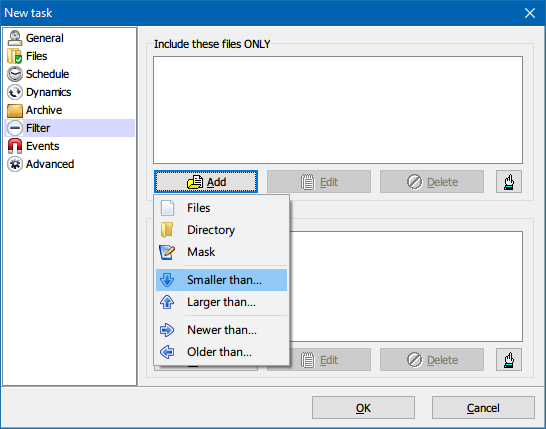
Se você deseja fazer backup de perfis de aplicativo, você pode querer olhar para o Eventos aba. Aqui você pode permitir que o Cobian Backup execute eventos antes e depois do backup (por exemplo, feche e abra programas ou desligue o computador após a conclusão do backup).
Se você executar o Cobian Backup como um aplicativo, você deve sempre fechar os programas se pretende fazer backup de seus perfis. No entanto, você também pode instalar o Cobian Backup como um serviço e simplesmente fazer logoff da sua conta de usuário antes de iniciar o backup.
Debaixo Avançado você pode executar a tarefa como outro usuário e definir outras preferências:
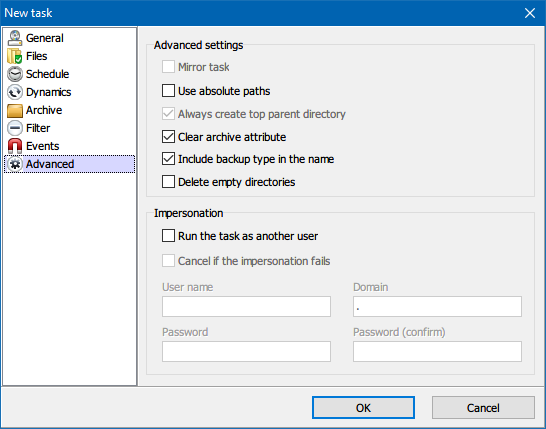
O Cobian Backup não oferece um recurso de restauração. No entanto, para copiar os arquivos de volta para a fonte, você pode usar uma tarefa de backup reverso ou uma opção de linha de comando como Como usar comandos de arquivo em lote do Windows para automatizar tarefas repetitivasVocê costuma executar tarefas chatas e repetitivas? Um arquivo em lote pode ser exatamente o que você está procurando. Use-o para automatizar ações. Mostraremos os comandos que você precisa saber. consulte Mais informação robocopia.
Se você decidir fazer backup dos dados em um serviço de armazenamento em nuvem, suas três opções principais são Dropbox, Google Drive e OneDrive. Todos eles funcionam praticamente da mesma maneira: uma pasta designada que sincroniza em tempo real sempre que você adiciona, remove ou altera arquivos.
Todas as três opções oferecem os mesmos recursos básicos, incluindo suporte multiplataforma para dispositivos móveis e a capacidade de acessar seus arquivos de qualquer lugar usando um navegador da web.
Então, por que escolher um em vez do outro? Duas razões. O primeiro depende se um desses serviços tem ou não um recurso avançado que você realmente deseja (por exemplo, Histórico de arquivos no OneDrive). O segundo depende de quanto espaço você precisa. Para usuários gratuitos, o Google Drive oferece mais espaço (15 GB), seguido do OneDrive (5 GB) e do Dropbox (2 GB).
Saiba mais sobre as diferenças em nosso comparação do Dropbox vs. Google Drive vs. OneDrive e em nosso guia para fazer backup de um PC com Windows para a nuvem Como fazer backup do seu computador Windows na nuvemO armazenamento em nuvem é conveniente para backups de dados. Mas você deve usar Dropbox, Google Drive, OneDrive ou Crash Plan? Nós o ajudaremos a decidir. consulte Mais informação .
Backups automáticos com tarefas agendadas
Se você acabar usando uma solução de backup que não oferece uma opção de agendamento ou não quiser manter os aplicativos em execução em segundo plano o tempo todo, pode usar as Tarefas agendadas no Windows. Use-os para automatizar o processo de backup ou, se isso não for possível, pelo menos lembre-se de fazer isso manualmente.
Abra o Menu Iniciar, procurar cronogramae, em seguida, inicie o aplicativo chamado Agendador de tarefas:
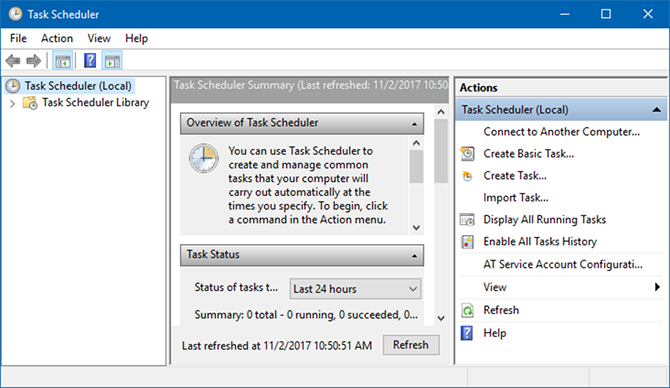
Clique Ação> Criar Tarefa Básica:
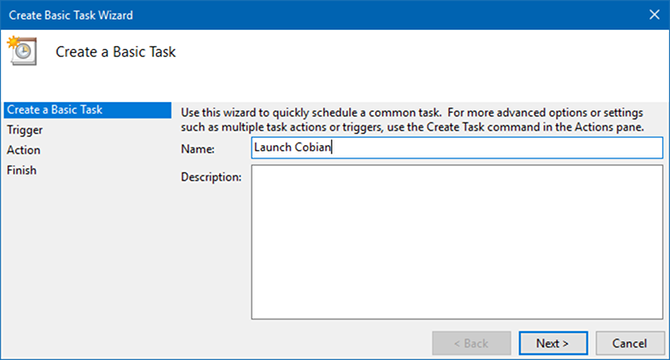
Introduzir um Nome e Descrição se quiser, clique Próximo para passar para o Desencadear aba. Escolha sua preferência de programação (por exemplo, semanalmente) e insira os detalhes (por exemplo, toda segunda-feira à 1h):
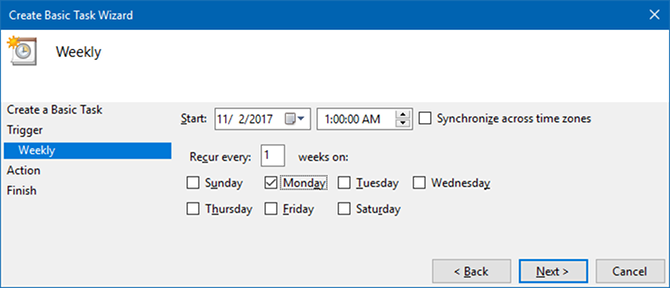
No Açao guia, selecione Comece um programa, então clique Próximo. Na próxima página, clique em Navegar e navegue até o arquivo EXE do aplicativo. Em nosso exemplo, estamos lançando o Cobian Backup:
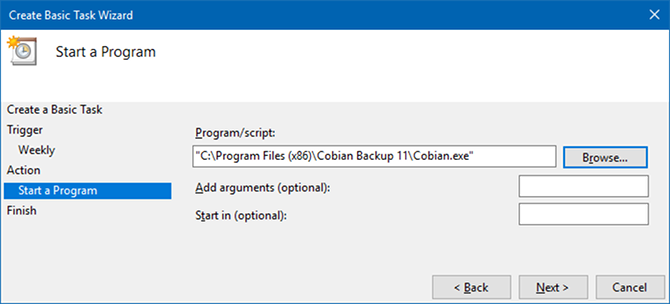
Clique Próximo, reveja os detalhes da tarefa e clique em Terminar completar. Agora sua ferramenta de backup será executada automaticamente de acordo com a programação!
Saiba mais em nosso visão geral do Windows Task Scheduler O Agendador de tarefas do Windows 10 oferece mais potênciaO Agendador de tarefas executa eventos automaticamente em segundo plano. No Windows 10, o modo Economia de bateria modifica o Agendador de tarefas para usar menos energia. Mostraremos como tirar proveito desse recurso e muito mais. consulte Mais informação e nestes excelentes exemplos de tarefas agendadas 4 tarefas enfadonhas que você pode automatizar com o agendador de tarefas do WindowsSeu tempo é valioso demais para ser desperdiçado com tarefas repetitivas. Deixe-nos mostrar como automatizar e agendar tarefas. Também temos alguns ótimos exemplos. consulte Mais informação .
8. Para onde devo fazer o backup?
Você pode fazer backup de seus arquivos de muitas maneiras diferentes. A mídia de backup mais comum inclui CDs, DVDs, discos Blu-ray, discos rígidos, unidades flash e espaço de servidor online. Todos eles têm vantagens e desvantagens, que são analisadas a seguir.
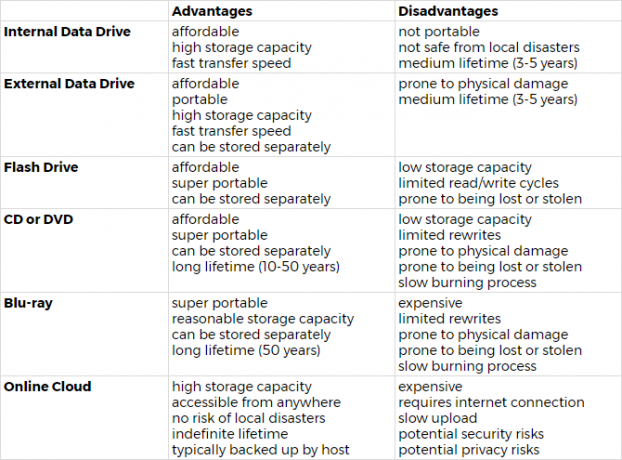
Dica: discos rígidos vs. unidades de estado sólido!
Ao escolher uma unidade de dados interna ou externa, sua primeira decisão será que tipo de unidade de dados obter. Aprenda as diferenças conferindo nossos artigos sobre o que saber sobre discos rígidos, o que saber sobre drives de estado sólido, e diferenças de expectativa de vida entre os dois Discos rígidos, SSDs, unidades flash: quanto tempo durará sua mídia de armazenamento?Por quanto tempo os discos rígidos, SSDs e unidades flash continuarão funcionando e por quanto tempo eles armazenarão seus dados se você os usar para arquivamento? consulte Mais informação .
Qual meio de backup você deve escolher? Em primeiro lugar, é importante perceber que diferentes mídias de backup são melhores (e piores) para diferentes propósitos.
Quanto mais importantes são seus arquivos, mais confiável deve ser a mídia de backup (por exemplo, CD, DVD, Blu-ray). Os arquivos alterados com frequência devem ser armazenados em uma mídia que permita regravações frequentes (por exemplo, disco rígido). Se você deseja acessar arquivos de mais de um local, deve considerar fazer o backup online ou em mídia portátil (por exemplo, unidade flash USB).
Documentos de vida ou negócios
Já que você vai salvar arquivos muito importantes em uma mídia de backup ultra-portátil, como um DVD, disco Blu-ray ou uma unidade flash USB, você pode armazená-los facilmente longe do seu computador.
Guarde-os em um cofre à prova de fogo, dê-os a alguém de sua confiança, coloque-os em sua gaveta ou armário no trabalho ou na escola, ou esconda-os em seu carro.
Se esses documentos contiverem informações confidenciais, certifique-se de criptografar o backup! Aprender mais sobre por que você deve criptografar arquivos Não apenas para paranóicos: quatro razões para criptografar sua vida digitalA criptografia não é apenas para teóricos da conspiração paranóicos, nem apenas para geeks de tecnologia. A criptografia é algo de que todos os usuários de computador podem se beneficiar. Sites de tecnologia escrevem sobre como você pode criptografar sua vida digital, mas ... consulte Mais informação e como criptografar arquivos no Windows 5 ferramentas eficazes para criptografar seus arquivos secretosPrecisamos prestar mais atenção do que nunca às ferramentas de criptografia e qualquer coisa projetada para proteger nossa privacidade. Com as ferramentas certas, é fácil manter nossos dados seguros. consulte Mais informação .
Arquivos Pessoais
Fotos, documentos digitalizados (ou seja, backups digitais), e-mails, catálogos de endereços e outros arquivos pessoais que você não pode recuperar depois de perdidos devem ser armazenados com a maior segurança possível. Considere armazená-los online ou fazer backup em uma unidade externa que você armazena fora de casa.
Coleções de mídia
Seja música, vídeo ou filme, é fácil acumular centenas de GBs de dados. Você deve armazenar esses arquivos em um disco rígido portátil.
E se você tiver a chance, armazene essa unidade em uma sala diferente ou em outro lugar inteiramente. Se sua casa pegar fogo, você desejará ter sido inteligente o suficiente para manter o drive externo longe de seu computador.
9. Como faço backup e restauro meu sistema operacional?
Neste ponto, seus dados devem ser salvos em backup. No entanto, você pode dar um passo adiante e fazer backup de todo o sistema operacional.
Embora a instalação de um sistema operacional possa ser simples, ainda leva muito tempo. A seguir, propomos duas estratégias que podem evitar o incômodo de configurar todo o seu sistema operacional do zero, se você precisar reinstalar.
Pontos de restauração do sistema
Com pontos de restauração do sistema, o Windows oferece uma solução fácil para desfazer as alterações feitas no sistema operacional.
Você deve criar pontos de restauração antes de cada atualização principal do Windows, atualização de driver ou alteração nas configurações do sistema. Quando as coisas dão errado, você pode facilmente retornar a uma versão funcional do Windows sem perder horas com a solução de problemas ou até mesmo reinstalar o sistema.
Aprender mais sobre como funcionam a restauração do sistema e a redefinição de fábrica Como redefinir o Windows 10 de fábrica ou usar a restauração do sistemaSaiba como a Restauração do sistema e a redefinição de fábrica podem ajudá-lo a sobreviver a qualquer desastre do Windows 10 e a recuperar seu sistema. consulte Mais informação assim como como criar um ponto de restauração do sistema Como criar um ponto de restauração do sistemaA Restauração do sistema ajuda a reverter o sistema Windows para desfazer as alterações negativas. Veja como criar um ponto de restauração do sistema a qualquer momento. consulte Mais informação .
No Windows 10, você também pode reverter totalmente uma atualização do Windows. Vamos para Iniciar> Configurações> Atualização e segurança> Recuperação e abaixo Volte para a versão anterior do Windows 10, clique iniciar. No entanto, este não é um backup e a opção de reversão está disponível por apenas 10 dias.
Imagens de unidade ou sistema
Outra opção é clonar seu disco rígido, o que cria uma “imagem” de tudo nele, incluindo o sistema operacional. Essa imagem de unidade (ou imagem do sistema) permite restaurar imediatamente o estado do sistema em um disco rígido ou computador diferente. Se você mantiver uma imagem nova e limpa, nunca mais terá que reinstalar o Windows do zero, porque pode apenas usar a imagem para restaurar todo o sistema.
As imagens da unidade devem conter uma configuração completa do sistema, incluindo aplicativos frequentemente usados e configurações do sistema, mas nenhum dado pessoal. Se você seguiu os conselhos anteriores neste guia, os dados pessoais serão mantidos em uma unidade separada. Aprender mais sobre como criar uma imagem de um sistema Windows Como criar uma imagem ISO do seu sistema WindowsPrecisa fazer backup e restaurar o Windows sem ferramentas de backup? É hora de aprender como fazer uma imagem ISO do seu PC com Windows. consulte Mais informação .
Agora você é um mestre em backup de dados do Windows
Coisas ruins acontecem e o melhor que você pode fazer é estar preparado. Os backups são uma maneira fácil de proteger seu trabalho, mas eles só podem ajudá-lo se forem feitos regularmente e armazenados com segurança.
Este guia descreveu todas as etapas essenciais necessárias para manter seus dados protegidos contra falhas do sistema e outros eventos que ameaçam a perda de dados. Agora você deve ter um bom entendimento das opções disponíveis. Embora alguns dos procedimentos possam parecer complicados e tediosos, eles não exigem muita manutenção depois de configurados.
Vá lá e comece a fazer backup de seus arquivos. Onde você vai armazenar seus backups? Deixe-nos saber abaixo!
Atualizado por Joel Lee.
Tina escreve sobre tecnologia de consumo há mais de uma década. Ela tem um Doutorado em Ciências Naturais, um Diplom da Alemanha e um MSc pela Suécia. Sua experiência analítica a ajudou a se destacar como jornalista de tecnologia na MakeUseOf, onde agora gerencia pesquisas e operações de palavras-chave.

