Propaganda
Todo mundo conhece o “visual” do Windows, mas e se você estiver se sentindo um pouco cansado de ver a mesma coisa toda vez que liga o computador?
O Windows 10 e o Windows 7 anterior têm boas opções para ajustar a tela de login. Veja como acessar essas opções e configurar a tela de login para ficar do jeito que você deseja.
Personalize a tela de login no Windows 10
Você tem duas opções para personalizar a tela de login do Windows 10: a mensagem e o plano de fundo.
Alterar a mensagem da tela de login do Windows 10
Quer você use um desktop, laptop ou até mesmo um tablet do tipo Surface, é possível definir uma mensagem de tela de login personalizada. Isso tem vários usos, desde entregar uma mensagem corporativa até fazer o usuário final sorrir. Também pode ser útil se seu dispositivo desaparecer, exibindo seu endereço para o localizador.
Observe que a própria tela de login real permanecerá inalterada. Em vez disso, uma nova tela será exibida, com um prompt OK, antes da tela de login.
Comece abrindo o Editor do Registro pressionando
WIN + R e digitando regedit. Clique OK, em seguida, navegue no painel esquerdo para HKEY_LOCAL_MACHINE. Expanda esta entrada, seguindo o caminho Software \ Microsoft \ Windows \ Current Version \ Policies \ System.Em Sistema, no painel direito, você deve ver um item de registro, capa de notificação legal. Clique com o botão direito e selecione Modificar, e abaixo Dados de valor insira um título para sua nova mensagem. Algum tipo de granizo, ou frase para chamar a atenção, deve servir.
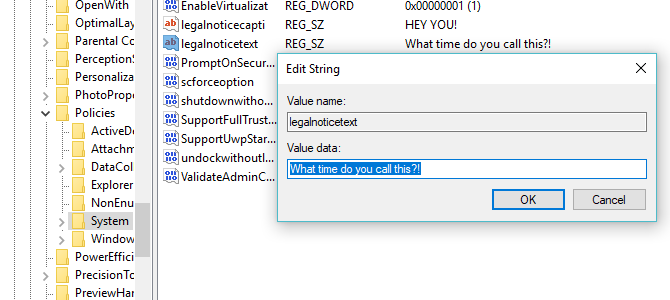
Em seguida, encontre legalnoticetext. Novamente, clique com o botão direito para Modificar, desta vez entrando em Dados de valor uma mensagem mais detalhada.
Pode ser algo como “Faça login para acessar a rede ACME Plc” ou “Se for encontrado, volte para ...” Em última análise, precisa ser uma mensagem que sirva a algum tipo de propósito, caso contrário, não há muito sentido em mudando nada!
Com a entrada da mensagem, clique em OK para confirmar e, em seguida, saia do Registro do Windows. Em seguida, reinicie o Windows para aplicar o ajuste do registro.
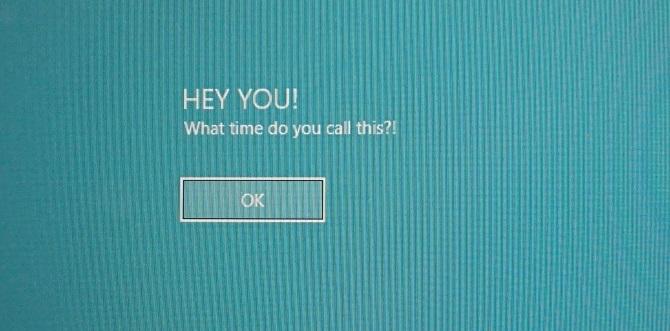
Sua nova mensagem de login do Windows 10 deve ser exibida! Você precisará clicar OK para chegar à tela de login.
Não é apenas esta mensagem que você pode ajustar no Registro do Windows. Aqui estão mais cinco ajustes de registro que você pode fazer no Windows 10 5 ajustes de registro do Windows 10 para melhorar e desbloquear recursosO editor de registro é a única maneira de habilitar alguns dos recursos ocultos do Windows 10. Aqui, mostraremos ajustes fáceis, como ativar o tema escuro ou ocultar pastas. consulte Mais informação .
Adicionar um novo plano de fundo da tela de login do Windows 10
Além da mensagem da tela de login, você também pode alterar o plano de fundo.
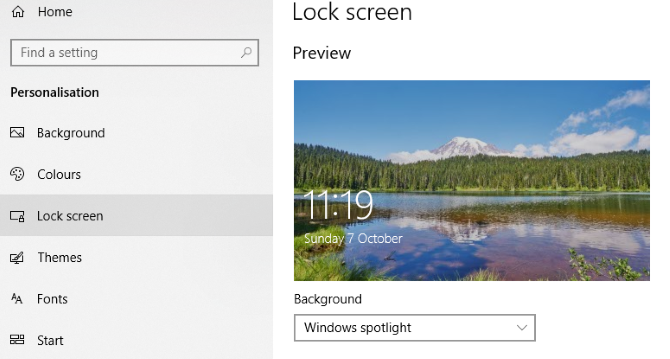
Bater WIN + I para abrir o Definições tela e selecione Personalização> Tela de bloqueio. Encontre o menu suspenso Plano de fundo e selecione entre Destaque do Windows (imagens da Microsoft), imagem e apresentação de slides. As duas últimas opções permitem que você selecione imagens de sua própria biblioteca.
Agora, como esta nova imagem é especificamente para a tela de bloqueio neste estágio, você também precisará garantir que Mostrar imagem de fundo da tela de bloqueio na tela de logon opção está mudada para Sobre. Caso contrário, a tela de bloqueio exibirá uma imagem diferente ou permanecerá em branco. Quando terminar, feche a tela Configurações. (Verifique nosso completo guia para o menu de configurações do Windows 10 Guia de configurações do Windows 10: como fazer tudo e qualquer coisaVocê conhece o aplicativo Configurações do Windows 10? Aqui está tudo o que você precisa saber. consulte Mais informação para mais.)
Novamente, você deve sair do Windows para verificar se o ajuste foi aplicado. Se tudo correu conforme o planejado, você deve ter um novo fundo de tela de bloqueio do Windows 10 e uma mensagem que o acompanha!
Infelizmente, isso é o máximo que você pode ir no Windows 10. Os ajustes são limitados à mensagem da tela de login e ao plano de fundo; você não pode alterar a fonte. No entanto, outros ajustes do Windows 10 estão disponíveis, como mudar o papel de parede da área de trabalho para um fundo animado Como definir papéis de parede animados e planos de fundo animados da área de trabalho no Windows 10Deseja animar sua área de trabalho do Windows 10 com alguns planos de fundo animados? Aqui está o que você precisa fazer. consulte Mais informação .
Personalize a tela de login do Windows 7
Embora os ajustes sejam limitados no Windows 10, as coisas são um pouco mais generosas no Windows 7. Aqui, você pode personalizar a mensagem da tela de login, bem como a fonte da tela de login.
Alterar a mensagem da tela de login do Windows 7
Destinado a computadores Windows 7 de 32 ou 64 bits com Service Pack 1 instalado, o seguinte pode ser feito com ou sem o Controle de Conta de Usuário ativo. Você também precisará de uma cópia do Hacker de recursos, uma ferramenta gratuita projetada para permitir que você modifique, adicione, renomeie, exclua e visualize recursos em arquivos EXE do Windows.
Enquanto isso está baixando, abra C: \ Windows \ System32 \ en-US \ (observe que versões diferentes do inglês do Windows terão um nome de pasta diferente, como \ es-ES \ para espanhol) e encontre winlogon.exe.mui.
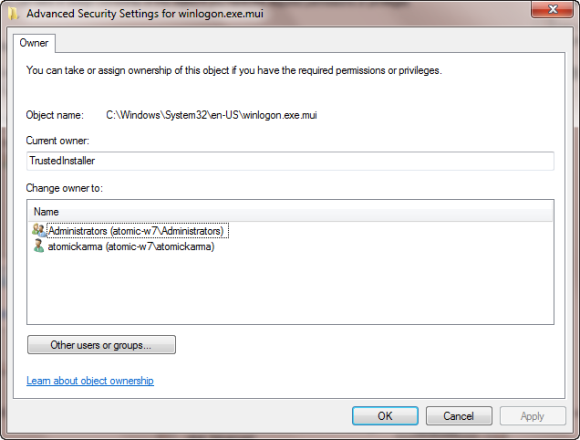
Clique com o botão direito neste arquivo e selecione Propriedades> Segurança> Avançado> Proprietário.
Nesta janela, clique em Editar e então sob Alterar proprietário para, selecione seu próprio nome de login e clique em Aplicar. Clique OK para prosseguir e selecionar OK para sair dessas janelas e da caixa de Propriedades original.
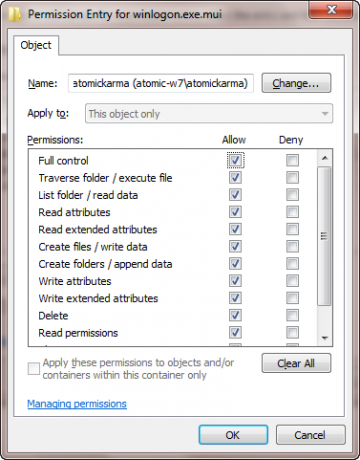
Uma vez feito isso, volte para Propriedades> Segurança e selecione Editar. Na caixa a seguir, clique em Adicionar e pesquise o seu nome de login; deve resolver como PCNAME \ USERNAME.
Selecione isto, clique OK para adicionar o login e você retornará à guia Segurança. A partir daqui, clique Avançado> Permissões> Alterar permissões, e abaixo Entradas de permissão selecione a entrada recém-adicionada e clique em Editar.
Selecione os Controlo total caixa de seleção no Permitir coluna e clique em OK, e então Aplicar sair.
Você deve então copiar o winlogon.exe.mui para um novo local, de preferência sua área de trabalho.
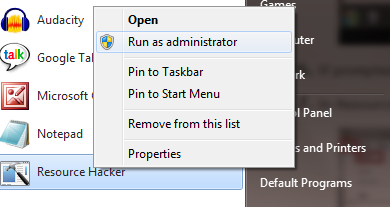
Em seguida, instale o Resource Hacker e inicie o software a partir do menu Iniciar do Windows clicando com o botão direito e selecionando Executar como administrador.
Concordar com o aviso do UAC e quando o aplicativo for carregado, abra Arquivo> Abrir.No Arquivos do tipo selecione Todos os arquivos (*. *), navegue até a área de trabalho e carregue winlogon.exe.mui em Resource Hacker.
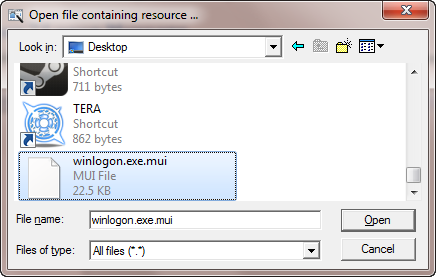
Você verá que a ferramenta tem uma interface semelhante ao Editor de registro do Windows, então expanda Tabela de Cordas > 63 > 1033 e no painel direito atualize as entradas entre aspas nas linhas 1002 e 1005 - esta será sua nova mensagem da tela de login do Windows 7!
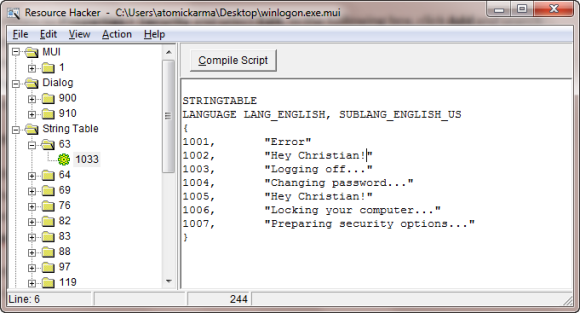
Certifique-se de que as aspas permaneçam no lugar e clique Compilar Script então Arquivo> Salvar para completar o processo.
Feche o Resource Hacker e copie o winlogon.exe.mui arquivo de volta para C: \ Windows \ System32 \ en-US \ (escolhendo Copie e substitua). Abrir Começar e digite CMD, clicando com o botão direito do mouse no ícone do prompt de comando resultante e selecionando Executar como administrador.
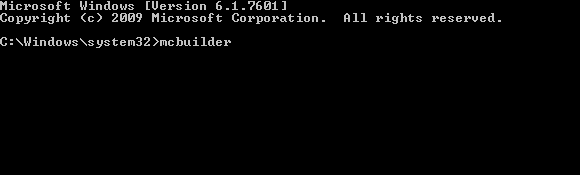
Modelo Mcbuilder e toque Digitare espere até que o processo seja concluído (o cursor piscará em uma nova linha).
Quando terminar, digite saída e toque em Enter para fechar o prompt de comando.
Você precisará reiniciar o Windows para concluir o processo e confirmar suas alterações.
Para desfazer isso e restaurar a mensagem original, basta iniciar o processo novamente, substituindo sua mensagem personalizada por “Bem-vindo”.
Alternativamente, exclua winlogon.exe.mui e substitua-o pelo winlogon.exe_original.mui arquivo criado pelo Resource Hacker, certificando-se de fornecer a ele o nome do arquivo antigo.
Selecione uma nova fonte da tela de login do Windows 7
Embora a alteração da mensagem da tela de login possa demorar um pouco, a alteração da fonte é muito mais rápida.
Abrir Começar e digite regedit, batendo Digitar para iniciar o utilitário e concordar com as solicitações do UAC (antes de prosseguir com o uso Arquivo> Exportar para fazer um backup do Registro do Windows - útil se ocorrer um erro).
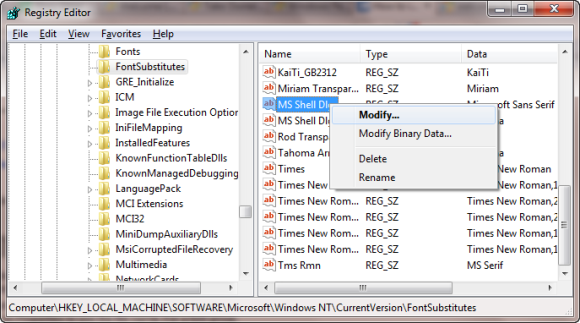
Expanda o caminho HKEY_LOCAL_MACHINE \ SOFTWARE \ Microsoft \ Windows NT \ CurrentVersion \ FontSubstitutes e encontra MS Shell Dlg no painel direito #
Clique com o botão direito e selecione Modificar.
Na caixa resultante, insira o nome da fonte que deseja usar (marque C: \ Windows \ Fonts para obter uma lista das opções atualmente instaladas) e repita para a entrada MS Shell Dlg 2 (observe que a opção padrão é Tahoma).
Feito isso, feche o registro do Windows e reinicie o computador para aplicar as alterações. (Embora você também possa fazer logoff e fazer login, bloquear o computador não exibirá a nova fonte.)
O texto de login está muito claro / escuro!
Não é possível alterar a cor da fonte da tela de login do Windows.
No entanto, você posso mude o peso do texto, ou seja, o quão proeminente ele aparece na frente do plano de fundo escolhido.
Para fazer isso, volte ao Editor de registro do Windows e expanda o caminho HKLM \ SOFTWARE \ Microsoft \ Windows \ CurrentVersion \ Authentication \ LoginUI.
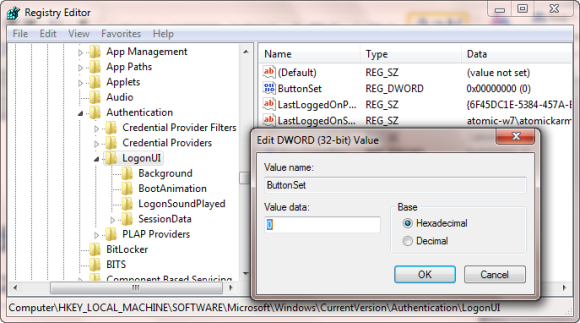
No painel direito, clique com o botão direito em algum espaço vazio e selecione Novo> DWORD, nomeando-o ButtonSet.
Depois de fazer isso, clique duas vezes para editar o valor, clicando em OK quando terminar. Você pode escolher o seguinte:
0: Isso fornece sombras de texto mais claras, botões mais escuros e é a escolha padrão.
1: Adequada para fundos mais claros, esta opção oferece sombras de texto mais escuras e botões mais claros.
2: Destinado a um fundo mais escuro, as sombras do texto são removidas e os botões ficam opacos.
Quando sua escolha for feita, feche o Editor do Registro e reinicie o Windows para verificar os resultados.
Mude sua tela de login do Windows!
Vimos ajustes na tela de login para duas versões do Windows, aquelas que são atualmente mais populares: Windows 7 e Windows 10.
Para recapitular, se quiser ajustar a tela de login do Windows 10, você deve:
- Abra o registro do Windows
- Expanda HKEY_LOCAL_MACHINE. Expanda esta entrada, seguindo o caminho Software / Microsoft / Windows / Versão Atual / Políticas / Sistema
- Clique com o botão direito capa de notificação legal, selecione Modificar, e abaixo Dados de valor insira sua nova mensagem.
Para ajustes na tela de login do Windows 7, entretanto, você pode:
- Alterar a mensagem da tela de login
- Alterar a fonte da tela de login
- Ajuste a espessura do texto, tornando-o mais claro ou mais escuro
Embora softwares de terceiros e alterações no Registro do Windows sejam necessários para fazer isso personalizações, os resultados podem ser impressionantes, especialmente quando combinados com uma tela de login personalizada fundo.
Procurando por mais ajustes do Windows? Aqui estão seis ferramentas para ajustando o menu Iniciar do Windows 10 6 ferramentas para ajustar o menu Iniciar do Windows 10O menu Iniciar do Windows 10 combina os melhores recursos do Windows 7 com os blocos dinâmicos do Windows 8. Se você preferir um visual diferente e desejar uma grande reforma, aqui estão as ferramentas de que precisa. consulte Mais informação .
Christian Cawley é editor adjunto de segurança, Linux, DIY, Programming e Tech Explained. Ele também produz o podcast realmente útil e tem ampla experiência em suporte a desktop e software. Um colaborador da revista Linux Format, Christian é um mexedor de Raspberry Pi, amante de Lego e fã de jogos retro.


