Propaganda
Muitos acessórios estão disponíveis para o Raspberry Pi, mas entre os mais populares está o módulo da câmera. Mas como conectar um com segurança e obter o melhor dele?
Se você ainda não experimentou a fotografia Raspberry Pi, agora é a hora. Veja como começar a usar o módulo de câmera Raspberry Pi.
Configurando o Módulo da Câmera

Possui um Raspberry Pi e deseja começar a usar o módulo de câmera? Talvez você queira fazer algum filmes de lapso de tempo, ou construir um câmera de segurança com detecção de movimento. Seja qual for o seu projeto, caso necessite de uma câmera, sua melhor opção é o módulo oficial da câmera. A configuração é simples e requer que você:
- Conecte o módulo da câmera: Um cabo de fita conecta a câmera ao Raspberry Pi.
- Habilite a câmera: Isso pode ser feito na tela de configuração.
- Monte com segurança o módulo da câmera: É necessário um caso adequado.
- Tirar uma foto: Use uma instrução de linha de comando simples.
Antes de começar, no entanto, você precisará garantir que tem tudo o que precisa. UMA Módulo de câmera Raspberry Pi v2 pode ser comprado na Amazon.
Módulo de câmera Raspberry Pi V2-8 megapixel, 1080pMódulo de câmera Raspberry Pi V2-8 megapixel, 1080p Compre agora na Amazon $24.35
O que você precisará
Para obter os melhores resultados, reúna o seguinte:
- Raspberry Pi (qualquer modelo serve, embora o Raspberry Pi Zero exija um cabo de fita diferente)
- Módulo de câmera Raspberry Pi
- Cartão microSD com Raspbian instalado (outras distros Raspberry Pi podem ser usadas)
- Cabo Ethernet / dongle Wi-Fi quando necessário
- Teclado USB
- Estojo Raspberry Pi adequado (veja abaixo)
- Fonte de alimentação confiável (um adaptador ou uma solução portátil)
Com esses itens coletados, não deve demorar muito para conectar seu Módulo de câmera Raspberry Pi ao Pi e começar a tirar fotos. Antes de começar, certifique-se de ter instalou a última versão do Raspbian Como atualizar seu Raspberry Pi para o sistema operacional Raspbian mais recenteQuer manter seu Raspberry Pi atualizado? Veja como atualizar o Raspbian usando uma atualização padrão ou atualizando para uma nova versão. consulte Mais informação no seu cartão microSD.
O módulo oficial da câmera Raspberry Pi
Diferentes versões do módulo oficial da câmera para o Raspberry Pi foram lançadas ao longo dos anos. A partir de 2018, a versão 2.0 está disponível, com entrega em dois sabores.
Módulo de câmera Raspberry Pi padrão: Esta é a opção padrão, aquela que você provavelmente escolherá para fotos padrão. A reprodução de cores desta câmera de 5MP é surpreendentemente boa para o que é uma câmera comparativamente de baixo custo.
Módulo de câmera NoIR Raspberry Pi: A variante NoIR é enviada sem o filtro IR, daí o nome. Isso o torna melhor para fotos noturnas, embora uma fonte de luz seja útil.
Conectando o Módulo da Câmera
Ao desembalar o módulo da câmera, você descobrirá que ele vem com um cabo de fita. Geralmente, ele já está conectado à própria câmera (embora nem sempre) e se conecta ao Raspberry Pi por meio de um conector de cabo de fita.
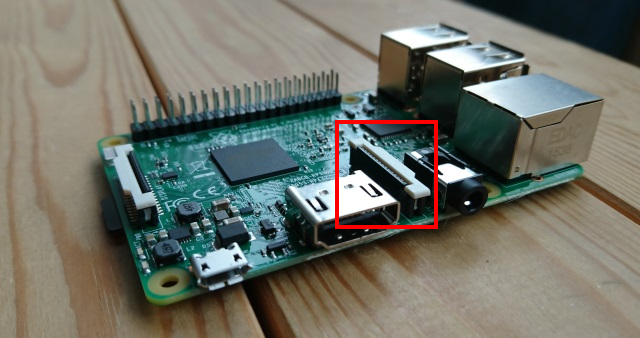
Antes de conectar a câmera ao Raspberry Pi, certifique-se de tomar precauções antiestáticas. Isso evitará danificar acidentalmente o dispositivo com eletricidade estática. Você também deve dedicar algum tempo para identificar primeiro o slot de conexão da câmera no seu Raspberry Pi.
- Raspberry Pi B: Entre a porta Ethernet e o conector HDMI.
- Raspberry Pi B +, 2, 3, 3 B + (qual é a diferença? Guia do Raspberry Pi Board: Zero vs. Modelo A e BCom tantos modelos diferentes de Raspberry Pi, como saber qual comprar? Nosso guia final conta tudo o que você precisa saber! consulte Mais informação ): Entre o soquete TRRS / AV e o conector HDMI.
- Raspberry Pi Zero: na borda curta oposta ao slot microSD.
Em seguida, certifique-se de que o cabo esteja conectado à câmera. Uma vez feito isso, é hora de abrir cuidadosamente o conector do slot, garantindo que o pequeno plástico em forma de T esteja solto. Em seguida, encaixe a fita no lugar, com o lado prateado voltado para o conector HDMI.
Com a fita inserida, pressione cuidadosamente o plástico no lugar para prendê-lo.
Conectando o Módulo da Câmera e Raspberry Pi Zero
Se você estiver usando o Raspberry Pi Zero, as coisas são um pouco diferentes.
Neste Raspberry Pi menor, a porta de conexão é menor e, portanto, é necessário um cabo de fita diferente. Certifique-se de que os contatos de prata estejam voltados para cima; eles se encaixam sob o clipe em T. Isso pode ser um pouco complicado com o cabo de fita mais estreito.

Você pode solicitar um cabo adequado da Amazon. Além disso, observe que você pode encontrar cabos de comprimentos diferentes, o que pode ser útil para o seu projeto.
Arducam 15 pinos 1,0 mm passo para 22 pinos 0,5 mm cabo de câmera para Raspberry Pi Zero versão 1.3 específico (pacote de 2)Arducam 15 pinos 1,0 mm passo para 22 pinos 0,5 mm cabo de câmera para Raspberry Pi Zero versão 1.3 específico (pacote de 2) Compre agora na Amazon $7.99
Ligando e Habilitando o Módulo da Câmera
Com a câmera conectada, é hora de inicializar o Raspberry Pi. Esteja você conectado diretamente a uma TV ou monitor, ou usando SSH para acessar remotamente o computador Configurando o Raspberry Pi para uso sem cabeça com SSHO Raspberry Pi pode aceitar comandos SSH quando conectado a uma rede local (por Ethernet ou Wi-Fi), permitindo que você configure-o facilmente. Os benefícios do SSH vão além de perturbar a triagem diária ... consulte Mais informação , você precisará abrir a tela de configuração do Raspberry Pi. No Ambiente de trabalho Raspbian PIXEL, você encontrará isso no Preferências cardápio.
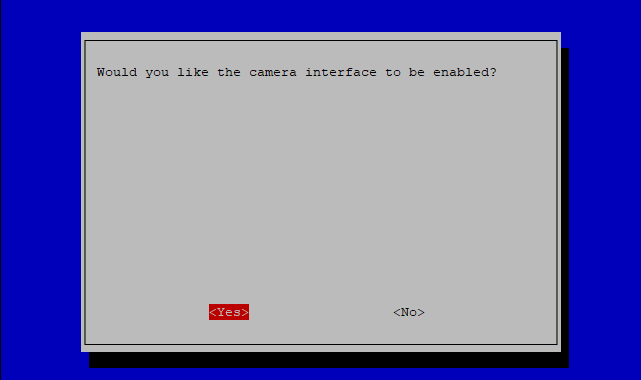
No entanto, você pode preferir usar a linha de comando e inserir:
sudo raspi-configSeja qual for o método que você usa, encontre Opções de interface> Câmera opção e selecione sim. Você será solicitado a reiniciar o Raspberry Pi, então faça isso e espere que ele reinicie.
Montagem da câmera em sua capa Raspberry Pi
Muitas opções de montagem estão disponíveis para o Módulo de câmera Raspberry Pi. Você pode simplesmente usar massa adesiva, por exemplo, embora seja uma opção bastante confusa. Provavelmente, a melhor solução é encontrar uma caixa com um ponto de montagem para o módulo da câmera.
Aqui estão três boas opções:
1. Caixa e gabinete SmartPi
Uma das melhores opções para um estojo Raspberry Pi e compartimento de módulo de câmera na Amazon é o SmartPi, um estojo compatível com Lego para o Raspberry Pi B +, 2 e 3. Embora o case tenha opções de montagem na parede e placas Lego, o gabinete do módulo da câmera pode ser montado no próprio case. Há também um conector de montagem compatível com GoPro.
Capa SmartiPi Raspberry Pi B +, 2, 3 e Pi 3 B + compatível com capa para câmera e suporte compatível com GoPro - cinzaCapa SmartiPi Raspberry Pi B +, 2, 3 e Pi 3 B + compatível com capa para câmera e suporte compatível com GoPro - cinza Compre agora na Amazon
2. Smarticase Camera Enclosure
Se você já possui uma capa SmartPi, então faz sentido comprar a Caixa do módulo da câmera Smarticase, por conta própria da Amazon. Com orifícios para aparafusar a caixa a uma superfície, ela também apresenta compatibilidade de “blocos de construção” para montagem no SmartPi ou em qualquer Lego que você possa ter.
Capa compatível com o bloco de construção Smarticase para a câmera oficial Raspberry Pi - cinzaCapa compatível com o bloco de construção Smarticase para a câmera oficial Raspberry Pi - cinza Compre agora na Amazon
3. Keyestudio Black Case
Para uma solução completa, ideal para um Raspberry Pi B +, 2 e 3, dê uma olhada em este caso acessível na Amazon. O case Keyestudio possui postes de montagem para o Módulo de Câmera Raspberry Pi, potencialmente permitindo que você use o Pi inteiro como uma unidade de câmera montável.
Capa preta Keyestudio com suporte para instalação de câmera para Raspberry Pi 3 / B + / 2 modelo BCapa preta Keyestudio com suporte para instalação de câmera para Raspberry Pi 3 / B + / 2 modelo B Compre agora na Amazon $9.59
Tirando uma foto com seu Raspberry Pi
Agora você deve ter um Raspberry Pi conectado a um módulo de câmera habilitado e tudo montado em uma caixa. Agora você está pronto para tirar uma foto.
Abra uma janela de terminal e digite este comando simples:
raspistill -o image.jpgEsta foto de teste pode ser encontrada no diretório Imagens da área de trabalho do Raspberry Pi. Outros comandos são possíveis.
Por exemplo, se a foto estiver de cabeça para baixo, você pode usar o -vf e -hf sinalizadores para inverter os eixos vertical e horizontal.
raspistill -vf -hf -o image.jpgPara obter uma lista completa de comandos para tirar fotos, digite o único comando:
raspistillVocê pode até gravar um vídeo!
Além de tirar fotos, o Módulo de Câmera Raspberry Pi pode gravar vídeo. Novamente, você precisará usar o comando certo, desta vez usando o raspivo ferramenta. Este comando irá gravar um vídeo em HD:
raspivid -o video.h264(Como com raspistill, você pode usar -vf e -hf se necessário.)
Observe que um cartão microSD padrão é provavelmente muito pequeno para uma gravação de vídeo longa (embora se você tiver conectou um drive externo, isso deve fornecer espaço mais do que suficiente). Como tal, você pode usar o -t sinalizador para limitar o tempo de gravação, usando um valor em milissegundos:
raspivid -o video.h264 -t 5000Isso gravará cinco segundos de filmagem.
Divirta-se com o módulo da câmera Raspberry Pi
Com o Raspberry Pi conectado à opção de câmera de sua preferência, você está pronto para tirar fotos e gravar vídeos. Então o que vem depois?
Bem, você pode conectar uma impressora térmica e criar uma câmera instantânea no estilo Polaroid. Ou você pode usá-lo como a câmera em seu próprio estúdio de animação stop-motion.
A escolha é sua. Para obter mais dicas de configuração, verifique nosso guia não oficial de configuração do Raspberry Pi Raspberry Pi: o tutorial não oficialQuer você seja o atual proprietário de um Pi que deseja aprender mais ou um possível proprietário deste dispositivo do tamanho de um cartão de crédito, este não é um guia que você deseja perder. consulte Mais informação .
Christian Cawley é editor adjunto de segurança, Linux, DIY, Programming e Tech Explained. Ele também produz o podcast realmente útil e tem ampla experiência em suporte a desktop e software. Um colaborador da revista Linux Format, Christian é um mexedor de Raspberry Pi, amante de Lego e fã de jogos retro.

