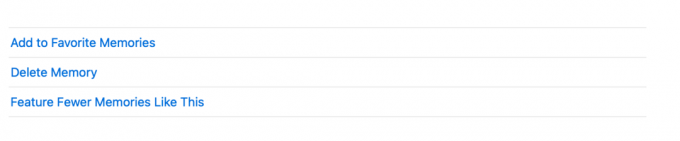O aplicativo Fotos da Apple não é sua galeria de imagens normal. Ele usa aprendizado de máquina inteligente para selecionar, organizar, organizar e destacar suas melhores fotos e momentos mais importantes, como aniversários e aniversários.
Fotos também seleciona e une imagens e vídeos em memórias que você pode personalizar e compartilhar facilmente. Aqui está tudo o que você precisa saber sobre Memórias em fotos.
O que é o recurso de memórias nas fotos?
O Memories verifica suas fotos e vídeos de maneira inteligente e cria automaticamente uma coleção personalizada, com foco em pessoas, lugares ou eventos que considera importantes.
Fotos entrelaçam essas imagens em uma coleção com curadoria de momentos memoráveis, que você pode ver como filmes, chamados de Filmes de Memória. Esses clipes vêm com um título, um tema musical e transições cinematográficas que você pode modificar e compartilhar com outras pessoas.
As memórias são como subpastas especializadas em seu aplicativo Fotos. Você pode fazer ações específicas para gerenciar suas memórias.
Como reproduzir um filme de memória nas fotos
Apenas vá para Fotos, clique Recordações na barra lateral e selecione qualquer uma das suas memórias. Acerte o botão play na imagem do título. Mude o clima e a duração clicando no Definições ícone nos controles de reprodução de vídeo.
Como ver suas memórias em fotos
Para ver suas memórias, vá para o Fotos aplicativo e clique em Recordações na barra lateral. Role para ver todas as suas memórias e clique duas vezes em uma memória para ver todas as fotos que ela contém.
Você verá uma das duas opções com suas fotos:
- Mostre mais: Clique neste botão para expandir a visualização e ver todas as fotos que a memória contém.
- Exibir resumo: Clique aqui para ver apenas o resumo do conteúdo de sua memória.
Relacionado: Como criar suas próprias memórias no aplicativo de fotos do iPhone
Você também pode ver quem está na memória, rolando para baixo até Pessoas. Se você clicar duas vezes em uma pessoa, o Fotos mostrará outras fotos dessa pessoa. Da mesma forma, você pode rolar para baixo até Locais; clique duas vezes no mapa e, a seguir, clique Mostrar fotos próximas para mostrar imagens tiradas no mesmo local.
Como excluir uma memória em fotos
Fotos gera memórias automaticamente para você. Você pode remover memórias que você não gosta. Excluí-los não exclui seu conteúdo de sua biblioteca. Veja como excluir memórias do seu Mac:
- Abrir Fotos.
- Clique Recordações na barra lateral.
- Selecione a memória que você deseja excluir e, em seguida, pressione Excluir. Como alternativa, clique duas vezes na memória, role para baixo até o final e clique em Apagar Memória.
Como fazer suas próprias memórias em um Mac
Embora o Fotos seja responsável pela criação de memórias, você também pode criar suas próprias memórias criando um novo álbum ou convertendo um álbum existente em uma memória. Para fazer isso:
- Abra o Fotos aplicativo.
- Clique Meus álbuns na barra lateral.
- Clique Mostrar como memória na barra de ferramentas na parte superior da janela. As fotos mudarão a aparência do álbum em uma memória; no entanto, ele não será salvo na seção Memórias até que você role para baixo e clique em Criar memória fotográfica no fundo.
Agora você deve ser capaz de ver uma memória criada a partir desta apresentação de slides. Excluir esta memória não removerá a apresentação de slides das fotos e vídeos que ela contém. Eles serão mantidos em sua biblioteca de fotos.
Adicionar fotos em uma memória a outro álbum
Se você tiver uma lista extensa de fotos, navegar e vasculhar sua lista inteira para encontrar certas imagens para adicionar a um álbum pode ser um desafio. Siga estas etapas para adicionar fotos de uma memória a um álbum:
- Abrir Fotos, então clique Recordações na barra lateral.
- Selecione e clique duas vezes na memória que contém as fotos que deseja adicionar.
- Escolher Mostre maise selecione as imagens que deseja adicionar.
- Clique com a tecla Control pressionada para abrir o menu contextual. Selecione adicionar à > Novo álbum. Alternativamente, você pode ir para a barra de menu e clicar Arquivo > adicionar à > Novo álbum com seleção ([número] fotos).
- Um novo álbum contendo as fotos aparecerá, com um campo de texto aberto para você inserir o nome do arquivo.
Se você quiser adicionar suas fotos selecionadas a uma pasta existente, escolha as imagens, clique com a tecla Control pressionada e selecione adicionar àe selecione qualquer um de seus álbuns existentes.
Compartilhe suas memórias com outras pessoas
As memórias devem ser compartilhadas. Observe que sempre que você os compartilha, você está enviando as fotos e os vídeos contidos nas Memórias em vez do próprio Filme de Memória.
Relacionado: Os melhores aplicativos de visualização de imagens para Mac com recursos exclusivos
Se preferir enviá-los em formato de filme, você pode criar seu próprio projeto de apresentação de slides. As apresentações de slides são exportadas como arquivos de filme e podem ser compartilhadas com outras pessoas.
Como Ver Certas Memórias Menos
Como o Fotos gera memórias automaticamente, pode haver casos em que você não queira ver as memórias com conteúdo de que você não gosta.
Clique em uma memória que você deseja ver menos e, em seguida, role para baixo para escolher Apresentam menos memórias como esta.
Outros truques que você pode fazer com as memórias
Fotos permite que você faça mais com suas memórias.
Selecione memórias favoritas
Você pode marcar Memórias como suas favoritas para acessá-las mais rapidamente. Para fazer isso, basta rolar até o final e selecionar Adicionar às memórias favoritas. Você pode acessar suas memórias favoritas clicando no Memórias favoritas guia na parte superior da janela.
As fotos podem criar até três memórias por dia, dependendo do espaço disponível em sua biblioteca de fotos. Se você tiver outras memórias tiradas no mesmo local ou com as mesmas pessoas, poderá visualizá-las rolando na parte inferior e clicando em Ver memórias relacionadas.
Renomear memórias
As memórias são nomeadas pela data em que foram feitas, por padrão. Você pode renomear suas memórias clicando no Informação (i) botão na barra de ferramentas e substituindo o nome atual.
Reviva memórias com o aplicativo Fotos
O recurso Memórias do aplicativo Fotos é uma excelente maneira de reviver momentos preciosos. Faça mais com o Memories personalizando seu conteúdo, compartilhando-o com outras pessoas ou usando-o para encontrar fotos ou imagens relacionadas tiradas com pessoas e lugares que você ama.
Suas fotos do Mac estão uma bagunça? Use essas dicas para ter suas fotos sob controle e melhorar sua organização.
Leia a seguir
- Mac
- Criativo
- Apple Photos
- Dicas para Mac
- Gerenciamento de fotos
- Álbum de foto
- Slideshow

Rachel Melegrito deixou sua carreira como instrutora universitária para se tornar uma escritora de conteúdo de pleno direito. Ela adora qualquer coisa da Apple - de iPhones a Apple Watches e MacBooks. Ela também é terapeuta ocupacional licenciada e estrategista de SEO iniciante.
Assine a nossa newsletter
Junte-se ao nosso boletim informativo para dicas de tecnologia, análises, e-books grátis e ofertas exclusivas!
Clique aqui para se inscrever