Às vezes, o Windows ‘esquece’ que você tem uma conta de usuário e usa uma conta temporária. Veja como recuperar sua conta antiga novamente.
Fazer login em seu computador Windows para algo importante e descobrir que você fez login com um perfil temporário pode ser uma experiência frustrante. Isso pode atrapalhar seu fluxo de trabalho e deixar você se perguntando o que deu errado.
Abaixo, exploramos as causas do login do Windows com um perfil temporário e fornecemos uma série de soluções práticas para resolver esse problema.
Por que o Windows está conectando você com um perfil temporário?
Se o Windows conectar você com um perfil temporário, isso normalmente indica um problema com seu perfil de usuário. Aqui estão alguns motivos comuns para encontrar esse problema:
- Seu perfil de usuário pode estar corrompido ou inconsistente, causando mau funcionamento.
- Espaço livre insuficiente na unidade do sistema (geralmente C :) pode impedir que o Windows carregue seu perfil de usuário.
- Problemas no Editor do Registro podem interromper a operação normal do Serviço de Perfil de Usuário, resultando neste erro.
- Se você estiver usando um programa de segurança de terceiros, ele poderá sinalizar uma ameaça potencial em seu perfil de usuário, bloqueando temporariamente o acesso. Às vezes, esses programas restringem erroneamente o acesso aos arquivos de perfil do usuário, levando a problemas de carregamento de perfil.
- O próprio sistema pode apresentar corrupção ou inconsistências que impedem o funcionamento adequado.
Agora que você conhece as causas comuns, vamos explorar os métodos de solução de problemas que podem ajudar a resolver esse problema, independentemente de sua origem.
1. Aplicar uma correção de registro
O Editor do Registro do Windows armazena várias configurações para perfis de usuário. Se as entradas de registro relacionadas ao seu perfil forem corrompidas ou alteradas, o Serviço de Perfil de Usuário (que é responsável por carregar perfis e configurações de usuário durante o processo de login) pode falhar ao carregar seu perfil como pretendido.
Assim, a primeira coisa que recomendamos fazer ao enfrentar esse problema é aplicar uma correção no Registro. Para prosseguir com este método, você deve ter acesso administrativo ao sistema. Se o perfil temporário com o qual o Windows fez login não tiver acesso administrativo ao sistema, você precisará primeiro alterar esta configuração.
Basta acessar o aplicativo Configurações e navegar até Contas > Família e outros usuários. Expanda o menu suspenso do perfil atual e clique no botão Alterar o tipo de conta botão. No prompt a seguir, expanda o menu suspenso para Tipo de conta e escolha Administrador.
Feito isso, crie um backup do registro. Isso é essencial antes de alterar as configurações do Editor do Registro, apenas por segurança.
Depois de criar um backup do Registro, siga estas etapas:
- aperte o Ganhar + R chaves juntas para abrir Executar.
- Digite "cmd" em Executar e clique Ctrl + Mudança + Digitar chaves juntas para iniciar o prompt de comando como administrador.
- Clique Sim no prompt a seguir.
- Agora, digite o seguinte comando no prompt de comando e clique Digitar.
whoami/user
- Agora você deve ter um identificador de segurança (SID) para sua conta corrente. Copie isso em algum lugar seguro.
Agora, abra Executar novamente. Assim que estiver aberto:
- Digite “regedit” e clique Digitar.
- Bater Sim no prompt do UAC.
- No Registro, navegue até o local abaixo:
HKEY_LOCAL_MACHINE\SOFTWARE\Microsoft\WindowsNT\CurrentVersion\ProfileList
- Na chave ProfileList, procure a chave SID que você anotou anteriormente. Se a chave SID não tiver .bak associado a ela, clique duas vezes nela.
- Clique com o botão direito no PerfilImagePath valorize e escolha Modificar no menu de contexto.
- Substitua os dados do valor pelo caminho do usuário do seu perfil atual. Você pode verificar isso no Explorador de Arquivos.
- Clique OK para salvar as alterações. Na mesma janela, certifique-se também de que os dados do Estado tenham um valor DWORD de 0.
- Caso a chave SID tenha um .bak no final, clique com o botão direito na chave e escolha Renomear no menu de contexto.
- Remova .bak do final e siga as etapas 10 a 12 mencionadas acima para esta chave.
- Caso o seu Editor do Registro tenha duas chaves (uma com .bak e outra sem), exclua aquela sem .bak e siga as etapas 13 a 14 para a chave com .bak.
Por fim, feche o Editor do Registro e reinicie o computador. Esperançosamente, ao reiniciar, você estará conectado com sucesso com seu perfil de usuário alvo.
2. Corrija qualquer corrupção em sua conta de usuário
Se a correção do Editor do Registro não ajudou, a próxima coisa que você deve tentar é corrigir quaisquer problemas na conta do usuário que possam estar contribuindo para o problema.
Existem várias maneiras de consertar uma conta de usuário corrompida, mas abaixo estão algumas dicas mais eficazes que você pode tentar para corrigir o problema. Para começar, inicie o sistema no modo de segurança. Quando estiver no modo de segurança, tente estas soluções:
- Execute uma varredura SFC: o perfil do usuário pode estar lidando com um erro de corrupção que o impede de funcionar corretamente. A maneira mais fácil de identificar e resolver esses problemas de corrupção é executando uma varredura SFC. O Verificador de arquivos do sistema, como o nome indica, verifica se há problemas nos arquivos críticos do sistema. Se um arquivo problemático for encontrado, ele será substituído por seu equivalente em cache mais saudável.
- Reinicie os serviços essenciais: também recomendamos reiniciar o serviço de perfil de usuário, o que corrigirá quaisquer problemas que possam estar impedindo o funcionamento correto do serviço. Para isso, abra Executar, digite "services.msc" e clique Digitar. Na janela seguinte, procure o User Profile Service, clique com o botão direito nele e escolha Reiniciar. Enquanto você está nisso, também recomendamos desabilitar os serviços Proteção Avançada contra Ameaças do Windows Defender e Antivírus do Microsoft Defender.
- Desative seu antivírus: conforme mencionado anteriormente, seu programa de segurança pode estar interferindo no carregamento adequado do seu perfil de usuário, causando o problema. Para corrigir isso, desative temporariamente seu programa de segurança e verifique se o perfil do usuário carrega.
- Execute uma restauração do sistema: O problema começou a ocorrer depois de fazer uma determinada alteração no sistema? Se sim, você pode use o utilitário Restauração do sistema para reverter o sistema para um estado anterior onde o problema não estava presente.
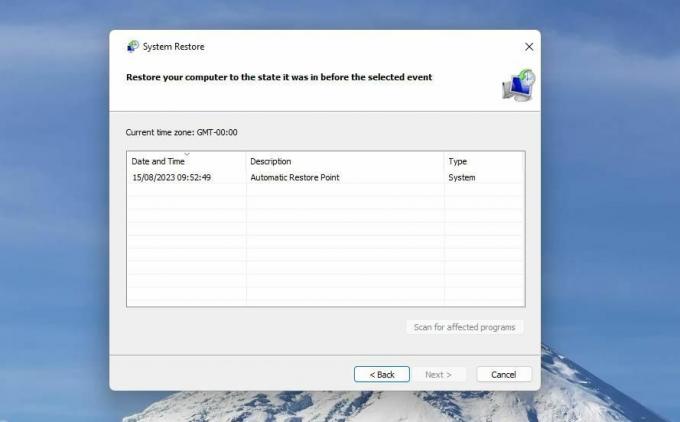
3. Crie uma nova conta de usuário temporariamente
Se nenhum dos métodos for eficaz, recomendamos entrar em contato com a equipe de suporte oficial da Microsoft com uma descrição do problema. Eles podem ajudar a identificar a causa exata e fornecer uma solução correspondente.
Lembre-se de que esse processo pode levar algum tempo. Enquanto isso, considere criando uma nova conta de usuário no Windows para garantir que seu trabalho não seja interrompido.
Recupere o acesso à sua conta de usuário do Windows
Não conseguir acessar sua conta principal e lidar com um perfil de usuário temporário pode ser frustrante. Esperançosamente, as soluções listadas acima neste guia irão ajudá-lo a resolver o problema de uma vez por todas. Depois de recuperar o acesso à sua conta de usuário, é uma boa prática manter backups regulares de seus dados e configurações importantes para evitar inconvenientes futuros.