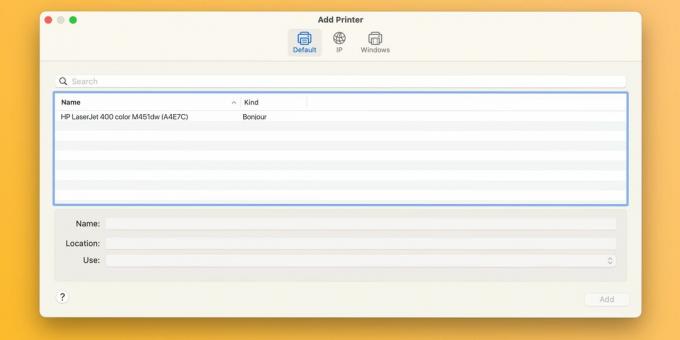Quer você tenha uma impressora Epson, Canon ou HP, eis o que você deve fazer se o macOS mostrar um erro “Falha no filtro” ao imprimir um documento.
Se a sua impressora exibir um erro “Falha no filtro” quando você enviar um trabalho de impressão do seu Mac, você não está sozinho. Esse problema afeta impressoras Epson, Canon, HP e outras marcas. Felizmente, consertar isso é tão fácil quanto redefinir o sistema de impressão do macOS e instalar drivers atualizados.
O que causa o erro de impressora “Falha no filtro”?
O culpado mais comum de erros nos trabalhos de impressão com a mensagem "Parado - 'Filtro' falhou" ou similar é um driver de impressora corrompido ou incompatível. Isso geralmente acontece quando você instala ou atualiza para uma versão mais recente do macOS.
Nesse caso, o driver de impressora existente pode se tornar incompatível a ponto de a tentativa de imprimir a partir de qualquer aplicativo resultar em erros ou fazer com que o aplicativo seja encerrado.
Etapas de solução de problemas para corrigir o erro de impressora “Falha no filtro” no macOS
Para corrigir o notório erro de impressora “Falha no filtro”, primeiro você precisa redefinir o sistema de impressão, o que limpa a fila de impressão e remove suas impressoras e predefinições. Em seguida, você deve baixar o driver mais recente compatível com seu sistema operacional e adicionar sua impressora novamente.
1. Reinicialize o sistema de impressão macOS
Para redefinir o sistema de impressão, vá para Menu Apple > Configurações do Sistema na barra de menu e escolha Impressoras e scanners da barra lateral. Então, Ao controle-clique na sua impressora à direita e escolha Redefinir sistema de impressão.
Confirme a operação escolhendo Reiniciar (pode ser necessário inserir sua senha de administrador). Reinicie o seu Mac e revisite esta seção para confirmar se nenhum dispositivo está listado em Impressoras.
Também recomendamos mover manualmente os arquivos residuais do driver do ~/Biblioteca/Impressoras/ e ~/Biblioteca/Impressoras/PPDs/Conteúdos/Recursos/ para o Lixo. Clique Vá > Vá para a pasta na barra de menu para acessar esses diretórios.
2. Reinstale o driver e adicione sua impressora novamente
Comece baixando o software da impressora mais recente na página de suporte do fabricante. Se a sua impressora suportar AirPrint, no entanto, você pode pular esta etapa com segurança.
Para adicione uma impressora ao seu Mac, conecte-o ao computador, ligue-o e vá para Configurações do sistema > Impressoras e scanners. Clique no Adicionar impressora, scanner ou fax botão à direita, selecione o Padrão guia, escolha seu dispositivo na lista Impressoras lista e clique em Adicionar.
Com o driver da impressora reinstalado e a impressora adicionada novamente, você poderá imprima documentos no seu Mac do Microsoft Word, Preview e outros aplicativos sem erros de "Falha no filtro".
3. Outras correções genéricas de impressora para tentar
Página de suporte de impressão do macOS da Apple fornece diversas correções genéricas que podem ser úteis na solução de problemas da impressora, incluindo as seguintes dicas:
- Verifique se a impressora tem tinta ou toner suficiente
- Verifique a conexão USB e os cabos
- Desative as extensões da caixa de diálogo Imprimir
- Tente imprimir de outro aplicativo
- Reinicie seu Mac e impressora
Às vezes, problemas como esses podem surgir após a instalação de uma nova atualização importante do macOS. No entanto, com essas etapas, você pode corrigir os erros de “Falha no filtro” e fazer com que sua impressora volte a funcionar em minutos.
Como o macOS não inclui mais drivers de impressora, certifique-se de que sua próxima impressora seja compatível com a tecnologia AirPrint da Apple, que permite imprimir sem a necessidade de baixar ou instalar drivers.