Propaganda
Criar backups regulares da sua mídia deve ser um aspecto importante da higiene básica da computação para todos.
Estranhamente, para muitas pessoas, o backup de dados não é algo que eles levam a sério até serem vítimas de um falha no disco rígido Discos rígidos, SSDs e flash drives: quanto tempo durará sua mídia de armazenamento?Por quanto tempo os discos rígidos, SSDs e flash drives continuam funcionando e por quanto tempo eles armazenam seus dados se você os usar para arquivamento? consulte Mais informação . Provavelmente, se você perdeu todas as suas músicas, fotos e vídeos uma vez, garantirá que isso nunca aconteça novamente.
Se você usa o iTunes e o Photos para gerenciar sua mídia, criar backups e restaurar dados antigos é um processo simples.
Não seja vítima de perda de dados. Siga este guia para garantir que sua mídia esteja segura.
Manual ou Automático?
Você pode fazer backup do iTunes e de suas fotos manual ou automaticamente. Vou abordar as duas abordagens neste guia.
Se você deseja criar backups manuais,
você precisará de um disco rígido externo 7 coisas a saber ao comprar uma unidade de dados para backupsPensando em comprar uma unidade de dados para armazenar backups de arquivos? Aqui está o que você precisa saber se deseja tomar uma decisão informada. consulte Mais informação ou um provedor de armazenamento em nuvem com uma quantidade significativa de espaço de armazenamento.Se você planeja automatizar o processo, provavelmente desejará usar o Time Machine, embora algumas opções de terceiros também estejam disponíveis.
Criar backups usando o Time Machine
Usar o Time Machine é uma maneira eficiente de fazer backup da sua biblioteca do iTunes e da sua biblioteca de fotos.
Se você tiver o Time Machine ativado, o aplicativo criará automaticamente backups de todo o disco rígido do seu Mac. Ele cria backups por hora para as 24 horas anteriores, backups diários para o último mês e backups semanais para cada mês.
Para usar o Time Machine, você precisará de uma unidade ou servidor externo com uma quantidade suficiente de armazenamento. Para configurá-lo, inicie o aplicativo e escolha Selecione disco de backup. Selecione sua unidade externa como a pasta de destino - o Time Machine formatará a unidade e criará uma nova partição.
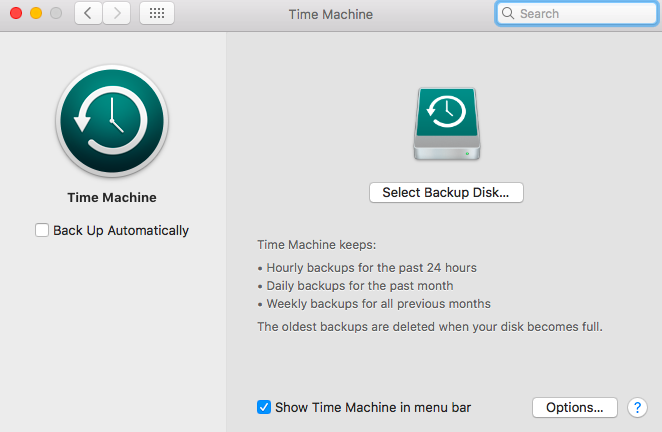
Se você deseja excluir determinadas pastas, clique em Opções. Se você deseja fazer backup apenas da mídia, exclua tudo, exceto os arquivos do iTunes e do Photos.
Não há mais nada que você precise fazer. Contanto que você marque Fazer backup automaticamente, O Time Machine começará a criar backups em um agendamento predefinido. Se você estiver usando uma unidade externa, lembre-se de conectá-la para iniciar o backup.
Restaurar arquivos usando o Time Machine
Só porque o Time Machine cria backups de toda a sua unidade, isso não significa que você precisa restaurar a unidade inteira. O aplicativo permite que você restaurar arquivos ou pastas específicos 3 maneiras de restaurar dados de backups do Time MachineAqui estão vários métodos para restaurar o seu Mac usando o Time Machine, incluindo o que fazer com a "pesquisa de backups do time machine". consulte Mais informação .
Para localizar o arquivo que deseja restaurar, clique no ícone Time Machine na barra de menus e selecione Entrar na máquina do tempo.
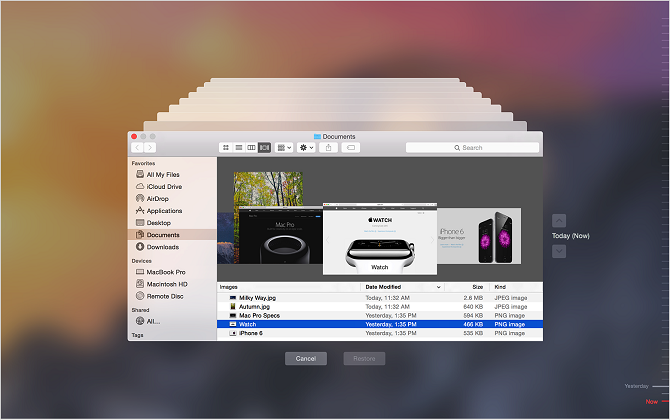
Use as setas para cima e para baixo no lado direito da tela para encontrar o backup do qual deseja restaurar, navegue até o arquivo ou pasta em questão e clique em Restaurar.
Fazendo backup manualmente do iTunes
É um pouco mais complicado criar um backup manual da sua biblioteca do iTunes. Você precisa executar algumas tarefas de manutenção no próprio aplicativo antes de continuar - ou seja, é necessário consolidar sua biblioteca.
A consolidação da sua biblioteca colocará uma cópia de qualquer arquivo conectado ao iTunes na pasta de mídia do iTunes no seu disco rígido. Os originais permanecerão em seu lugar.
Para ser claro: isso significa que todas as suas músicas, vídeos, podcasts, aplicativos e jogos salvos fora da sua biblioteca do iTunes serão duplicados. Se a sua biblioteca for grande, exclua os originais após a consolidação. para economizar espaço Retire backups, aplicativos e fotos do seu MacBook para criar espaço livreSe você está desesperado e não gosta de pagar as chances de uma atualização de unidade de estado sólido, aqui estão algumas idéias para maximizar ainda mais o armazenamento disponível no seu MacBook. consulte Mais informação .
Consolide sua biblioteca
Felizmente, consolidar sua biblioteca é fácil.
Abra o iTunes e navegue até Arquivo> Biblioteca> Organizar Biblioteca. Marque a caixa de seleção ao lado de Consolidar arquivos e clique Está bem. O processo pode demorar um pouco.
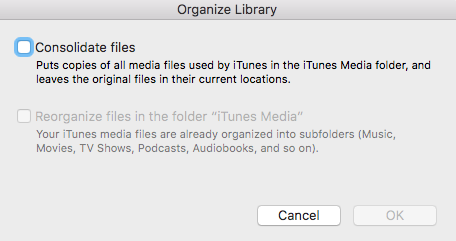
Enquanto você estiver aqui, por que não também organizar sua biblioteca? Isso facilitará o trabalho de backup. Após o término do processo de consolidação, volte para Arquivo> Biblioteca> Organizar Biblioteca e selecione Reorganize os arquivos na pasta “iTunes Media”. O aplicativo organizará sua mídia em subpastas apropriadas.
Crie o backup
Ótimo, agora você está pronto para criar o backup. Para mover o arquivo para o disco rígido externo, basta arrastar e soltar os arquivos corretos.
Abra o Finder e vá para /Users/[username]/Music/. Se você deseja fazer backup de toda a sua biblioteca (incluindo todas as formas de mídia), arraste e solte o arquivo do iTunes na sua unidade externa.
Se você deseja fazer backup de um tipo específico de mídia (por exemplo, apenas sua coleção de músicas), vá para / Usuários / [nome de usuário] / Música / iTunes / iTunes Media e arraste e solte as subpastas desejadas.
Restaurar o backup
Para restaurar um backup manual do iTunes, siga as etapas acima ao contrário. Localize o backup na sua unidade externa e arraste-o e solte-o no caminho correto no seu disco rígido.
Lembre-se de prestar atenção se você está restaurando toda a sua biblioteca do iTunes ou apenas uma subpasta. Os caminhos de destino serão diferentes em cada caso.
Depois de copiar com êxito o backup, você precisa dizer ao iTunes para procurá-lo.
Verifique se o iTunes não está em execução (execute uma Forçar Encerramento se for). Agora, reinicie o aplicativo enquanto mantém pressionado Opção.
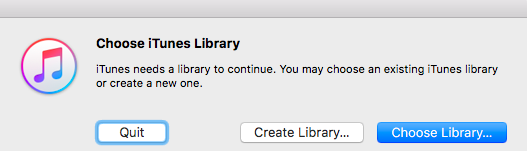
Uma nova janela será exibida, solicitando que você aponte o aplicativo na sua biblioteca. Clique Escolha Biblioteca e selecione o arquivo do iTunes (/Users/[username]/Music/iTunes). pressione Está bem, e o iTunes importará toda a sua mídia.
Fazendo backup manualmente de suas fotos
O processo de backup manual da sua biblioteca de fotografias é bastante semelhante ao processo de backup do iTunes, mas há algumas configurações que você precisa conhecer.
Prepare sua biblioteca
Como o iTunes, o aplicativo Fotos pode manter todas as suas imagens salvas em uma biblioteca centralizada. Você pode ativar o recurso acessando Preferências> Importando e marcar a caixa de seleção ao lado de Copiar itens para a biblioteca de fotos.
Você também pode consolidar fotos de outros lugares no seu Mac. Abra Fotos e escolha Todas as fotos no painel esquerdo. pressione Command + A para selecionar tudo, vá para Arquivo> Consolidar.
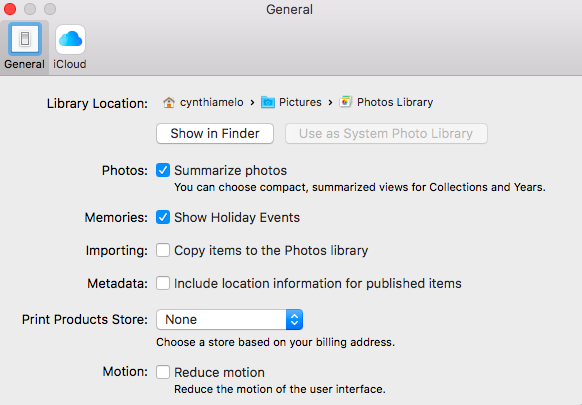
Depois de organizar suas fotos, acesse /Users/[username]/Pictures e localize o arquivo chamado Biblioteca de Fotos. É esse que você precisa copiar para sua unidade externa.
Restaurando a biblioteca de fotos
Para restaurar um backup da Biblioteca de fotos de um dispositivo externo, arraste e solte a pasta em /Users/[username]/Pictures.
Usando o iCloud
Você tem outra opção fácil de usar ao fazer backup de suas fotos: iCloud. Serviço de armazenamento em nuvem da Apple O que é o iCloud Drive e como ele funciona?Confuso sobre o que torna o iCloud Drive diferente dos outros serviços em nuvem da Apple? Vamos mostrar o que ele pode fazer e como você pode aproveitar ao máximo. consulte Mais informação está totalmente integrado ao aplicativo Fotos.
Para fazer backup de todas as suas fotos no iCloud, inicie o aplicativo Fotos, vá para Arquivo> Preferênciase selecione o iCloud aba.
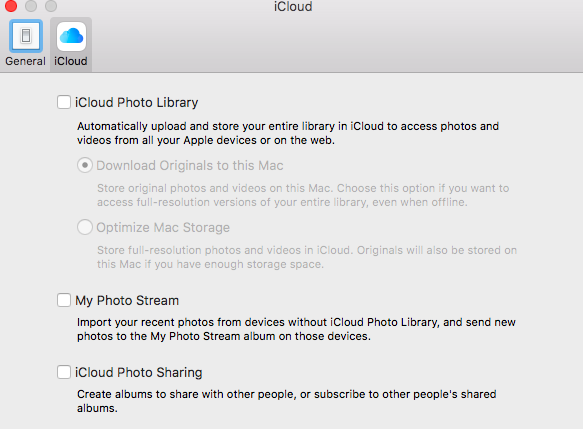
Marque a caixa de seleção ao lado de Biblioteca de Fotos do iCloud. Você pode optar por manter os originais no seu Mac ou apenas manter cópias de menor resolução para economizar espaço.
Alternativas de terceiros
Por fim, se você não deseja usar o Time Machine ou o iCloud e não se sente à vontade para criar cópias manuais, tente uma alternativa de terceiros.
Cinco dos melhores são:
- Carbon Copy Cloner
- demais
- Backup de dados 3
- Obtenha o Backup Pro
- CrashPlan
Abordamos todos os cinco em detalhes em outras partes do site: consulte o nosso guia para saber mais 5 soluções locais de backup para Mac que não são o Time MachineExistem muitas opções de backup para Mac por aí, e muitas delas possuem recursos com os quais o aplicativo de backup padrão da Apple simplesmente não pode competir. consulte Mais informação .
Um novo player que você também pode considerar é o Google Backup e sincronização. É um aplicativo gratuito que cria continuamente cópias dos arquivos selecionados em sua conta do Google Drive.
Você faz backups?
Eu mostrei como garantir que todos os seus arquivos de mídia valiosos estejam protegidos contra falhas no disco rígido. Se você não está fazendo backups regulares, o que está esperando? É sempre melhor prevenir do que remediar.
Você já perdeu todos os seus dados? Quais soluções de backup você usa? Você prefere fazê-lo manualmente ou automaticamente? Você pode deixar todas as suas histórias e opiniões na seção de comentários abaixo.
Dan é um expat britânico que vive no México. Ele é o editor-chefe do site irmão do MUO, Blocks Decoded. Em vários momentos, ele foi o editor social, o criativo e o financeiro da MUO. Você pode encontrá-lo perambulando pelo salão do show na CES em Las Vegas todos os anos (pessoal de relações públicas, entre em contato!), E ele faz muitos sites nos bastidores…