Propaganda
Se você estiver usando o Photoshop para seus projetos de design (criação de logotipos, pôsteres, infográficos ou qualquer outra coisa), precisará saber sobre tipografia.
O Photoshop possui várias ferramentas para inserir texto em sua página e torná-la incrível. Mas por onde você começa?
Neste breve guia, mostraremos tudo o que você precisa saber sobre como trabalhar com texto no Photoshop.
Digite Noções básicas de ferramentas no Photoshop
Antes de começarmos, vamos fazer uma rápida visão geral dos fundamentos absolutos para trabalhar com texto no Photoshop.
Você adiciona texto a um documento usando um dos Tipo Ferramentas. Você pode selecioná-los na barra de ferramentas, na borda esquerda da tela, ou pressionando T no seu teclado
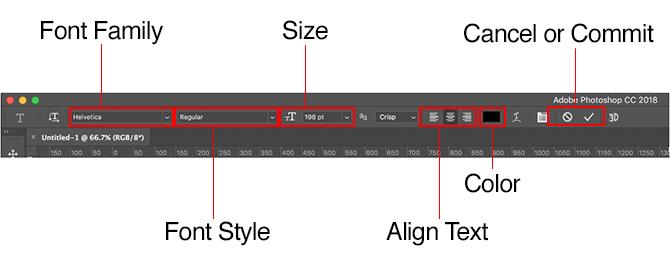
Quando você seleciona isso, o Tipo opções aparecerão no Barra de opções na parte superior da tela. Os principais são:
- Família de fontes: Selecione uma fonte dentre as instaladas no seu computador (ou no Typekit)
- Estilo de fonte: Escolha um estilo para a fonte selecionada, como as versões Negrito ou Oblíqua
- Tamanho: Defina o tamanho do ponto para o seu tipo
- Alinhar texto: Defina o texto para a esquerda, direita ou centro alinhado
- Cor: Escolha uma cor para o seu texto
- Cancelar ou confirmar: Depois de adicionar ou editar o texto, você deve confirmar para aplicá-lo à sua tela ou cancelar para desfazer ou removê-lo
Cada item de texto sempre segue sua própria camada. Para mover ou redimensionar o texto durante a edição, mantenha pressionado o botão Ctrl ou Cmd chave e arraste-a para o lugar.
Você pode editar o texto ou alterar fonte, tamanho e assim por diante a qualquer momento. Para fazer isso, selecione o Tipo ferramenta e use o cursor para destacar o texto, como faria em um processador de texto. Não basta selecionar a camada de texto.
Criando texto para títulos e cabeçalhos
A principal maneira que a maioria das pessoas adicionar e editar texto no Photoshop Como adicionar e editar texto no Adobe PhotoshopAdicionar, modificar e editar texto no Adobe Photoshop não poderia ser mais simples. consulte Mais informação é selecionar o Ferramenta Tipo Horizontal (ou o Vertical um, se preferir), clique na tela e comece a digitar.
Essa é a melhor opção para títulos, cabeçalhos ou outras partes curtas de uma única linha de texto.
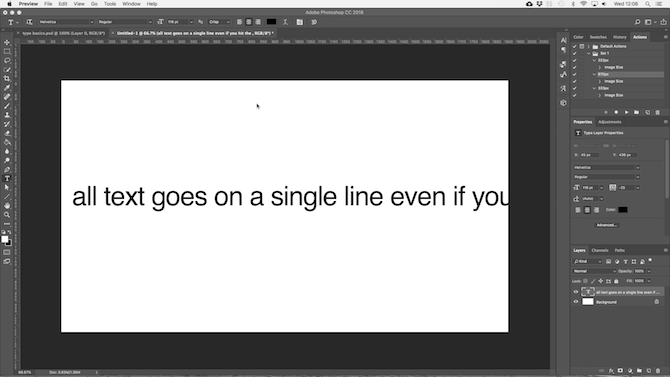
Clicar na tela cria uma área de texto que se expande à medida que você digita. Todo o texto entra em uma única linha e nunca passa para uma nova linha. Mesmo quando você alcança a borda da tela, a linha simplesmente continua no papelão.
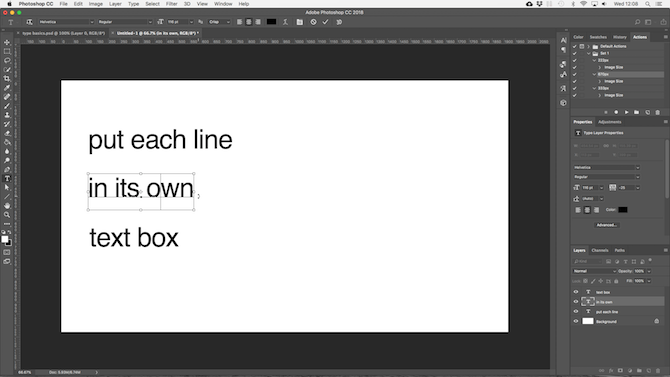
Se você deseja adicionar quebras de linha, posicione o cursor e pressione Entrar. Melhor ainda, crie camadas de texto separadas para cada linha do cabeçalho. Dessa forma, você pode controlar e posicionar cada um individualmente.
Trabalhando com texto de parágrafo
Para cópia do corpo - pedaços de texto mais longos, como parágrafos ou listas -, crie primeiro uma caixa de texto.
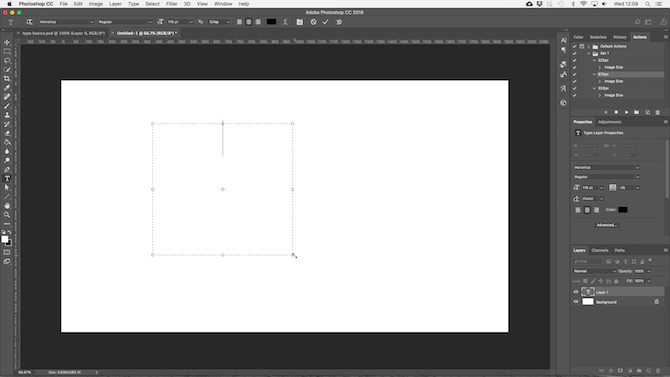
Selecione os Ferramenta Tipo Horizontal e defina suas opções básicas de formatação. Clique e arraste na diagonal na tela para criar uma caixa de texto retangular. Agora digite ou cole sua cópia na caixa.
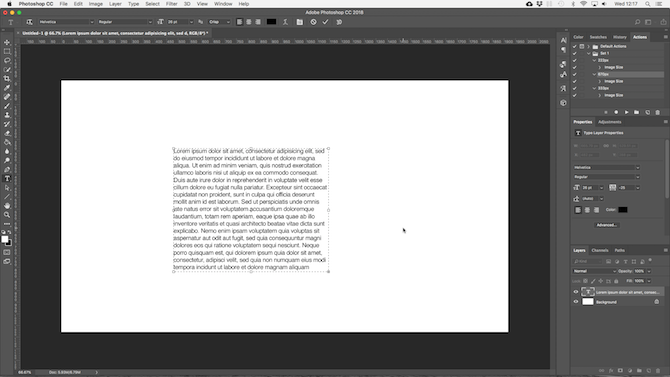
A caixa de texto é de tamanho fixo. Quando o texto atinge a borda direita, ele quebra em uma nova linha. Se o texto for muito longo, é necessário redimensionar a caixa para tornar o restante visível (ou você pode alterar o tamanho da fonte, é claro).
Bater Ctrl + T (Windows) ou Cmd + T (Mac) e segure Mudança e arraste um dos guidão para aumentar a caixa.
Criando formas de caixa de texto personalizadas
Você não está limitado a trabalhar com caixas de texto retangulares. Você pode usar várias ferramentas de forma ou desenhar novas formas manualmente com o botão Ferramenta Canetae preencha-os com texto.
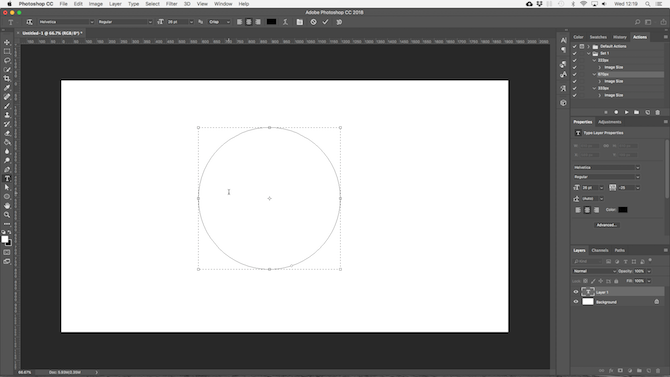
Selecione um dos Forma ferramentas ou use o Ferramenta Caneta. Colocou o Modo de ferramenta para Caminho no canto superior esquerdo da Barra de opções, desenhe sua forma na tela.
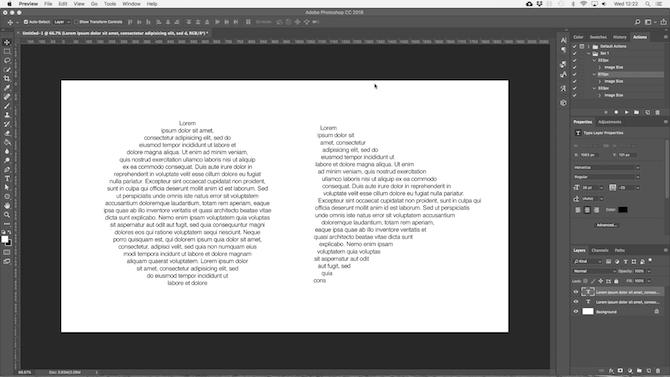
Agora pegue o Ferramenta Tipo Horizontal e clique dentro do caminho que você desenhou. Isso transforma a forma em uma caixa de texto. Agora defina o alinhamento do texto como Centroe digite ou cole seu texto na caixa.
Formas personalizadas são úteis quando você precisa envolver o texto em torno de imagens ou outros objetos em seu design.
Colocando texto em uma curva no Photoshop
Você também pode definir seu texto para seguir a linha de uma curva.
Comece selecionando o Ferramenta Caneta. No Barra de opções no topo, defina o Modo de ferramenta para Caminho. Agora desenhe uma curva na tela. Se você precisar de uma cartilha sobre isso, consulte nosso guia para usando a ferramenta Caneta Photoshop.
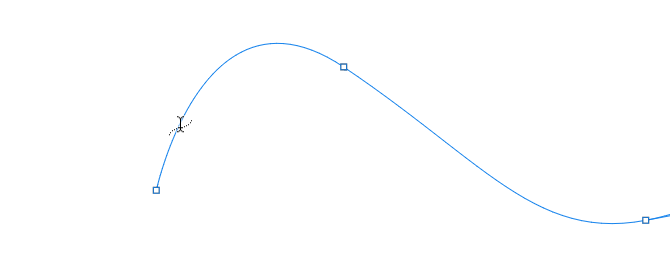
Em seguida, selecione o Ferramenta Tipo Horizontal. Passe o cursor sobre o caminho que você acabou de desenhar. Quando o cursor se transformar em uma linha ondulada, clique em. Isso ancora uma caixa de texto no caminho.
Agora digite seu texto.
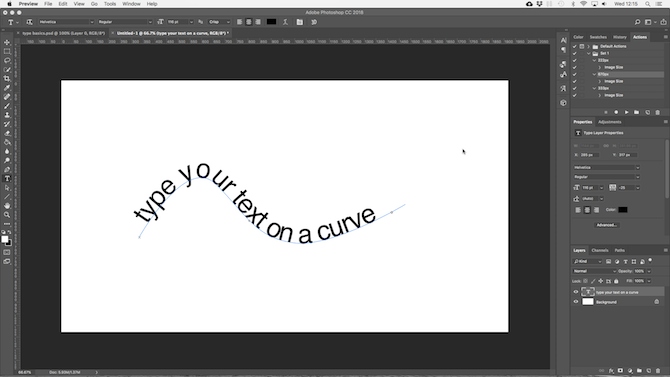
Você também pode definir seu texto para seguir o contorno de uma forma. O processo é o mesmo, apenas você seleciona uma das ferramentas Forma em vez da Caneta. Novamente, certifique-se de definir o Modo de ferramenta para Caminho antes de desenhá-lo.
Para ajustar a posição do texto na curva, use o Ferramenta de Seleção Direta. Passe o ponteiro do mouse sobre o texto e ele se transformará em um cursor com duas setas. Clique e arraste ao longo da linha para desviar o texto ao longo da linha.
Clique e arraste pela linha para definir se o texto deve ser executado dentro ou fora da forma.
Mascarando texto no Photoshop
A última das principais ferramentas de texto do Photoshop é a Ferramenta Máscara Horizontal e Ferramenta Máscara Vertical.
Essas ferramentas não colocam texto na tela. Em vez disso, eles criam formas baseadas em texto que você pode usar em seus designs. Por isso, é importante que você escolha a fonte certa antes de começar. Você não pode voltar e editá-lo mais tarde.
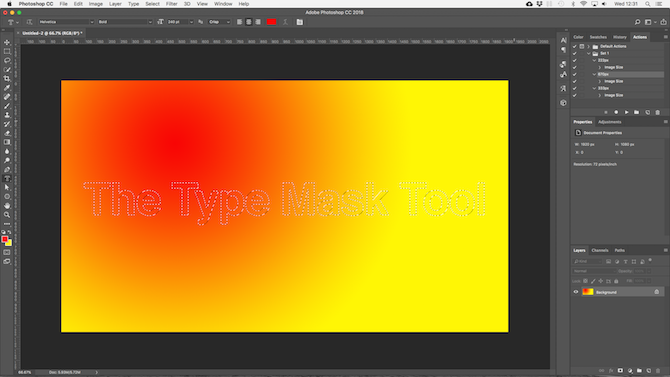
Comece abrindo uma imagem no Photoshop ou escolhendo uma camada que contenha um pouco de cor.
Selecione um dos Tipo Máscara ferramentas e defina sua fonte. Agora clique na tela e comece a digitar. Quando você bate no Confirmar botão, seu texto se transformará em uma seleção.
Aqui estão três maneiras de usá-lo:
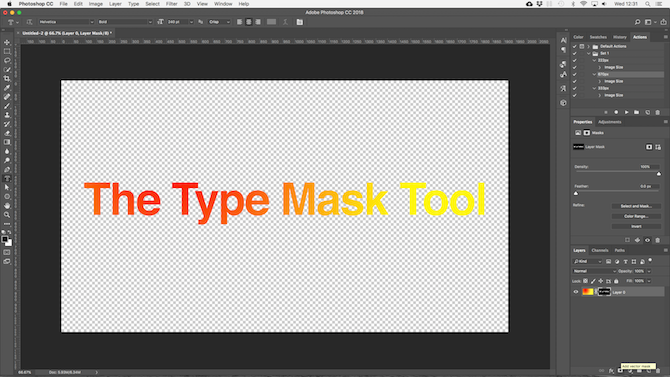
Adicione uma textura ao seu texto. Clique no Adicione uma camada de máscara botão na parte inferior do Camadas painel. Isso torna o plano de fundo transparente, deixando apenas as formas de texto que contêm a textura da imagem original.
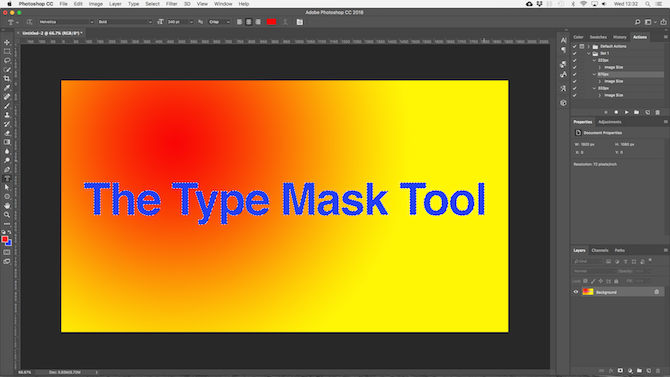
Preencha o texto com a cor de fundo. Bater Ctrl + Backspace ou Cmd + Backspace para recortar o texto e substituí-lo pela cor de fundo selecionada no momento.
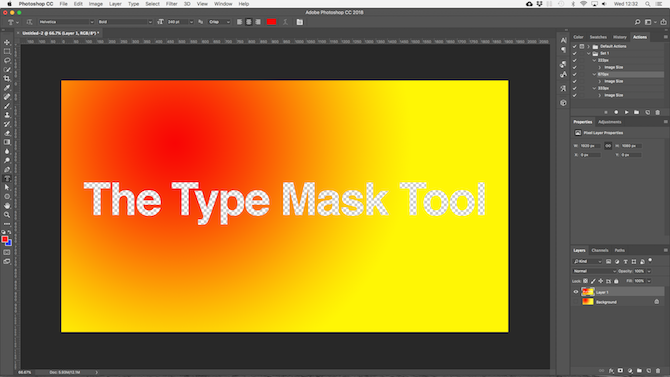
Recorte o texto do plano de fundo. Bater Shift + Ctrl + I ou Shift + Cmd + I para inverter sua seleção. Agora pressione Ctrl + J ou Cmd + J. Oculte a camada inferior e agora você terá a imagem original com um recorte transparente na forma do seu texto.
Estilo de texto no Photoshop
Agora que você conhece as principais maneiras de inserir texto em sua página, como elaborá-lo? Já vimos as configurações básicas na barra de opções. Também há mais algumas informações a saber.
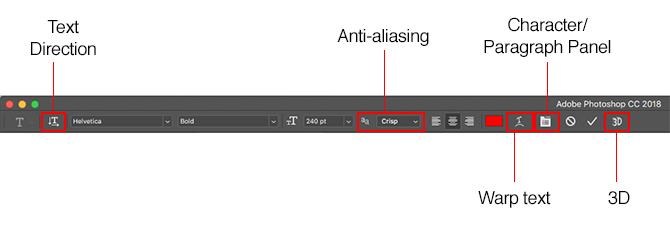
- Direção do texto: Alternar entre texto horizontal e vertical
- Anti-aliasing: Defina o quão nítido ou suave você deseja que o texto seja
- Warp text: Distorça o texto com 15 estilos predefinidos
- Painel Caractere aberto / parágrafo: Abra o painel para ajustar as configurações de caracteres
- 3D: Alterne para a visualização 3D do Photoshop
Como mencionado anteriormente, você precisa selecionar seu texto com o cursor antes de alterar sua formatação.
Painéis de caracteres e parágrafos
Clique no Painel Caractere e Parágrafo botão no Barra de opções. A primeira guia contém um conjunto de opções para formatar caracteres. Alguns duplicam as opções que já vimos (como escolher fontes e cores), enquanto o restante permite que você refine seu tipo.
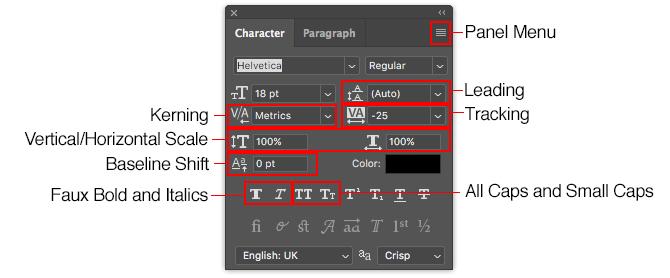
- Menu Painel: Isso inclui Sem pausas, que coloca um espaço sem quebra entre duas palavras para garantir que elas permaneçam na mesma linha.
- Conduzindo: Isso permite que você ajuste a altura da linha do seu texto. Deixando definido como Auto geralmente é bom o suficiente.
- Kerning: Define o espaçamento entre um par de caracteres. Defina a opção para Métricas para usar o design padrão para sua fonte ou Óptica para deixar o Photoshop configurá-lo automaticamente.
- Rastreamento: Controla o espaçamento entre todos os caracteres no seu texto. Escolha um rastreamento mais rígido (um número negativo) para adicionar soco e urgência aos seus cabeçalhos.
- Escala Vertical e Escala Horizontal: Essas opções aumentam ou diminuem sua fonte vertical ou horizontalmente. Use-os apenas para casos de design específicos - se você precisar de um mais amplo ou mais alto, escolha uma fonte diferente Os 8 melhores sites de fontes grátis para fontes grátis on-lineNem todos podem pagar uma fonte licenciada. Esses sites o ajudarão a encontrar a fonte gratuita perfeita para o seu próximo projeto. consulte Mais informação .
- Mudança da linha de base: Move os caracteres selecionados acima ou abaixo da linha de base. Mais comumente usado para escrever caracteres subscritos ou sobrescritos.
- Faux Negrito e Itálico: Evite-as sempre que possível - sempre use as versões em negrito ou oblíquo da fonte escolhida, se as tiver.
- Todos os Caps e Small Caps: Coloque o seu texto em maiúscula automaticamente.
- Outras opções: Várias configurações para criar caracteres sub e sobrescritos, sublinhado ou controlar certas fontes OpenType.
Clique no Parágrafo para ver as opções para formatar o layout de grandes partes do texto.
Aqui, você pode recuar as margens esquerda ou direita da sua caixa de texto e escolher se deseja ou não usar a hifenização.
Efeitos de texto no Photoshop
O Photoshop permite adicionar efeitos a qualquer camada, e isso inclui uma camada de texto. Ele permite que você adicione uma sombra projetada para destacar o texto no plano de fundo do seu design ou talvez adicione um efeito brilhante.
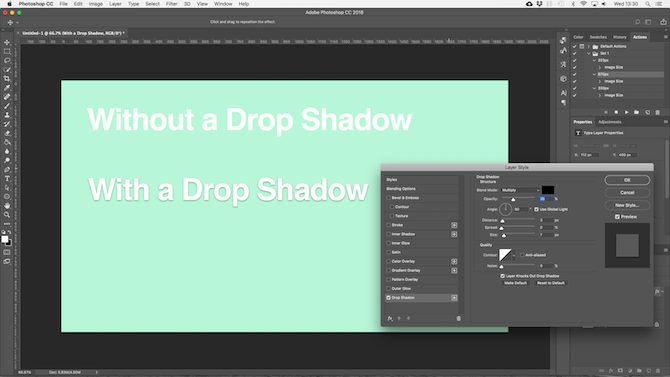
Clique duas vezes na camada para abrir o Estilo de Camada caixa.
Selecione Drop Shadow e ajuste as configurações, incluindo Opacidade, Ânguloe Distância. Verifique se o Pré-visualização está marcado para que você tenha uma visualização em tempo real do efeito. Clique Está bem quando você acabar.
A mesma abordagem permite adicionar um brilho externo ao texto ou aplicar uma textura à fonte.
Girando ou inclinando texto no Photoshop
Para girar ou inclinar o texto, selecione a camada de texto e pressione Ctrl + T ou Cmd + T para abrir o Ferramenta de transformação gratuita.
Passe o ponteiro do mouse sobre o canto da caixa delimitadora até o cursor se transformar em uma seta curva. Agora clique e arraste para girar.
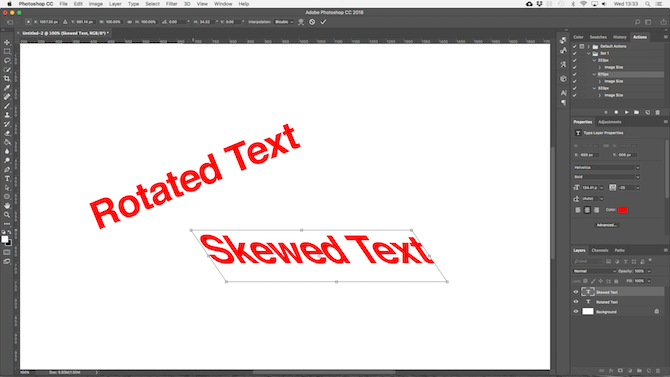
Para inclinar o texto, mantenha pressionado Shift + Ctrl ou Shift + Cmd e pegue um dos guidão na borda da caixa. Arraste para o lado e pressione Entrar confirmar.
Lembre-se de que muita inclinação pode distorcer sua fonte.
Trabalhando com fontes no Photoshop
Escolhendo a fonte certa Estratégias e ferramentas de emparelhamento de fontes para combinações perfeitas de fontesO emparelhamento de fontes é parte da arte e parte da ciência. Essas estratégias e ferramentas de emparelhamento de fontes ajudarão você a escolher o emparelhamento perfeito de fontes para qualquer tarefa. consulte Mais informação , ou par de fontes, é uma das partes mais essenciais do design gráfico.
Selecione fontes usando o Fontes suspenso no Barra de opções. Você verá uma pequena visualização de cada uma.
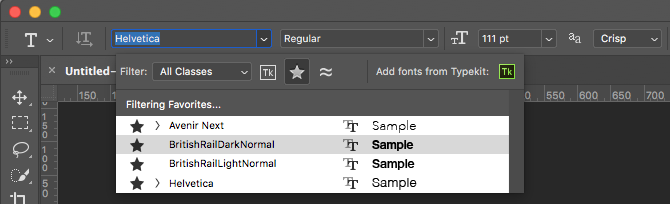
Marque suas fontes favoritas clicando no Estrela ícone ao lado deles. Para encontrá-los novamente, pressione o Estrela ícone na barra de menus.
Selecione uma fonte e escolha Fontes semelhantes para navegar por todos os tipos de letra disponíveis com características semelhantes.
Para aumentar suas opções de fonte, clique no botão Adicionar fontes do Typekit ícone no Fontes menu suspenso.
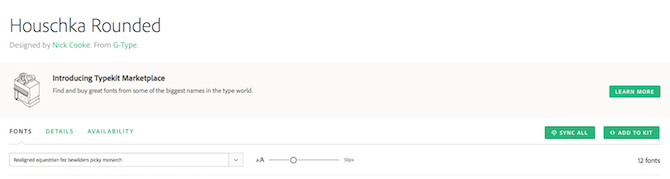
Isso lança o site Typekit da Adobe. Faça o login, se necessário, e procure e selecione as fontes que deseja adicionar. Clique no Sincronizar tudo para disponibilizar todos os estilos dessa fonte no Photoshop. Como alternativa, sincronize apenas os estilos e pesos necessários.
Fontes correspondentes de outras imagens
Muitas vezes, você pode ter outra imagem que contém uma fonte que gostaria de usar, mas não reconhece. Do Photoshop Fontes de correspondência A ferramenta pode ajudar a identificar essas fontes misteriosas ou, pelo menos, oferecer algumas alternativas semelhantes.
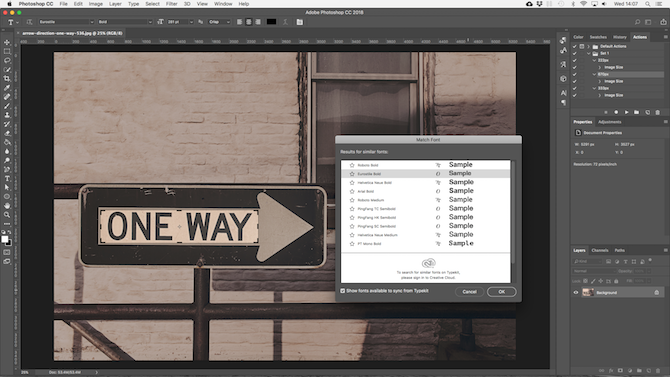
Abra a imagem e vá para Tipo> Fonte da Correspondência. A ferramenta coloca uma sobreposição na sua tela. Ajuste as marcas de corte para destacar a fonte que você deseja corresponder.
Algumas sugestões serão feitas após alguns segundos. Escolha um e clique Está bem.
Ajustando uma fonte
Quando você é projetando um logotipo Como criar um logotipo simples no PhotoshopO Photoshop pode fazer muito mais do que apenas editar fotos - é mais do que capaz de trabalhos simples de design. Aqui, mostramos como criar um logotipo geométrico simples. consulte Mais informação , um truque rápido que você pode fazer para dar uma olhada única é ajustar a fonte que você está usando. Você pode fazer isso facilmente no Photoshop.
Selecione o texto e vá para Tipo> Converter em forma. Isso torna o texto não mais editável.
Pegue o Ferramenta de Seleção de Caminho (UMA) para selecionar caracteres individuais. Agora você pode alterar a cor, mover ou girá-los independentemente do restante do texto.
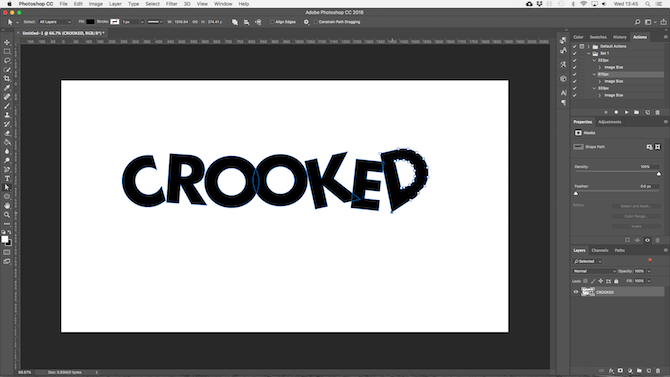
Use o Ferramenta de Seleção Direta para mostrar o caminho para cada personagem. Arraste os pontos de ancoragem para ajustar a aparência da fonte e você pode até usar o Ferramenta Caneta para adicionar novas curvas às suas letras.
Qual é o próximo? Mais dicas do Photoshop
O tipo é parte integrante do design gráfico, e o Photoshop oferece algumas ferramentas bastante poderosas para controlar a aparência do texto em sua página.
O próximo passo é aprender como incorporá-lo ao restante de seus projetos. Confira nosso guia para trabalhando com gráficos vetoriais no Photoshop Criando e trabalhando com gráficos vetoriais no PhotoshopO Photoshop é uma alternativa surpreendentemente capaz do Illustrator para gráficos vetoriais. Aqui está um tutorial introdutório sobre como criar gráficos vetoriais no Photoshop. consulte Mais informação e você estará pronto para começar a criar ícones, logotipos, pôsteres e muito mais.
Andy é um ex-jornalista e editor de revistas que escreve sobre tecnologia há 15 anos. Nesse período, ele contribuiu para inúmeras publicações e produziu trabalhos de redação para grandes empresas de tecnologia. Ele também fez comentários de especialistas para a mídia e organizou painéis em eventos do setor.


