Propaganda
As apresentações do PowerPoint com muitos dados não precisam ser chatas. O Excel facilita pegar várias linhas de dados e convertê-las em gráficos visuais fáceis de interpretar. Ao associar seus dados ao PowerPoint, você pode animar gráficos do Excel para criar uma apresentação envolvente 10 dicas para criar apresentações em PowerPoint melhores com o Office 2016O Microsoft PowerPoint continua a definir novos padrões. Novos recursos no PowerPoint 2016 manifestam seu primeiro lugar como a melhor opção para apresentações inteligentes e criativas. consulte Mais informação .
Acompanharemos você passo a passo pelo processo. Assista seus dados ganharem vida.
Criando seu gráfico
O primeiro passo na animação de gráficos do Excel é crie seu gráfico Como fazer um gráfico no ExcelNunca criou um gráfico no Excel? Veja como criar um gráfico no Excel e personalizá-lo, usando os tipos de gráfico mais comuns. consulte Mais informação com os dados que você compilou. Se você não tiver certeza de que tipo de gráfico é adequado para seus dados, consulte este guia em
escolhendo o gráfico do Excel certo 8 tipos de tabelas e gráficos do Excel e quando usá-losOs gráficos são mais fáceis de entender do que o texto e os números. Os gráficos são uma ótima maneira de visualizar números. Mostramos como criar gráficos no Microsoft Excel e quando melhor usar de que tipo. consulte Mais informação para voce.Se seus dados forem alterados regularmente e você precisar fazer uma apresentação mensal, por exemplo, poderá criar gráficos de atualização automática no Excel Como criar gráficos do Microsoft Excel com atualização automática em 3 etapas fáceisOs gráficos do Excel com atualização automática economizam muito tempo. Siga estas etapas para adicionar novos dados e vê-los aparecer automaticamente em um gráfico. consulte Mais informação e leve-os ao PowerPoint para animá-los.
Se você estiver criando um gráfico único, não precisará abrir o Excel no seu computador. Você pode começar bem no PowerPoint indo para Inserir> Gráfico você pode escolher seu tipo de gráfico e adicionar os dados com um pequeno pop-up do Excel bem ali no programa.
Se você não tiver muitos dados, poderá criar um gráfico de pizza diretamente no PowerPoint, usando o recurso de formas do aplicativo.
Menu de animação do PowerPoint
Depois de preparar seu gráfico, copie-o no PowerPoint para animá-lo. Clique no seu gráfico ou gráfico e use o atalho do teclado Ctrl + C para copiá-lo. Abra uma tela em branco no PowerPoint e use o atalho de teclado Ctrl + V para colá-lo.
No PowerPoint, você gasta todo o seu tempo em a Animação aba. É aqui que você encontra todas as ferramentas necessárias para animar gráficos no PowerPoint.
Você deve ver uma pequena seleção de animações no menu na parte superior da tela. Clique na seta no final das animações para ver todas as animações disponíveis para usuários do PowerPoint.
Animando um gráfico de barras
No nosso exemplo, estamos usando os dados do Modelo de planilha de orçamento de tendências de despesas, que inclui um gráfico de barras.
A melhor opção para um gráfico de barras é que ele apareça na parte inferior da tela. o Limpar a animação é uma escolha adequada para esse tipo de movimento.
Para aplicar a animação, faça o seguinte:
- Clique para selecionar o gráfico.
- Clique no Limpar botão de animação.
- A animação será aplicada ao gráfico inteiro.

Em seguida, convém alterar as configurações avançadas da sua animação, para que ela apareça gradualmente e não de uma só vez.
Essas configurações são encontradas em Opções de efeito.
Com Opções de efeito você pode escolher a direção da animação - ela pode aparecer de cima, de baixo, de esquerda ou de direita. Você também pode determinar como o gráfico será animado: como um objeto, por categoria ou por série.
Então, o que essas opções realmente significam?
-
Por categoria: Isso anima seus dados por cada categoria no eixo X do seu gráfico de barras. Se cada categoria incluir uma barra, cada barra será animada individualmente. Se houver várias barras em cada categoria, todas serão animadas ao mesmo tempo.
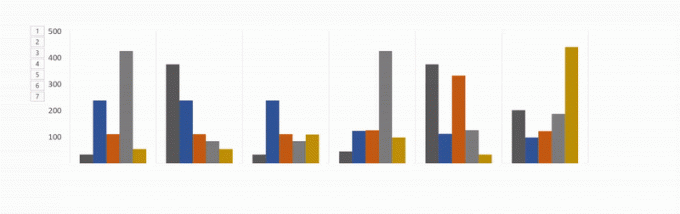
-
Por série: Essa opção anima seus dados por cada cor individual em uma categoria no eixo X do seu gráfico de barras. Cada conjunto de barras de uma cor será animado juntos.
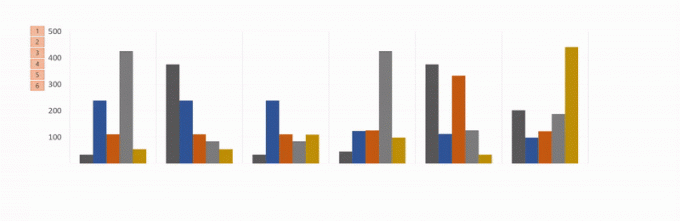
-
Por elemento na categoria: Esta opção anima seus dados por cada categoria no eixo X, mas diminui consideravelmente a animação. Cada barra animará uma após a outra, portanto, se você tiver um gráfico como o abaixo, ele simplesmente animará cada barra na ordem em que aparece no gráfico.
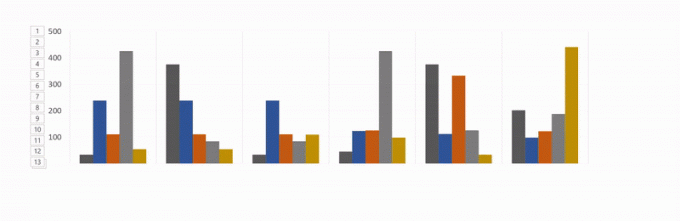
-
Por elemento em série: Cada série (ou conjunto de barras de uma cor) será animada individualmente. Cada barra de uma cor será animada individualmente, uma após a outra, seguida pela próxima cor.

Para cada uma dessas opções, você também pode verificar Inicie a animação desenhando o plano de fundo do gráfico. Isso permitirá que o plano de fundo apareça gradualmente antes que os elementos do gráfico comecem a aparecer.
Se você não gostar da aparência da sua animação, pode testar outras opções clicando no nome da animação na guia. Os efeitos que você aplicou serão mantidos com o novo tipo de animação.
Para ver todo o processo em ação, confira o vídeo abaixo:
Escolhendo a animação certa para o seu gráfico
Como mencionamos, existem vários tipos diferentes de gráficos disponíveis no Excel. O gráfico que você usa depende da natureza dos seus dados e a animação usada para esse gráfico depende do tipo de gráfico que você escolheu.
Além das animações de gráfico padrão visíveis no menu, você pode visualizar mais animações de entrada, saída e ênfase, clicando na seta para baixo no final da lista de animações.
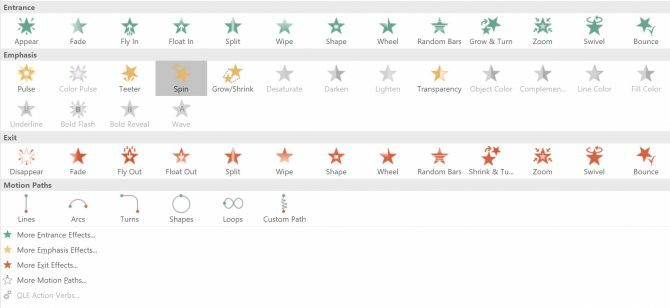
Você pode ver ainda mais animações clicando em Mais efeitos de entrada nesse painel.
- Gráficos de barra: Para gráficos de barras como o do exemplo acima, Wipe, Peek In e Fade funcionariam bem.
-
Gráfico de setores: Para gráficos de pizza, tente as seguintes animações: Roda, Zoom e Fade. No GIF abaixo, você pode ver um exemplo de um gráfico de pizza animado com o efeito de roda.

-
Área empilhada: Para gráficos de área empilhada, tente as seguintes animações: Fade, Appear ou Wipe. No GIF abaixo, você pode ver um exemplo de gráfico de áreas empilhadas com o efeito fade.

-
Gráficos de linha: Uma boa opção para gráficos de linhas é Limpar, mas certifique-se de selecionar a direção da animação à esquerda.

Existem outras maneiras de personalizar sua animação para se adequar ao tipo de gráfico que você está usando. Abra o Painel de Animação e no menu clique Cronometragem. Sob o painel de tempo, você pode controlar a rapidez com que a animação aparece, se precisa clicar para que a animação apareça e se a animação deve ser repetida.
Experimentação é seu amigo
Você provavelmente estará testando diferentes animações e opções diferentes para ver o que funciona melhor para seus dados, gráficos e estilo de apresentação. Testar diferentes opções e velocidades garantirá que você encontre a configuração certa para você.
Depois de fazer isso algumas vezes, o processo de animação de gráficos do Excel será muito mais rápido.
o que tipos de gráficos 6 Novos gráficos do Excel e como usá-losPrecisa aproveitar ao máximo seus gráficos do Excel? Aqui está um guia completo de alguns dos novos gráficos introduzidos na versão mais recente do Excel. consulte Mais informação você usa para seus dados do Excel? Você prefere usar algum programa ou ferramenta diferente para animar seus gráficos? Deixe-nos saber nos comentários.
Crédito de imagem: IgorTishenko /Depositphotos
Nancy é escritora e editora que vive em Washington DC. Ela foi editora do Oriente Médio no The Next Web e atualmente trabalha em um think tank baseado em DC em comunicações e divulgação em mídias sociais.


