Propaganda
 Se você é um usuário novo ou intermediário de um Mac, talvez não tenha descoberto todos os recursos ocultos e outros controles que você pode executar usando a tecla Control no teclado ou o botão Clique Secundário em um botão múltiplo rato. Clicar com o controle pressionado exibe vários menus contextuais de itens, dependendo se você clica na área de trabalho, em um arquivo ou pasta ou em um item de um aplicativo, como Safari, iTunes ou Mail.
Se você é um usuário novo ou intermediário de um Mac, talvez não tenha descoberto todos os recursos ocultos e outros controles que você pode executar usando a tecla Control no teclado ou o botão Clique Secundário em um botão múltiplo rato. Clicar com o controle pressionado exibe vários menus contextuais de itens, dependendo se você clica na área de trabalho, em um arquivo ou pasta ou em um item de um aplicativo, como Safari, iTunes ou Mail.
Depois de percorrer a lista abaixo, você descobrirá o quanto mais rápido você pode fazer as coisas clicando com o controle em vez de ir para a barra de menus para executar ações semelhantes.
Como funciona
A maioria dos novos Macs agora vem com um mouse mágico - um mouse de dois botões no qual o lado direito é o clique secundário ou o botão de controle. Se você não possui esse mouse, pode comprar um de terceiros por um preço bem barato. Para usá-lo, basta usar o terceiro dedo para clicar no botão e ele revelará um conjunto de itens de menu.

Você também pode usar a tecla Control no teclado para fazer a mesma coisa. Simplesmente mantenha pressionado o controle e clique no botão principal esquerdo do mouse. Funciona como pressionar a tecla "Ctrl" em um PC usando o Windows.
1. Controlando a Área de Trabalho
Para aprender rapidamente o que é possível clicar com o controle, coloque o cursor do mouse na área de trabalho do Mac e clique com o controle usando as instruções acima.

Ao fazer isso, você obtém várias opções, incluindo a capacidade de criar uma Nova Pasta, abra o Alterar plano de fundo da área de trabalho recurso em Preferências e itens adicionais para gerenciar itens na área de trabalho. Se, por exemplo, você tiver vários arquivos na área de trabalho, clique com a tecla Control pressionada, escolha Limpare assista a todos os seus arquivos serem organizados de maneira ordenada.
2. Arquivos com controle de clique
Clicar em um arquivo na área de trabalho ou no Finder também fornecerá mais de uma dúzia de itens ocultos.
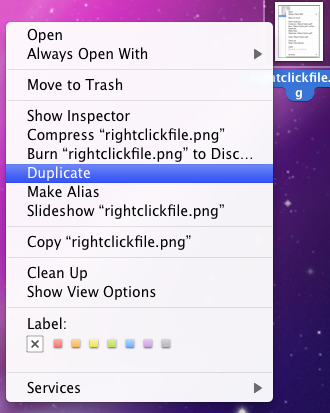
Entre outras coisas, você pode duplicar o arquivo, criar um alias ou enviá-lo para a lixeira.
3. Clique com a tecla Control pressionada no Dock
Clicar com o botão direito do mouse em um ícone no Dock permite que você o revele no Finder ou abra-o quando fizer login no computador. Você também pode iniciar o aplicativo dessa maneira ou removê-lo do Dock todos juntos.

Se você clicar com o botão direito do mouse no espaço pontilhado próximo ao lado direito do Dock, poderá ativar o recurso de ocultação ou reposicionar o Dock na tela.
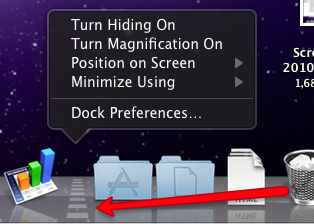
4. Esvazie a lixeira

Não é necessário tirar as mãos do mouse para esvaziar o lixo, clicar com o botão direito do mouse e revelar o item de menu para fazer isso.
5. Clique com a tecla Control pressionada em uma barra de ferramentas
Clique com a tecla Control pressionada na barra de ferramentas de uma janela do Finder e você terá opções para alterar rapidamente as visualizações da janela. Observe também que há um botão para remover rapidamente um item da barra de ferramentas.
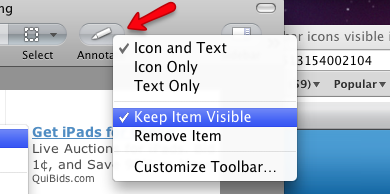
E a Manter item visível botão? Bem, você o seleciona depois de clicar em um item na barra de ferramentas que deseja permanecer visível ao redimensionar a janela que contém esse item. Em outras palavras, o item nunca fica oculto.
6. Texto com controle de clique
Clique com a tecla Control pressionada em algum texto e você terá muitas opções de economia de tempo, incluindo a capacidade de copiar e colar esse texto, pesquisar no Google uma palavra ou frase ou executar funções de verificação ortográfica.

7. Clique com a tecla Control pressionada para compactar arquivos
Se você tiver vários arquivos para enviar por e-mail ou postar em um servidor para download, poderá selecionar e clicar com o botão direito do mouse nesses arquivos e, em seguida, escolher "Comprimir… itens”No menu contextual.
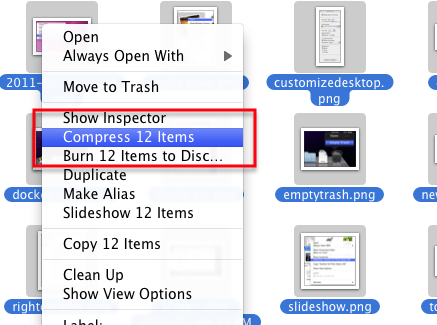
Esta ação copiará todos os arquivos em um arquivo zip que pode ser aberto por você ou pelo destinatário desse arquivo.

Isso poupa o trabalho de enviar por e-mail ou carregar todos os arquivos individualmente.
8. Safari com controle de clique
Ao clicar com a tecla Ctrl pressionada no Safari, você economiza tempo com itens de menu contextuais. Se, por exemplo, você clicar com o botão direito do mouse em um marcador na barra de marcadores, terá a opção de abrir o marcador em uma nova janela ou em uma nova guia. Você também pode optar por editar o nome do marcador ou o endereço.
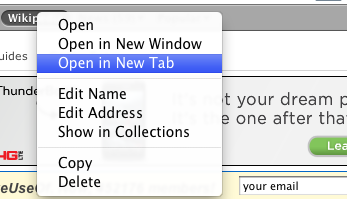
Clique em um local vazio na barra de favoritos e você poderá criar rapidamente uma nova pasta.
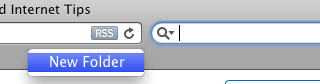
9. Páginas da Web com controle de clique
Dependendo de onde você clica em uma página da Web, você pode obter várias opções de menu. Clique em um espaço em branco em uma página e você terá a opção de recarregar a página, imprimir a janela ou a guia para trás.
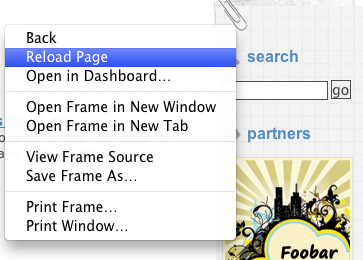
Se houver uma foto ou um arquivo de papel de parede em uma página da web, clique no arquivo e faça várias coisas, incluindo adicionar essa imagem diretamente à sua biblioteca do iPhoto ou salvá-la em seus Downloads pasta.
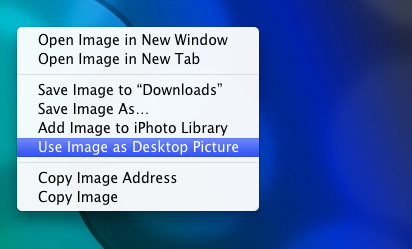
Se você clicar em uma imagem de papel de parede em uma página, poderá selecionar a opção "Usar imagem como imagem da área de trabalho"E altere instantaneamente o plano de fundo da área de trabalho para a imagem selecionada.
10. Controlando clicar em email
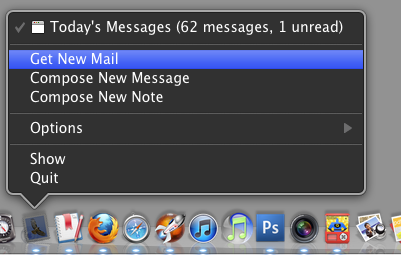
Se você clicar com o botão direito do mouse no ícone Correio no Dock, terá a opção de iniciar uma nova mensagem ou nota ou fazer o download manual de novos e-mails recebidos.
11. Mensagens de email com controle de clique
Controlar as mensagens individuais no seu aplicativo Mail permite que você responda ou encaminhe rapidamente essa mensagem.
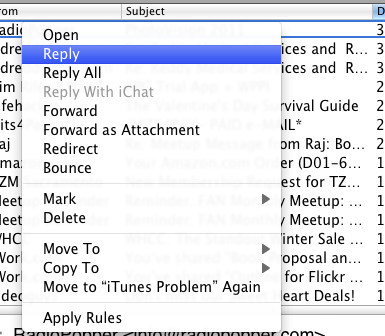
Também há itens para marcar uma mensagem como lida ou não lida ou excluir tudo isso juntos.
12. Clique com a tecla Control pressionada no ícone do iTunes
Da mesma forma, clicar com o botão direito do mouse no ícone do iTunes no Dock permite fazer várias coisas, como classificar uma música em execução, pausar a reprodução ou passar para a próxima música.

13. Clique com a tecla Control pressionada no iTunes
Quando você clica com o botão direito do mouse em uma faixa no iTunes, obtém mais de uma dúzia de opções. De fato, quase todos os itens significativos na barra de menus do iTunes podem ser alcançados em seu menu contextual.

Na versão mais recente do iTunes, você pode adicionar uma faixa à sua conta Ping como favorita, obter informações sobre a faixa, classificá-la ou criar um AAC ou outro formato de arquivo MP3 da faixa.
14. Clique com a tecla Control pressionada no iPhoto
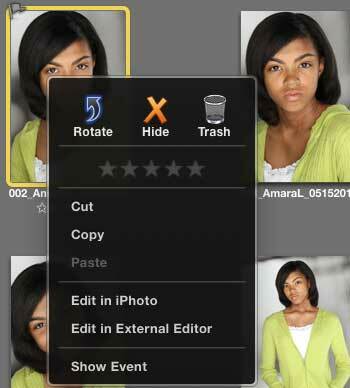
Clique com a tecla Control pressionada em uma foto no iPhoto e você terá as opções para classificá-la, ocultá-la, copiá-la, jogá-la na lixeira ou abri-la no editor.
15. Itens do menu Serviço
Se você deseja criar seus próprios itens de menu contextual, confira meu artigo, Como criar suas próprias opções de menu de serviços no Mac Como criar suas próprias opções de menu de serviços no Mac consulte Mais informação . Usando um aplicativo chamado Automator, você pode criar ações para automatizar todos os tipos de tarefas, incluindo redimensionar pastas e alterar em lotes os nomes dos arquivos.
Até agora, se você tiver pressionado o botão do controle sobre os itens, descobrirá que diferentes aplicativos também apresentam itens de menu contextuais que podem poupar o trabalho de ir para a barra de menus ou usar o atalho pressionamentos de teclas. Portanto, antes de ir para a barra de menus, clique com a tecla Control pressionada primeiro para ver o que você recebe.
Se você souber de outros itens de menu contextual ocultos que ignorei nesta lista, compartilhe-os na seção de comentários. E se você estiver interessado em aprender mais sobre as dicas de automação para Mac, confira minhas MUO Mac Automation Guide O guia de automação impressionante para usuários de MacSeja classificando seu e-mail, pesquisando seus documentos ou criando uma lista de reprodução, você ficaria surpreso com quantas tarefas podem ser realizadas automaticamente em vez de manualmente - se você soubesse como começar. consulte Mais informação .
Crédito da imagem: Shutterstock
Bakari é um escritor e fotógrafo freelancer. Ele é um usuário de longa data do Mac, fã de música jazz e homem de família.