Propaganda
 Se você admirar os designs de tipo profissional nos títulos de livros e capas de revistas, cartões-presente, pacotes de produtos e pôsteres, e você queria aprender como isso é feito, bem, você pode tentar aprender algumas das ferramentas no Painel de caracteres do Photoshop (ou Adobe InDesign). O que você aprenderá neste artigo não o tornará um designer profissional, mas mostrarei como ir além das configurações padrão dos estilos de texto no Photoshop.
Se você admirar os designs de tipo profissional nos títulos de livros e capas de revistas, cartões-presente, pacotes de produtos e pôsteres, e você queria aprender como isso é feito, bem, você pode tentar aprender algumas das ferramentas no Painel de caracteres do Photoshop (ou Adobe InDesign). O que você aprenderá neste artigo não o tornará um designer profissional, mas mostrarei como ir além das configurações padrão dos estilos de texto no Photoshop.
Como outras ferramentas no Photoshop, o texto é colocado em sua própria camada. Você pode ter várias camadas de texto que podem ser movidas, invertidas, giradas e redimensionadas. Você pode adicionar texto sobre uma imagem sem destruir a própria imagem original. Se você é totalmente novo no Photoshop, pode conferir meu dicas introdutórias 10 habilidades de introdução ao Photoshop indispensáveis para fotógrafos iniciantesNeste guia, examinamos alguns recursos do Photoshop nos quais você pode se aprofundar, mesmo que tenha pouca ou nenhuma experiência anterior em edição de fotos. consulte Mais informação
para o Photoshop aqui no MUO.Configurando o painel de caracteres no Photoshop
Para configurar este tutorial do Painel de caracteres, comece criando um novo documento no Photoshop. Vamos trabalhar com três ferramentas: primeiro, há o Tipo e Mover ferramentas na paleta de ferramentas. A ferramenta Tipo, obviamente, é o que você usa para criar texto, enquanto a ferramenta Mover permite selecionar e mover camadas de texto em uma imagem ou documento.
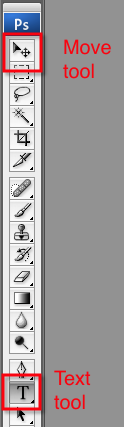
Em seguida, queremos estar familiarizados com o Camadas paleta. Quando você cria texto em um documento, ele é automaticamente colocado em uma camada. Você pode clicar uma vez em uma camada de texto para selecioná-la e movê-la no documento e clicar duas vezes em uma camada para editar o estilo da fonte, como faremos a seguir.


Por fim, vamos usar o Painel de Caracteres no Photoshop, que permite ir além das configurações padrão de texto. O Painel de Caracteres é encontrado em Janela> Personagem na barra de menus. Então vá em frente e clique no item de menu e vamos começar.

Para garantir que começamos na mesma página, clique no triângulo superior direito do Painel de Caracteres. No menu suspenso, selecione Reset Character. Observe também que este menu reflete muitas das mesmas ferramentas que você encontrará no próprio painel.
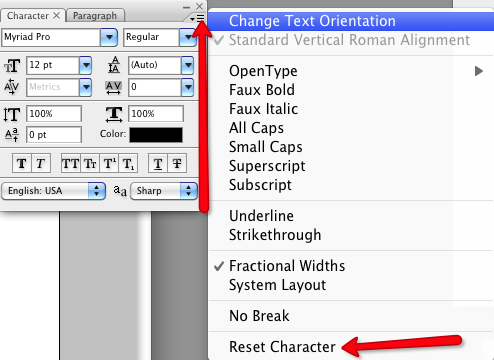
Elementos do painel de caracteres
Como este tutorial não é para estudantes de design, trabalharemos com apenas alguns elementos básicos do Painel de Personagens, sem sermos muito técnicos sobre cada uma de suas funções. Basicamente, compartilharei o que pode ser feito com essas ferramentas e, a partir daí, você pode brincar com elas para o conteúdo do seu coração. Existem livros inteiros escritos sobre design de tipo, se quiser saber mais.

Existem várias maneiras de alterar as configurações de tipo no Photoshop, mas o Painel de Caracteres possui praticamente todas as ferramentas em um só lugar. É claro que você pode alterar o tipo e tamanho da fonte, a cor e os estilos, por exemplo negrito, sublinhado, todas as maiúsculas. Essas ferramentas são encontradas na maioria dos editores de processamento de texto e imagem, mas o Painel de Caracteres também possui ferramentas avançadas, como Liderando, Rastreando, Kerninge Escala vertical. Quando você coloca o cursor sobre essas ferramentas individuais, seus nomes são exibidos. Mas não se preocupe tanto em lembrar os nomes, apenas divirta-se com eles.
Criar texto
Ok, vamos começar criando algum texto. Selecione os Tipo ferramenta na barra de ferramentas do Photoshop. Uma linha piscando aparecerá no seu documento e você também deverá ver uma nova camada para o texto. Digite duas linhas de texto e, se você quiser acompanhar o meu exemplo, poderá usar o tipo e o tamanho da fonte que estou usando. Com o texto selecionado, faça as alterações no painel de caracteres ou na barra de menus. Estou usando o Myriad Pro, tamanho 40pt.

Para todas as ferramentas que usamos, você precisa selecionar o texto para fazer alterações. Observe que em algumas das minhas capturas de tela, a área preta ao redor do texto indica que o texto está selecionado para edição.
Conduzindo
Leading é basicamente a quantidade de espaço entre as letras. Isso é útil se você tiver títulos ou parágrafos nos quais deseja ir além do espaçamento simples ou duplo padrão entre as linhas. Essa ferramenta oferece mais controle sobre o espaçamento. Você faz isso selecionando as duas linhas de texto e, em seguida, clicando no triângulo azul e movendo o cursor para a direita e para a esquerda, o que alterará o espaçamento entre as linhas. Às vezes, quando você trabalha com títulos, no entanto, convém colocar cada linha de texto em camadas separadas para ter um controle ainda maior.
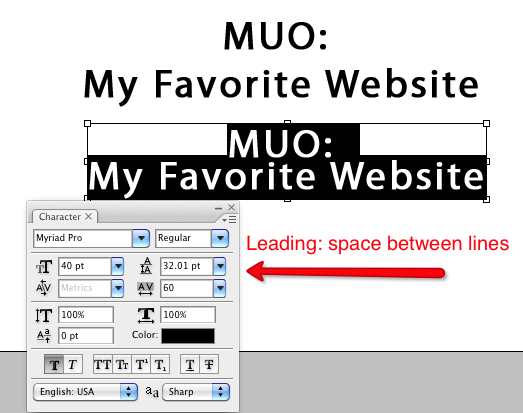
Rastreamento e Kerning
O rastreamento altera o espaço entre letras individuais; é uma ferramenta que você não encontrará na maioria dos programas básicos de processamento de texto. Separar letras individuais ou mais próximas umas das outras pode torná-las mais legíveis ou esteticamente atraentes. O Kerning funciona de maneira semelhante, mas é um pouco mais avançado para este tutorial. Funciona de maneira diferente para diferentes tipos de fonte.
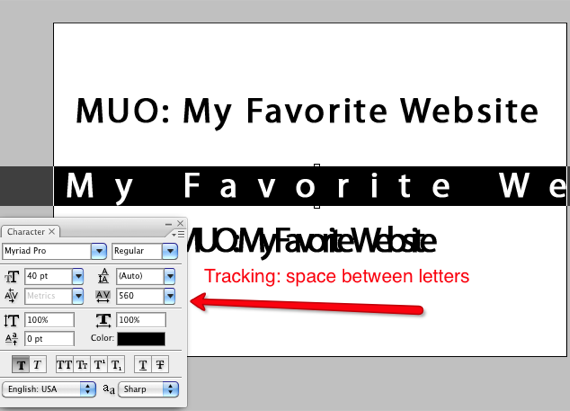
Escala vertical
A escala vertical pode ser uma maneira divertida de esticar ou amassar fontes para um estilo descolado. Mas tenha cuidado com esta ferramenta, pois às vezes ela pode destruir o estilo original de uma fonte e fazer com que seu estilo de digitação pareça muito desagradável. Mais uma vez, selecione a ferramenta e mova o cursor para a direita e esquerda para fazer alterações.

Estilos de fonte
No botão do Painel de caracteres, existem vários botões para estilizar fontes, por exemplo letras em negrito, texto em maiúsculas, letras maiúsculas e minúsculas, sublinhado e rasurado.

Selecionar cores
Você pode selecionar qualquer parte de um tipo, de uma única letra a um grupo de palavras e alterar a cor do texto selecionado. Basta clicar na ferramenta de cores e escolher a cor na paleta de cores.

Warp Text
Por fim, como um bônus adicionado a este tutorial, você deve conferir o Warp Text ferramenta. Você acessa selecionando a ferramenta Texto na barra de ferramentas. Na parte superior da barra de menus do Photoshop, a ferramenta Warp Text está voltada para o meio. Você pode selecionar ferramentas individuais e brincar com essas formas para obter uma aparência mais divertida no seu design de texto.

Como em tudo que você faz no Photoshop, você sempre pode desfazer as alterações feitas clicando em Editar> Avançar ou Um passo atrás. Com cada ferramenta de caractere, você pode selecioná-lo e redefinir o número original. Ou você pode redefinir todas as alterações feitas conforme descrito acima.
Se você nunca usou o Painel de caracteres no Photoshop, deixe-nos saber como você gosta. Se você tiver alguma dúvida, deixe-a na seção de comentários abaixo.
Bakari é um escritor e fotógrafo freelancer. Ele é um usuário de longa data do Mac, fã de música jazz e homem de família.


