Propaganda
 Quando você edita ou salva documentos, um carimbo de hora é adicionado com base na hora do sistema. Se o relógio do sistema estiver com defeito, também será o carimbo de data / hora. O mesmo vale para o seu email, registros de bate-papo ou eventos programados que você configurou, por exemplo, para gravar programas de TV. Ocasionalmente, talvez você queira ver a hora correta na bandeja do sistema Windows.
Quando você edita ou salva documentos, um carimbo de hora é adicionado com base na hora do sistema. Se o relógio do sistema estiver com defeito, também será o carimbo de data / hora. O mesmo vale para o seu email, registros de bate-papo ou eventos programados que você configurou, por exemplo, para gravar programas de TV. Ocasionalmente, talvez você queira ver a hora correta na bandeja do sistema Windows.
Este artigo mostra algumas maneiras mais avançadas de manter um tempo quase preciso no seu computador com Windows 7. Observe que essas estratégias também funcionam no Windows XP e no Windows Vista; elas podem parecer um pouco diferentes.
Caso você tenha notado que o seu computador tem problemas sérios mantendo a hora correta, ou seja, além de alguns segundos de tolerância, consulte o meu artigo 3 razões pelas quais o computador Windows começa a perder tempo e data O Windows 10 está errado? Veja como consertar o relógioQuando o horário do Windows 10 estiver errado ou continuar mudando, a correção poderá ser fácil. Não deixe o relógio do computador dar errado de novo.
Sincronize seu computador com o horário da Internet
No Windows 7, seu computador normalmente está configurado para sincronizar com um servidor de horário da Internet uma vez por semana. Jeffry recentemente escreveu um artigo detalhado explicando como configurar a sincronização no Windows: Como fazer com que todos os tempos do seu PC correspondam a uma sincronização de relógio atômica Como fazer com que todos os tempos do seu PC correspondam a uma sincronização de relógio atômicaComo você garante que o relógio do computador seja preciso? Mostramos como o relógio do sistema funciona, como personalizar suas configurações e o que fazer se ele começar a exibir a hora incorreta. consulte Mais informação .
Para que esta ferramenta funcione, verifique se a data em sua máquina está correta, caso contrário, seu computador não poderá sincronizar o relógio. Se o relógio do sistema exibir a data correta e estiver conectado à Internet e ainda assim não conseguir sincronizar com nenhum dos servidores oferecidos, talvez seja necessário examinar o firewall. Não deve bloquear o NTP (Network Time Protocol).
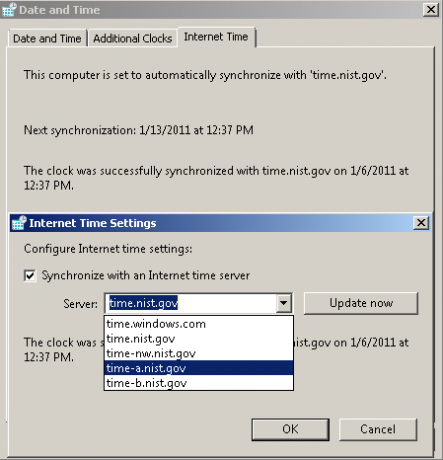
Infelizmente, a ferramenta padrão do Windows 7 não permite alterar a programação. Nem você pode adicionar sua própria escolha de servidores.
Crie uma agenda personalizada para sincronizar a hora do computador
Sincronizar seu tempo uma vez por semana é bom para a maioria dos computadores. No entanto, alguns relógios internos são menos precisos que outros e, se a precisão for importante, convém que a sincronização ocorra com mais frequência. Isso é possível se você estiver pronto para mergulhar no Controle do sistema e criar uma tarefa agendada.
Vá para> Começar e digite> Agendador de tarefas no campo de pesquisa, abra o respectivo resultado. Na Biblioteca do Agendador de Tarefas, no lado esquerdo, clique no> Microsoft > janelas > Sincronização de tempo ramifique e clique em> Criar tarefa no menu do lado direito.
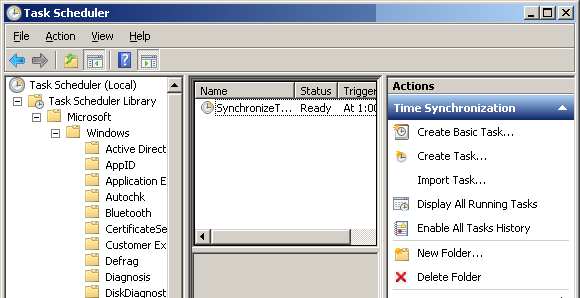
Na janela Criar Tarefa> Geral guia, clique no> Alterar usuário ou grupo ... e configure-o para executar como> SERVIÇO LOCAL. Em seguida, marque a caixa para> Executar com os privilégios mais altos. Em> Configure para: selecione seu sistema operacional.
Mude para o> Gatilhos guia, clique no> Novo… e insira suas configurações preferidas. Antes de você> Está bem, verifique se a caixa ao lado de> ativado está checado.
Agora vá para o> Ações aba. Você precisa definir duas ações para esta tarefa. O primeiro garante que o Windows Time Service esteja em execução e o segundo aciona a sincronização de tempo real.
Clique no> Novo… e insira os seguintes detalhes:
- Açao:Iniciar um programa
- Programa / script:% windir% \ system32 \ sc.exe
- Adicione argumentos:iniciar w32time task_started
Clique em> Está bem e clique no> Novo… botão novamente para criar a segunda ação com estes detalhes:
- Açao:Iniciar um programa
- Programa / script:% windir% \ system32 \ w32tm.exe
- Adicione argumentos: /resync
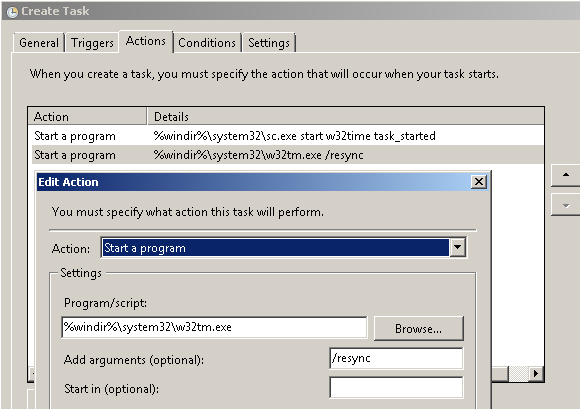
Quando terminar> Está bem a segunda ação.
Agora abra o> Condições aba. Remova a marca de seleção que se restringe a> Inicie a tarefa apenas se o computador estiver com energia CA. Em vez disso, marque a caixa para> Iniciar apenas se ['qualquer conexão'] estiver disponível (parafraseado).
Finalmente, no> Definições guia de verificação> Executar tarefa o mais rápido possível após a falta de um início agendado.
Você pode testar a tarefa atrapalhando intencionalmente o tempo do computador e, em seguida, executando a tarefa manualmente. Basta clicar com o botão direito do mouse na tarefa que você criou e selecionar> Corre no menu.
Recurso:PretentiousName.com
Mantenha o tempo exato usando ferramentas de software
Devido à sua configuração padrão de sincronização apenas uma vez por semana, o Windows Time Service não pode manter um tempo altamente preciso. O erro está no intervalo de 1 a 2 segundos e não há garantias. Microsoft afirma sem rodeios que eles "não garante e não oferece suporte à precisão do serviço W32Time entre nós em uma rede. O serviço W32Time não é uma solução NTP completa que atende às necessidades de aplicativos sensíveis ao tempo.”
Se você não estiver satisfeito com a ferramenta padrão que o Windows fornece e não pode se incomodar com as opções do Painel de controle, consulte as opções de software.
Jeffry introduziu Sincronização de relógio atômico em seu artigo Como fazer com que todos os tempos do seu PC correspondam a uma sincronização de relógio atômica Como fazer com que todos os tempos do seu PC correspondam a uma sincronização de relógio atômicaComo você garante que o relógio do computador seja preciso? Mostramos como o relógio do sistema funciona, como personalizar suas configurações e o que fazer se ele começar a exibir a hora incorreta. consulte Mais informação . Permite revisar suas configurações de hora e data, alterar o intervalo de sincronização e reparar o Serviço de Hora do Windows. A ferramenta está disponível para Windows NT4 a Windows 7.
AtomTime
Esta é uma alternativa bacana ao Atomic Clock Sync, que vem com opções. Você pode simplesmente usar as configurações padrão para verificar e ajustar a hora do computador. Ou você pode abrir o> Definições e confira a profundidade da ferramenta.
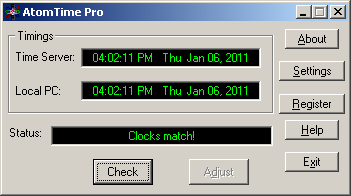
Vejamos algumas opções nas guias de configurações mais interessantes ...
- Execução: defina o intervalo de atualização e execute a ferramenta na inicialização.
- Exibição: exibir a hora real, local ou GMT e exibir a data na bandeja do sistema.
- Servidores de horário: use servidores de relógio atômico padrão ou adicione um servidor personalizado.
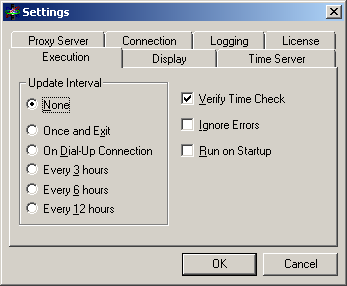
Por último, mas não menos importante, confira a ferramenta fornecida pelo Serviço de Horário da Internet NIST (Software NIST no lado direito), que fornece uma precisão na faixa de milissegundos. Infelizmente, meus testes no Windows 7 não foram bem-sucedidos.
Nos informe nos comentários como você sincroniza o horário do seu computador.
Crédito de imagem: robodread
Tina escreve sobre tecnologia de consumo há mais de uma década. Ela possui doutorado em ciências naturais, um diploma da Alemanha e um mestrado da Suécia. Sua formação analítica a ajudou a se destacar como jornalista de tecnologia na MakeUseOf, onde agora ela gerencia pesquisas e operações de palavras-chave.