Propaganda
Com telefones, DSLRs e GoPros Teste sua câmera GoPro com essas idéias criativasUma câmera GoPro não é apenas para quem leva uma vida de aventura. Mesmo se você não praticar pára-quedismo ou rafting em águas brancas, poderá gravar muitas imagens legais com sua câmera. consulte Mais informação estamos todos gravando mais vídeos do que nunca. Mas raramente sai diretamente da câmera em perfeita forma.
Muitas vezes, você precisa editar um vídeo antes de exibi-lo ou compartilhá-lo. Convém aparar alguns segundos antes do início ou do fim ou cortá-lo para que ele tenha um comprimento mais compartilhável.
Felizmente, você não precisa de nenhuma habilidade de edição para fazer isso. Você só precisa do software certo - e provavelmente já o instalou no seu computador.
Então, vamos dar uma olhada na maneira mais rápida de aparar vídeos no Windows, Mac, Linux e em um navegador da web.
Cortar vídeo no Windows
A maneira mais rápida de aparar e cortar vídeos no Windows 10 é usar o aplicativo Fotos incorporado.
Abra seu vídeo para começar. Você pode fazer isso iniciando Fotos no menu Iniciar e navegando até o local onde o clipe está armazenado no disco rígido ou clicando com o botão direito do mouse no arquivo e selecionando Abrir com> Fotos.

Quando o vídeo abrir, clique em Editar e criar no canto superior direito da janela e selecione aparar.
O vídeo agora reabre no modo de edição. Na linha do tempo na parte inferior, há uma alça azul que permite rolar pelo vídeo, além de dois pontos brancos que são usados para definir os pontos inicial e final do clipe recém-aparado.

Primeiro, arraste o ponto esquerdo para a direita até chegar ao ponto em que deseja que o vídeo inicie (tudo à esquerda disso será cortado). Em seguida, arraste o ponto direito para a esquerda para aparar o final do vídeo.
Acerte o Toque para visualizar as alterações e ajustar as posições dos pontos brancos para ajustar sua edição. Quando estiver feliz, aperte Salvar como para salvar a versão editada como um novo arquivo. Por padrão, ele será salvo com o mesmo nome de arquivo com a palavra "Trim" anexada a ele. Isso garante que você nunca substitua o arquivo original.
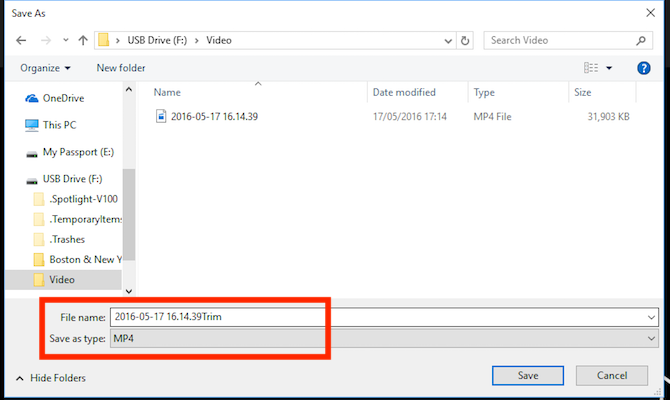
E é isso. Você pode dividir um vídeo mais longo em dois ou mais clipes mais curtos usando a mesma técnica. Apenas repita o processo para cada clipe, definindo diferentes pontos de início e de fim para isolar as seções que você deseja salvar.
Se você precisar de funções de edição mais avançadas, use o aplicativo Movie Maker Como criar facilmente um vídeo impressionante usando o Windows Movie MakerCriar um filme usando suas fotos, vídeos e música é brincadeira de criança quando você domina as ferramentas simples de edição do Windows Movie Maker. consulte Mais informação .
Cortar vídeo em um Mac
No macOS, você pode cortar o vídeo usando o QuickTime Player, pré-instalado em todos os Macs.
Abra o vídeo. Por padrão, os arquivos de vídeo suportados são abertos automaticamente no QuickTime Player. Se o seu não for, clique com o botão direito do mouse e selecione Abrir com> QuickTime Playerou arraste o arquivo para o ícone do aplicativo no Dock.

Em seguida, vá para Editar> Aparar. Agora você verá a barra de corte na parte inferior da janela. Tudo dentro da seção amarela está incluído no seu vídeo cortado, enquanto tudo fora será removido.
Pegue a alça esquerda e arraste-a para a direita até chegar ao ponto em que deseja que o vídeo comece. Em seguida, pegue a alça direita e arraste-a para a esquerda. Acerte o Toque para visualizar sua seleção e ajustar as alças, se necessário.

Quando terminar, clique em aparar. O vídeo agora será aparado e será aberto como um novo arquivo sem título. Vamos para Arquivo> Salvar para salvar o novo vídeo cortado.
Para maior controle sobre sua edição, use o iMovie. Isto é um download gratuito para todos os usuários de Mac Faça o download do iMovie, GarageBand, Pages e iWork Free para Mac e iOSAgora, todo usuário da Apple pode baixar Pages, Numbers, Keynote, Garageband e iMovie de forma totalmente gratuita, mas para que servem? consulte Mais informação .
Cortar vídeo no Linux
Se você usa o Linux, precisa encontrar um aplicativo de terceiros para aparar e dividir seus vídeos. Nós recomendamos VidCutter, que usaremos neste guia no Ubuntu.
Para começar, você precisa instalar o VidCutter. Como você faz isso depende qual distribuição Linux você está usando 6 distribuições Linux projetadas para artistas, músicos e editores consulte Mais informação . Verificação de saída VidCutter no Github para obter instruções completas sobre todas as principais distros.
No Ubuntu, instalamos o VidCutter por meio do aplicativo Terminal, começando com os seguintes comandos:
sudo add-apt-repository ppa: ozmartian / apps. atualização do sudo aptPor fim, instale o aplicativo:
sudo apt install vidcutterPara abrir seu arquivo, inicie o VidCutter e selecione Mídia abertaou navegue até o local onde o vídeo está armazenado no seu computador. Clique com o botão direito do mouse no arquivo e selecione Abrir com> VidCutter.

Quando o vídeo abrir, localize a tira de filme na parte inferior da janela. Arraste a alça verde até o ponto em que deseja que o vídeo inicie. Clique Iniciar clipe para salvar essa posição.
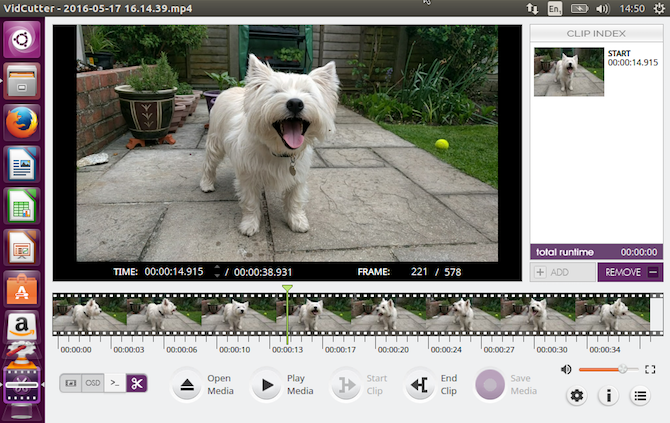
Em seguida, arraste a alça verde até o ponto em que deseja que seu vídeo seja finalizado. Clique Finalizar clipe para salvar esta posição. Agora clique Salvar Mídia para salvar uma cópia do seu arquivo recém-editado.

O que é bom no VidCutter é que você pode fazer vários cortes no mesmo vídeo ao mesmo tempo. Se você deseja remover algo do meio de um clipe, defina dois pontos de início e dois pontos finais de cada lado da parte indesejada. Clicando Salvar Mídia criará um novo vídeo em que as duas seções que você selecionou serão unidas.
Se você quiser mais controle, consulte nosso guia para o melhores editores de vídeo do Linux 7 editores de vídeo de código aberto gratuitos para LinuxA edição de vídeo no Linux está melhorando constantemente. Uma boa seleção de software de edição de vídeo de código aberto já está disponível para usuários do Linux, e temos sete dos melhores para você conferir. consulte Mais informação .
Trim Videos Online
Se você estiver usando um Chromebook, ou apenas preferir trabalhar no navegador em qualquer máquina, há muitas opções para aparar vídeos online 3 maneiras de editar vídeos no ChromeSe você estiver com um orçamento limitado e precisar de opções gratuitas de edição de vídeo, não procure além desses três aplicativos Chrome, compatíveis com o navegador e o Chrome OS. consulte Mais informação . Nós vamos usar ClipChamp. Este serviço é bom para editar até cinco vídeos por mês em uma conta gratuita.
Você precisa se inscrever para começar. Felizmente, isso é indolor, pois você pode fazer login imediatamente com suas contas do Google ou do Facebook.

Clique Converter meu vídeoou arraste e solte o clipe escolhido na janela do navegador. O ClipChamp também otimiza seus vídeos para sua plataforma de destino, mas precisamos nos concentrar primeiro no corte.
No painel direito, clique em Editar vídeo. Uma tira de filme aparece abaixo do vídeo com duas bandeiras azuis em cada extremidade. Pegue essas bandeiras e arraste-as para dentro para definir novos pontos de início e fim. A área selecionada está sombreada em azul e tudo o que estiver fora dela será aparado.

Não é necessário confirmar suas edições nesta fase, embora você possa desfazê-las clicando no X botão ao lado do aparar ícone.
Agora, veja as opções de otimização na parte esquerda da tela. Você pode escolher uma plataforma para a qual otimizar, como web, dispositivo móvel ou criar um GIF. Você também pode ajustar a resolução, formato do arquivo e qualidade.
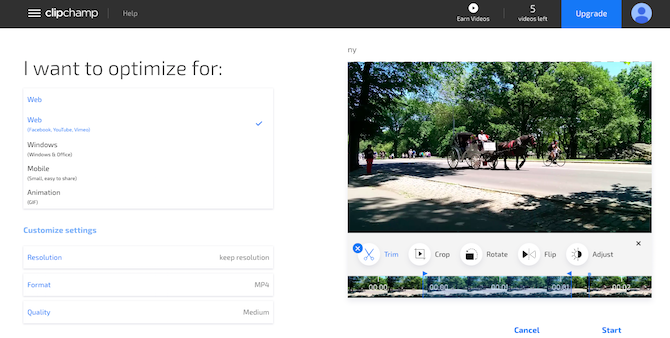
Quando estiver satisfeito com suas escolhas, clique em Começar no canto inferior direito. Agora começará o processamento; a quantidade de tempo que depende depende do tamanho do vídeo.
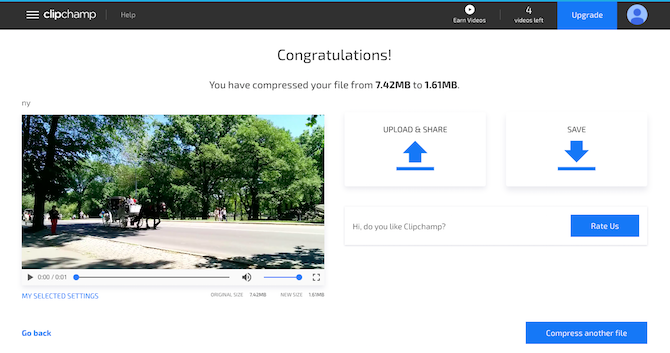
Quando terminar, você tem duas opções: Carregar e compartilhar e Salve . O primeiro permite que você publique o vídeo em vários sites de mídia social. O segundo permite baixar e salvar uma cópia local do seu arquivo editado.
Próximos passos
Aparar e dividir vídeos é fácil, independentemente da plataforma que você está usando. Depois de se familiarizar com isso, você poderá se interessar em próximas etapas na edição de vídeo Como editar vídeos como um profissional: 8 dicas que você precisa dominarSe você está apenas começando o jogo de edição, pode ficar confuso sobre o que fazer com os muitos milhões de clipes que possui... bem, estamos aqui para ajudar. consulte Mais informação .
Temos várias dicas para melhorar seus vídeos e você pode até explorar editando vídeos no Android Os 10 melhores editores de vídeo para AndroidProcurando o melhor editor de vídeo para Android? Aqui estão os melhores aplicativos de edição de vídeo para usuários do Android. consulte Mais informação e iOS Os 6 melhores aplicativos gratuitos de edição de vídeo para iPhone e iPadDeseja gravar algumas memórias da mídia no seu iPhone ou iPad? Aqui estão os melhores aplicativos gratuitos de edição de vídeo para iPhone e iPad. consulte Mais informação dispositivos também.
Você já usou algum desses aplicativos para aparar seus vídeos? Ou você usa outra coisa? Compartilhe seus pensamentos e comentários abaixo.
Andy é um ex-jornalista e editor de revistas que escreve sobre tecnologia há 15 anos. Nesse período, ele contribuiu para inúmeras publicações e produziu trabalhos de redação para grandes empresas de tecnologia. Ele também fez comentários de especialistas para a mídia e organizou painéis em eventos do setor.

