Apesar do fato de a Apple fabricar alguns dos computadores mais confiáveis do mercado, às vezes você ainda pode sofrer de um Mac congelado. Quando isso acontece, os aplicativos não respondem, o cursor se transforma em uma bola de praia giratória e os ventiladores do computador zunem em alta velocidade.
Mostraremos como consertar seu Mac congelado com um desligamento forçado. Ao contrário de um desligamento ou reinicialização padrão, um desligamento forçado desliga o seu Mac sem permitir que ele salve arquivos ou feche primeiro os aplicativos. Você também pode ouvir isso chamado de reinicialização completa, reinicialização forçada ou reinicialização forçada.
Antes de você forçar o desligamento do seu Mac
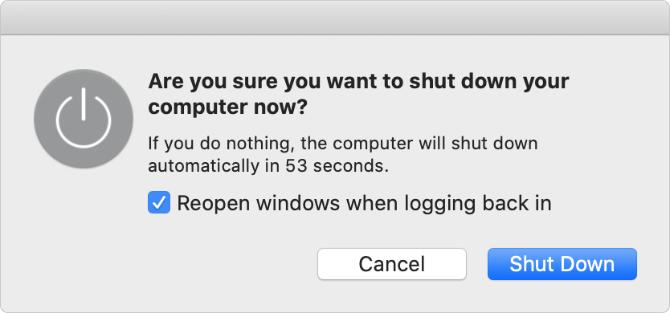
Você deve usar apenas um desligamento forçado no seu Mac como último recurso absoluto. Isso pode fazer com que você perca progresso não salvo em documentos abertos e pode até resultar em arquivos corrompidos no sistema operacional.
É uma péssima idéia forçar o desligamento do Mac durante uma atualização de software, o que pode deixar o Mac com apenas metade do sistema operacional instalado.
Se possível, tente desligar o seu Mac normalmente, acessando Menu Apple> Desligar na barra de menus. Isso é muito mais seguro, mas você pode encontrar o seu Mac leva muito tempo para desligar Mac demorando muito para desligar? 7 dicas e correções para experimentarO seu Mac demora uma eternidade para desligar? Experimente estas dicas para solucionar problemas de desligamentos lentos do macOS. consulte Mais informação se precisar concluir as atualizações ou fechar os aplicativos primeiro.
Se o seu Mac não desligar normalmente, siga as etapas abaixo para reduzir o risco de perda de dados antes de forçar o desligamento.
Salvar arquivos abertos
É mais provável que seu Mac congele quando você estiver trabalhando em um grande projeto importante. Se for esse o caso, você não deseja perder nenhum progresso não salvo, forçando o Mac a desligar muito cedo.
Tente salvar cada um dos seus arquivos abertos pressionando Cmd + S ou selecionando Arquivo> Salvar na barra de menus.
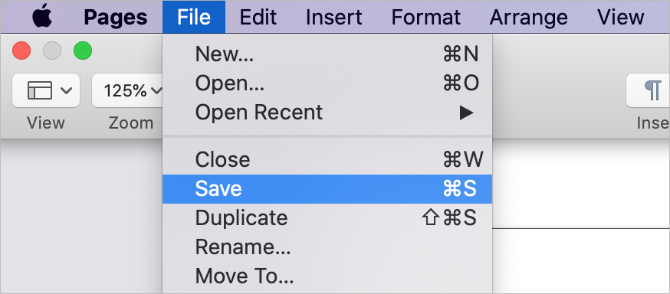
Se o seu Mac estiver congelado e você não puder salvar nada, tire uma foto do seu trabalho em andamento no telefone para poder recriá-lo mais tarde. Obviamente, isso não é o ideal, mas é melhor do que perder o seu trabalho para sempre.
Ejetar armazenamento externo
Forçar o desligamento do seu Mac não dá a chance de ejetar com segurança unidades externas. Independentemente de você usar essas unidades para backups do Time Machine ou armazenamento externo, a sua ejeção insegura pode causar danos irreparáveis ao seu conteúdo.
Para ejetar seu armazenamento externo com segurança, vá para o seu Área de Trabalho e arraste a unidade externa para o Lixo ícone no Dock. Como alternativa, abra Localizador e clique no Ejetar ao lado de sua unidade na barra lateral.
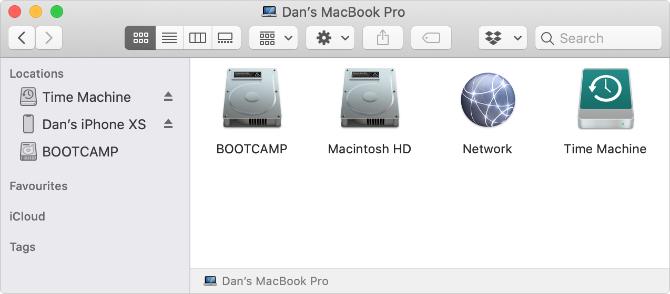
Sair de todos os aplicativos
Se o seu Mac não desligar normalmente, é provavelmente porque um dos seus aplicativos congelou e se recusa a sair. Você pode ajudar, fechando manualmente cada aplicativo. Há uma chance de que isso descongele o seu Mac, assim você não precisa forçá-lo a desligar ou reiniciar, afinal.
pressione Cmd + Q para sair do aplicativo atual ou clique no nome do aplicativo na barra de menus e selecione Saia do [App]. Alterne entre seus aplicativos abertos usando Cmd + Tab para descobrir quais outros aplicativos ainda estão em execução.
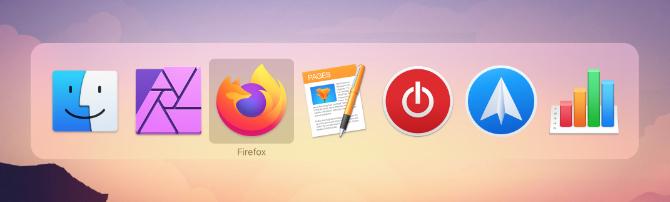
Caso existam aplicativos se recusam a sair Como forçar o encerramento de um aplicativo no seu MacExplicamos como forçar o encerramento de um aplicativo no seu Mac, ou mesmo forçar a reinicialização no macOS, para corrigir programas congelados que não respondem. consulte Mais informação , pressione Option + Cmd + Escape para abrir a janela Forçar encerramento. Selecione o aplicativo que não responde nesta janela e clique em Forçar Encerramento para fechá-lo.
Após fechar todos os aplicativos, tente desligar o Mac normalmente usando o menu Apple. Se você ainda não conseguir fazer isso, ou se não conseguir fechar todos os aplicativos, descubra como forçar o desligamento ou reiniciar o Mac abaixo.
Como forçar o desligamento ou reiniciar o Mac
Se o seu Mac estiver congelado e não responder, a única maneira de corrigi-lo é usando um desligamento forçado ou reinicialização forçada. Os métodos para forçar o desligamento ou a reinicialização do Mac são exatamente os mesmos para um MacBook Pro, MacBook Air, iMac ou qualquer outro tipo de Mac.
Aqui estão as três maneiras diferentes de fazer isso.
1. Segure o botão liga / desliga
Todo Mac possui um botão liga / desliga. Em um laptop - como um MacBook Pro ou MacBook Air - você geralmente o encontra no canto superior direito do teclado ou da Touch Bar. Pode ter um símbolo de energia ou um símbolo de ejeção, ou pode ser um sensor Touch ID em branco.
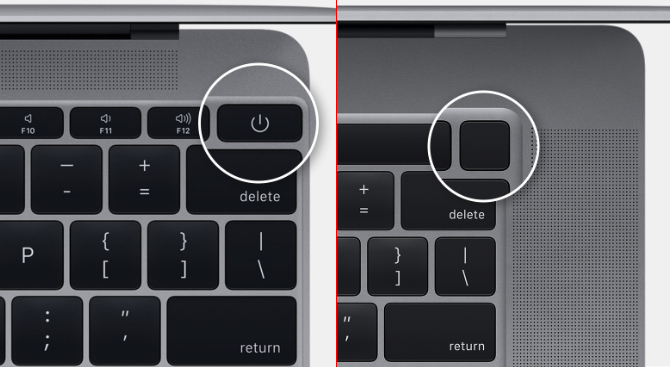
Em um iMac, você encontra o botão liga / desliga atrás do canto inferior esquerdo da tela. Se você está olhando para a parte traseira do seu iMac, está no canto inferior direito.
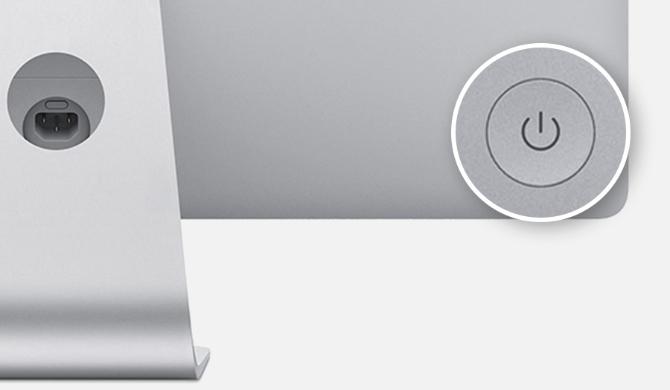
Para forçar o desligamento do seu Mac, mantenha pressionado o botão liga / desliga até que a tela fique preta. Isso pode levar 10 segundos ou mais; apenas continue segurando o botão. Depois que o seu Mac for desligado, aguarde alguns instantes para deixá-lo esfriar e pressione brevemente o botão liga / desliga novamente para reiniciá-lo.
2. Use um atalho de teclado
Existem dois atalhos de teclado que você pode usar para desligar o Mac: o primeiro atalho tenta fechar aplicativos com segurança primeiro, enquanto o segundo força o Mac a desligar sem fechar nada. Por isso, é melhor tentar primeiro o primeiro atalho.
Para desligar o Mac com segurança, pressione Ctrl + Option + Cmd + Potência. Não mantenha pressionado o botão liga / desliga ou você forçará o desligamento do seu Mac; pressione brevemente com os outros botões.
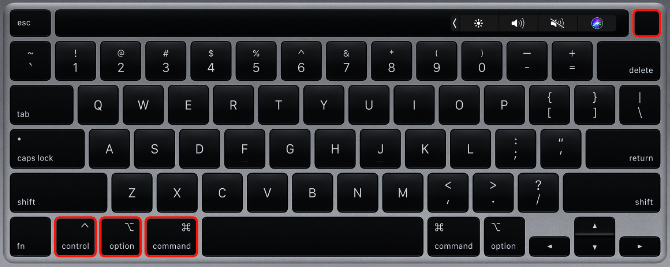
Esse atalho pode não funcionar se o seu Mac não puder fechar com segurança todos os aplicativos; nesse caso, você precisará forçar o desligamento do Mac. pressione Controle + Cmd + Potência para fazer isso. Dessa vez, mantenha as teclas pressionadas por alguns segundos antes de o Mac desligar.
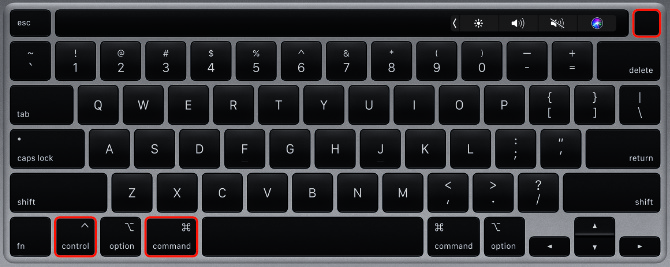
3. Drene a bateria
Mesmo quando o seu Mac está congelado, você pode forçá-lo a desligar usando um dos dois métodos acima. Ainda assim, existem algumas situações raras em que elas também não funcionam.
Se for esse o caso, o próximo melhor método é remover a fonte de alimentação ou drenar a bateria. Novamente, é importante saber que desligar o Mac dessa maneira é potencialmente prejudicial. Você pode perder dados não salvos - ou pior, pode criar arquivos corrompidos no disco rígido.
Você deve remover apenas a fonte de alimentação do seu Mac como último recurso.
Se você possui um MacBook, MacBook Air ou MacBook Pro, desconecte o cabo de alimentação e aguarde até a bateria acabar. Pode ser necessário esperar durante a noite para que isso aconteça, dependendo da saúde da sua bateria. Mas, eventualmente, o seu Mac será desligado. Quando isso acontecer, carregue-o novamente e ligue-o.

Nos MacBooks mais antigos, você pode remover a bateria da parte inferior do computador. Essa é uma maneira mais rápida de forçar o desligamento do seu MacBook.
Se você possui um iMac, um Mac Mini ou um Mac Pro, basta desconectar o cabo de alimentação da parte traseira do computador. Aguarde alguns instantes para deixar o Mac esfriar, reconecte o cabo de alimentação e ligue-o novamente.
Descubra o que fazer se o seu Mac não ligar novamente
Na maioria das vezes, o seu Mac congelado deve inicializar novamente normalmente depois de forçá-lo a desligar ou reiniciar. Todos os aplicativos que não estavam funcionando devem funcionar sem problemas e você pode continuar com os projetos importantes em que estava trabalhando.
Dito isto, seu Mac pode se recusar a reiniciar se um problema subjacente o congelar em primeiro lugar. Os problemas potenciais variam de software desatualizado a discos rígidos com defeito.
Use nosso guia passo a passo para descobrir o que fazer se o seu Mac não inicializar O Mac não liga? Como corrigi-lo e fazê-lo inicializarSe o seu Mac ou Macbook não ligar, não se desespere. Nosso guia para solucionar todos os problemas de inicialização do Mac corrige-o rapidamente. consulte Mais informação ; você pode resolver a maioria dos problemas em casa. Caso contrário, pode ser necessário reservar um reparo físico em uma loja da Apple.
Dan escreve tutoriais e guias de solução de problemas para ajudar as pessoas a aproveitar ao máximo sua tecnologia. Antes de se tornar escritor, obteve um bacharelado em tecnologia de som, supervisionou os reparos em uma loja da Apple e até ensinou inglês em uma escola primária na China.

