Quando você precisa colaborar com colegas de trabalho, talvez nem todos estejam no mesmo local. Talvez você faça parte de uma equipe remota permanente ou esteja trabalhando temporariamente em locais diferentes. E embora você possa usar facilmente um aplicativo de comunicação em equipe, essa nem sempre é a maneira mais eficaz de colaborar.
Seja um projeto, um plano ou um documento, você tem aplicativos integrados no seu Mac que oferecem ótimas opções de compartilhamento para colaboração.
Colabore compartilhando notas no Mac
O aplicativo Notes é uma excelente ferramenta para fazer anotações e criar listas. E como está disponível em dispositivos Apple, você pode sincronizar e acessá-lo sempre que precisar. Se você e seus colegas de trabalho precisarem montar um projeto e manter seus pensamentos organizados, compartilhe pastas e anotações no Mac.
Para compartilhar uma pasta no Notes, verifique se a barra lateral da pasta está aberta. Você pode clicar no Mostrar pastas botão na barra de ferramentas ou Visão > Mostrar pastas na barra de menus, se ainda não estiver.
Selecione a pasta e use um destes métodos para compartilhá-la:
- Clique com o botão direito e selecione Adicionar pessoas.
- Clique Mais (três pontos) ao lado do nome e escolha Adicionar pessoas.
- Escolher Arquivo na barra de menus, escolha Adicionar pessoas ae selecione Pasta [nome da pasta].
- Clique no Adicionar pessoas botão na barra de ferramentas e escolha Pasta [nome da pasta].
Para compartilhar apenas uma anotação dentro de uma pasta, selecione a anotação e use um destes métodos para compartilhá-la:
- Escolher Arquivo na barra de menus, escolha Adicionar pessoas ae selecione Nota [nome da nota].
- Clique no Adicionar pessoas botão na barra de ferramentas e escolha Nota [nome da nota].
Uma pequena janela pop-up aparecerá com os métodos de compartilhamento disponíveis e as permissões que você deseja permitir. Para aqueles Permissões, você pode permitir que os convidados façam alterações ou simplesmente exibam os itens.

Escolha seu método de compartilhamento, adicione endereços de email ou números de telefone, se aplicável, e clique em Compartilhar. Em seguida, siga as instruções para compartilhar um convite para sua pasta ou nota. Depois que o destinatário aceitar o convite e começar a fazer alterações, você verá essas edições em tempo real.
Para visualizar cada pessoa com quem você está compartilhando, clique no Adicionar pessoas botão na barra de ferramentas ou Arquivo > Ver participantes na barra de menus. Aqui, você também pode alterar suas permissões, interromper o compartilhamento com uma pessoa ou com todos ou adicionar mais pessoas.

Ao compartilhar anotações e pastas, você e sua equipe podem trabalhar nos itens juntos facilmente. Verificação de saída nossas dicas para organizar suas anotações 7 maneiras de organizar o Apple Notes para uma produtividade mais inteligenteAdora o Apple Notes, mas luta para manter tudo organizado? Aqui estão alguns conselhos sobre maneiras de manter o Apple Notes correto. consulte Mais informação se eles ficarem um pouco bagunçados.
Colabore compartilhando lembretes no Mac
O aplicativo Lembretes no Mac é ótimo para criar listas de tarefas, definir prioridades e datas de vencimento e, é claro, receber lembretes. E, como o Notes, você pode sincronizar Lembretes com o iPhone e o iPad.
Para compartilhar uma lista nos Lembretes, verifique se a barra lateral está aberta. Clique Visão > Mostrar barra lateral na barra de menus para revelá-lo.
Em seguida, selecione a lista que você deseja compartilhar e clique no ícone Compartilhar ao lado do nome ou clique com o botão direito do mouse na lista e escolha Adicionar pessoas.

Você escolherá o método de compartilhamento que deseja usar. Ao contrário do Notes, qualquer pessoa com quem você compartilha a lista pode fazer alterações. Portanto, não há configurações de permissão. Escolha seu método, adicione todos os detalhes necessários para esse método, clique em Compartilhare siga as instruções.

Para ver aqueles com quem você está compartilhando uma lista, interromper o compartilhamento ou adicionar mais pessoas, clique no Compartilhar ao lado do nome da lista.
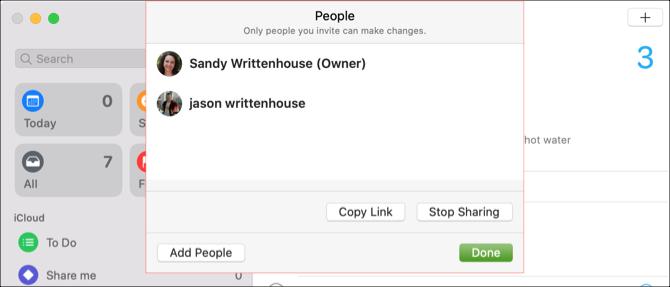
Quando você e sua equipe são responsáveis pelos itens ou deveres da lista no trabalho ou em um projeto, cada um pode marcar o que conclui em Lembretes.
Colabore compartilhando um calendário no Mac
O aplicativo Calendário no macOS permite usar calendários diferentes por conta que você configurou. Para que você possa usá-lo no iCloud, Gmail, Exchange e outros tipos de conta. E, compartilhando um calendário, você e sua equipe podem manter-se atualizados sobre eventos, reuniões, conferências e similares relacionados ao trabalho.
Para compartilhar um calendário, verifique se a barra lateral do Calendars está aberta. Você pode clicar no Calendários botão na barra de ferramentas ou Visão > Mostrar lista de calendários na barra de menus para trazê-lo à tona.
Selecione o calendário e use um destes métodos para compartilhá-lo:
- Clique com o botão direito e selecione Compartilhar calendário.
- Escolher Editar na barra de menus e escolha Compartilhar calendário.
- Clique no Compartilhar botão à direita do nome do calendário.
Clique dentro do Compartilhar com área da pequena janela e insira aqueles com os quais deseja compartilhar o calendário. Na maioria dos casos, você verá sugestões de seus contatos para escolher.
Depois de adicionar aqueles com quem você deseja compartilhar o calendário, clique na caixa suspensa do nome de cada pessoa. Em seguida, escolha a permissão que você deseja permitir: Apenas visualização ou Visualizar edição. Clique Feito quando você terminar.

Assim que os convites da agenda chegarem aos destinatários e eles aceitarem, aqueles com quem você compartilhar compartilharão as marcas de seleção ao lado dos nomes.
Agora, com esse calendário compartilhado, todos da sua equipe podem se manter atualizados sobre os eventos de que precisam, seja para a empresa em geral ou para um projeto específico. E não se esqueça de compartilhar esses truques para dominar o aplicativo Mac Calendar 7 truques que você precisa conhecer para dominar o aplicativo de calendário do seu MacDeseja ir mais fundo com o aplicativo Calendário no seu Mac? Aqui estão dicas e truques avançados para dominar o calendário da Apple. consulte Mais informação com seus colegas de trabalho.
Colabore compartilhando fotos ou imagens
O aplicativo Fotos no Mac é útil para mais do que fotos de seus animais de estimação e familiares. Se você estiver em uma empresa em que trabalha regularmente com fotos e outras imagens, aproveite o recurso Álbum compartilhado no aplicativo Fotos.
Para criar um álbum compartilhado no Fotos, siga estas etapas:
- Clique no sinal de mais próximo a Álbuns Compartilhados na barra lateral.
- Dê ao seu álbum uma nome e opcionalmente um Comente, como uma descrição.
- Você pode convidar outras pessoas para o álbum imediatamente clicando no sinal de mais e escolhendo-os em seus contatos.
- Clique Crio e você está pronto.
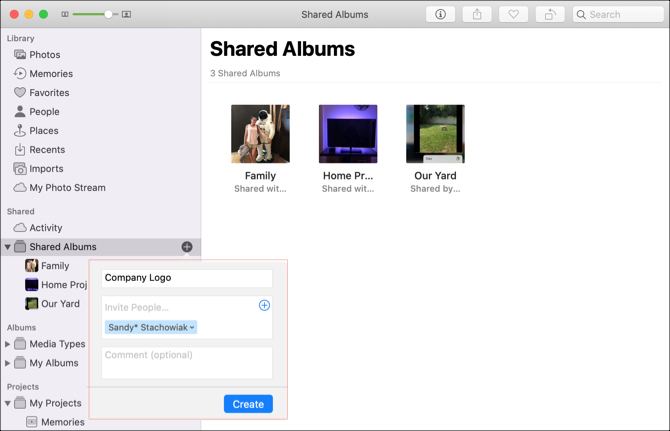
Se você deseja criar o álbum compartilhado primeiro e compartilhá-lo depois, é fácil. Selecione os álbum compartilhado na barra lateral e clique no Pessoas botão na barra de ferramentas. Clique no sinal de mais e escolha um contato para convidar.
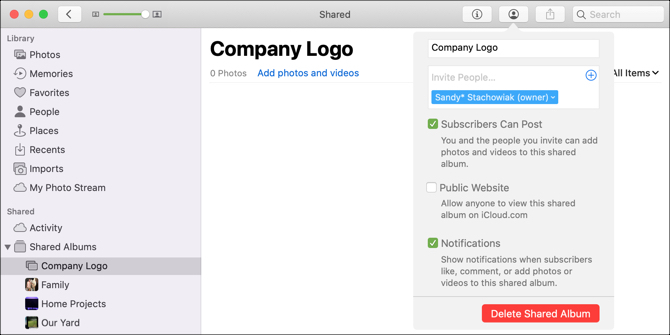
Você pode mover as imagens existentes para o álbum compartilhado simplesmente arrastando-as para lá. Também é possível importar imagens para o álbum do seu Mac ou iCloud Drive. Clique Arquivo > Importar na barra de menus e siga as instruções para localizar, selecionar e importar as imagens.
Compartilhe outros itens com sua equipe em um Mac
Você pode compartilhar rapidamente quase tudo o que encontrar usando o Safari, gravar em memorandos de voz ou em Contatos usando estas etapas:
- Compartilhar uma página no Safari: Clique no Compartilhar botão na barra de ferramentas ou Arquivo > Compartilhar na barra de menus.
- Compartilhar uma gravação em memorandos de voz: Clique no Compartilhar botão na barra de ferramentas ou clique com o botão direito e selecione Compartilhar.
- Compartilhar um cartão em Contatos: Selecione o cartão de contato e clique no Compartilhar no canto inferior direito da janela ou clique com o botão direito e selecione Compartilhar.
E lembre-se, você pode encaminhar e-mails do Mail e textos de mensagens da sua empresa, além de compartilhando a tela do seu Mac por mensagens Como compartilhar a tela do seu Mac usando mensagens (você não precisa do FaceTime!)Veja como compartilhar a tela do seu Mac usando Mensagens: sem contas online, downloads de software ou anúncios desnecessários. consulte Mais informação com colegas de trabalho.
Colabore compartilhando no seu Mac
Em vez de usar métodos de copiar e colar para colaborar com anotações, lembretes, eventos ou imagens, aproveite ao máximo esses aplicativos padrão e seus recursos de compartilhamento no Mac.
Se você quiser colabore no Pages, Numbers ou Keynote no Mac Como colaborar em tempo real com páginas, números e Keynote no MacPages, Numbers e Keynote no macOS oferecem ótimos recursos de colaboração quando você trabalha em casa ou no escritório. consulte Mais informação , temos um tutorial útil para compartilhar esses documentos também.
Com seu bacharelado em Tecnologia da Informação, Sandy trabalhou por muitos anos no setor de TI como gerente de projetos, gerente de departamento e líder de PMO. Ela então decidiu seguir seu sonho e agora escreve sobre tecnologia em tempo integral.

