Um PDF e um documento do Microsoft Word podem ser usados para coisas semelhantes. Mas os dois formatos de arquivo são bem diferentes. Dessa forma, convém inserir um PDF no Word para fazer referência a uma seção do PDF ou combinar o conteúdo em um único arquivo.
Mostraremos todas as maneiras de adicionar um PDF a um documento do Word. Isso inclui copiar e colar texto do PDF no Word, usar capturas de tela e inserir o PDF diretamente no documento do Word.
1. Como inserir um PDF no Word como uma captura de tela
Se o seu PDF contiver algo como uma imagem ou uma equação matemática que você deseja colocar no documento do Word, tirar uma captura de tela é uma boa opção. Com esse método, você pode extrair a imagem do PDF Como extrair imagens de um PDF e usá-las em qualquer lugarOs arquivos PDF podem ser contêineres para imagens incorporadas. Mostramos como extrair imagens de um arquivo PDF e salvá-las na área de trabalho. consulte Mais informação e coloque no Word.
Para fazer isso, abra seu PDF. No Windows, pressione Tecla do Windows + Shift + S.
No Mac, pressione Shift + Comando + 4.
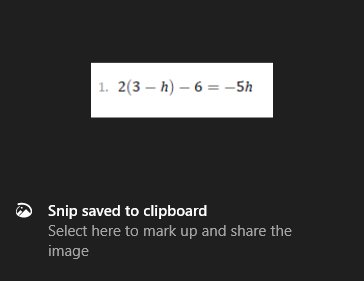
Clique esquerdo e arrastar ao redor da área que você deseja copiar. Isso salvará uma imagem disso na sua área de transferência.
No seu documento do Word, clique direito onde você deseja que esta imagem apareça e, abaixo Opções de colagem, selecione os Ícone de imagem.
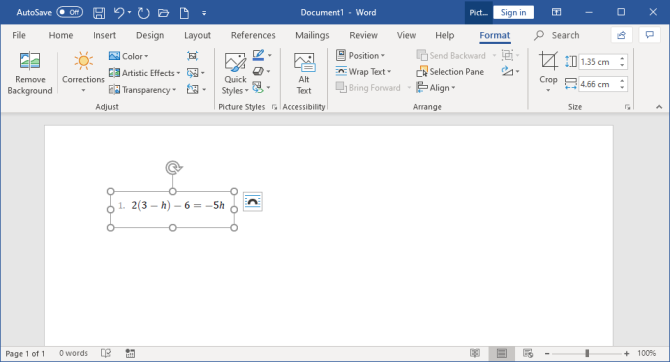
Com a imagem destacada, você pode clicar no Formato guia na faixa de opções para ajustar suas propriedades, como sua posição, se envolve o texto e assim por diante.
A desvantagem deste método é que a imagem é estática e você não pode editar facilmente qualquer texto que apareça nela. É por isso que esse método é melhor para seções de um PDF que não são muito textuais.
Como converter o PDF inteiro em uma imagem
O método acima é bom se você deseja tirar uma seção ou algumas páginas de um PDF. No entanto, é complicado se o PDF abranger muitas páginas.
Como tal, um método melhor nesse caso é converter o PDF em uma imagem. A maneira mais fácil de fazer isso de graça é usando o serviço online PDF para imagem.
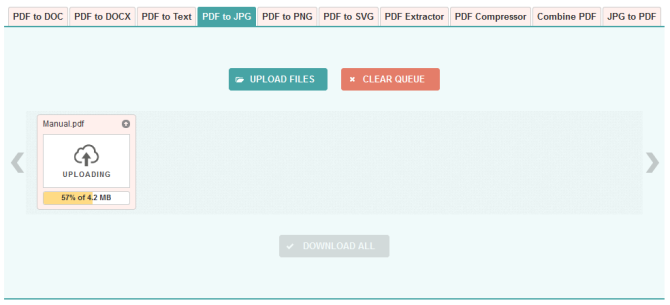
No site, clique em Fazer upload de arquivos, localize o PDF no seu computador e clique em Abrir. Aguarde o upload e a conversão serem concluídos e clique em Baixar tudo.
Isso fará o download de um arquivo ZIP. Extraia-o e você verá que cada página do seu PDF agora é uma imagem JPG.
No Word, na faixa de opções, clique em Inserir> Imagens. Encontre e realce os JPGs e clique em Inserir.
2. Como copiar e colar texto de um PDF no Word
Se o seu PDF é simples e consiste principalmente de texto, uma ótima maneira de movê-lo para um documento do Word é usando o método clássico de copiar e colar.
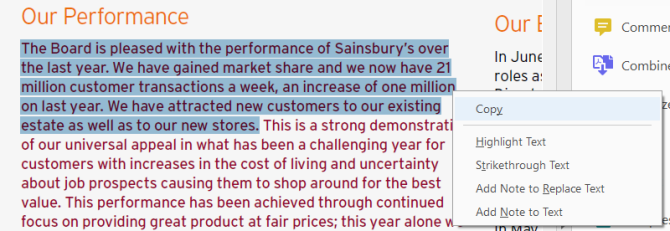
Para começar, abra seu PDF. Clique esquerdo e arrastar para destacar o texto que você deseja copiar. Clique com o botão direito em uma área destacada (se você não clicar com precisão em uma área destacada, ela será removida) e clique em cópia de.
Vá para o seu documento do Word, clique direito onde você deseja que o texto apareça. Debaixo Opções de colagem, clique na sua escolha desejada (use Manter formatação de origem se não tiver certeza).
Tire um tempo para ler o seu texto copiado. Embora o método copiar e colar funcione bem em texto simples, nem sempre é cem por cento bem-sucedido se o PDF tiver formatação avançada. Em particular, verifique se há quebras de linha e caracteres ausentes.
Como inserir o PDF inteiro como texto
Se você deseja que o PDF inteiro seja inserido como texto no documento do Word, em vez de apenas um snippet, existe um método melhor do que copiar e colar.
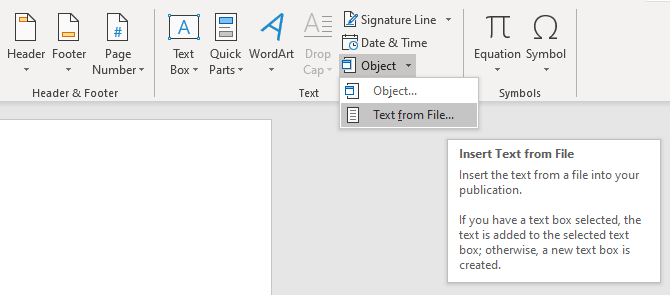
Abra o Word e clique em Inserir na faixa de opções. Dentro do Texto seção, clique no seta suspensa próximo a Objeto e clique Texto do arquivo…
Localize e selecione o PDF e clique em Inserir. Aparecerá uma mensagem avisando que isso pode demorar um pouco e que alguma formatação pode ser perdida. Clique Está bem para prosseguir.
Uma vez feito, o PDF inteiro aparecerá como texto no seu documento do Word. Como um bônus adicional, esse método geralmente preserva a formatação muito melhor do que o método copiar e colar.
3. Como inserir um PDF no Word como um objeto
Você pode inserir seu PDF no Word como um objeto. Isso significa que você pode acessar facilmente o PDF do seu documento do Word. Além disso, dependendo das opções selecionadas, o PDF pode ser atualizado automaticamente.
Para fazer isso, abra o Word e vá para o Inserir guia na faixa de opções. Dentro do Texto seção, clique em Objeto.

Na janela que se abre, alterne para o Criar do arquivo aba. Clique Squeaky toy…, encontre e selecione seu PDF e clique em Inserir.
Neste ponto, você pode simplesmente clicar Está bem. Isso inserirá uma captura estática da primeira página do PDF no documento do Word. Se você clicar duas vezes nessa captura, o PDF será aberto.
Como alternativa, você pode marcar Link para arquivo. Embora isso ainda insira apenas a primeira página do PDF, as alterações que ocorrerem nesse PDF serão refletidas automaticamente no documento do Word.
Se você não deseja que a primeira página apareça, marque Exibir como ícone. Por padrão, isso mostrará o ícone do Adobe PDF e o nome do seu PDF. Você pode clicar Alterar ícone… se você deseja exibir um ícone diferente.
4. Como converter um PDF em um documento do Word
Se você deseja converter o PDF inteiro em um documento do Word, você pode fazer isso no próprio Word.
No Word, vá para Arquivo> Abrir e depois selecione o PDF. Aparecerá uma mensagem avisando que, embora o documento resultante do Word seja otimizado para permitir a edição do texto, ele pode não se parecer exatamente com o PDF original. Clique Está bem para prosseguir.
O processo pode demorar um pouco, se for um PDF grande, então seja paciente. Depois de concluído, você poderá usar o documento do Word como faria com qualquer outro.
Se isso não der os resultados desejados, confira estes outros maneiras de converter um PDF para Word gratuitamente Como converter PDF para Word gratuitamenteConversores de PDF para Word são um centavo uma dúzia. Reunimos os 5 melhores que você pode obter gratuitamente, para uso offline mais seguro e seguro. consulte Mais informação .
Dicas e truques para o Microsoft Word
Essas são as formas de inserir um PDF em um documento do Word. Escolha o método mais adequado à sua situação, se você deseja apenas copiar e colar respostas matemáticas ou importar um documento de texto inteiro.
O Microsoft Word é um excelente e poderoso processador de texto com o qual você pode fazer muito. Para mais truques, confira estes dicas úteis do Microsoft Word que você deve conhecer 4 dicas e truques úteis sobre o Microsoft Word que você deve conhecerVocê tira proveito de todos os poderosos recursos do Word? Caso contrário, estas dicas e truques úteis do Microsoft Word são para você. consulte Mais informação .
Divulgação de afiliados: Ao comprar os produtos que recomendamos, você ajuda a manter o site vivo. Consulte Mais informação.
Joe nasceu com um teclado nas mãos e imediatamente começou a escrever sobre tecnologia. Ele tem um BA (Hons) em Negócios e agora é um escritor freelance em tempo integral que gosta de tornar a tecnologia simples para todos.


