Você acabou de trabalhar em um documento do Microsoft Word. Ao digitalizar rapidamente antes de imprimir, você percebe que uma página extra entrou sorrateiramente. Nada demais; apenas exclua, certo? Talvez não. Páginas extras podem ser surpreendentemente complicadas, então vamos aprender como excluir uma página do Word.
Se os métodos padrão para excluir uma página falharem, o que você pode fazer? Hoje, vamos explicar como excluir uma página em branco do Word. Em seguida, veremos algumas soluções que você pode tentar se não funcionar.
Como excluir uma página do Word: use a caixa “Ir para”
Vamos supor que você não queira passar os próximos cinco minutos pressionando o botão de retrocesso ou tentando fazer algum trabalho excessivamente preciso com o mouse. Você pode usar o “Vamos para”Recurso de pesquisa em Find and Replace para tornar o processo simples.
No Windows
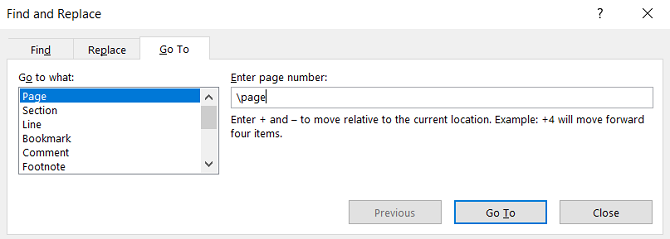
Use estas instruções se você estiver executando o Windows:
- Clique em qualquer lugar da página que deseja remover
- pressione CTRL + G.
- A caixa Localizar e substituir será exibida.
- No painel esquerdo, selecione Página.
- No Digite o número da página tipo de campo \página.
- Quando estiver pronto, pressione Entrar.
- A página que você deseja deletar será selecionada agora
- aperte o Excluir botão no teclado.
No macOS
As instruções para excluir uma página do Word no macOS são semelhantes:
- Clique em qualquer lugar da página que deseja remover.
- pressione CTRL + Opção + G.
- Selecione Página no Encontrar e substituir caixa.
- Tipo \página no Digite o número da página caixa.
- pressione Entrar.
- pressione Excluir.
Como os dois métodos dependem da função Go To do Word, você também pode usar um + ou – para ir direto para a página em questão.
Por exemplo, se a página que você deseja excluir está 12 páginas acima daquela que você está vendo, digite -12 no Entrar a caixa do número da página o levará até lá. Isso evita que você percorra várias páginas de documentos longos para encontrar aquele que deseja remover.
Use o painel de navegação para excluir uma página do Word

É fácil criar acidentalmente uma página em branco no Word - por exemplo, pressionando o Page Down botão irá empurrá-lo instantaneamente para uma página.
Se o documento tiver muitas páginas em branco e seu dedo de rolagem estiver ficando cansado, você precisa acessar o Painel de navegação. Para ativá-lo, vá para Exibir> Mostrar e marque a caixa ao lado de Painel de navegação opção.
Um novo painel aparecerá à esquerda da tela. Por padrão, ele mostrará todos os cabeçalhos de página que estão em seu documento. No entanto, se você clicar no Páginas guia, você e percorra as miniaturas das páginas.
Clicar em uma miniatura o levará para a página dentro do documento. A partir daí, você pode excluí-lo conforme necessário.
Remover uma página do Word: solução de problemas
Não é incomum ver usuários reclamando que não podem excluir uma página do Word. O problema parece especialmente comum quando a página em branco aparece no final de um documento, mas pode acontecer em qualquer lugar.
Como você pode consertar isso?
1. Margens do Documento
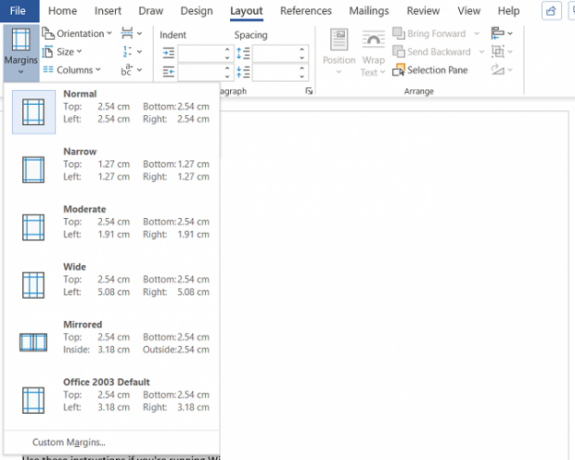
Uma margem de página muito grande pode impedi-lo de excluir uma página extra do Word. Novamente, é o tipo de problema que você nem perceberia se tivesse capturado um botão de menu, erro meu.
Para verificar, vá para Layout> Margens e escolha uma das opções padrão ou insira uma seleção personalizada.
2. Marcas de parágrafo
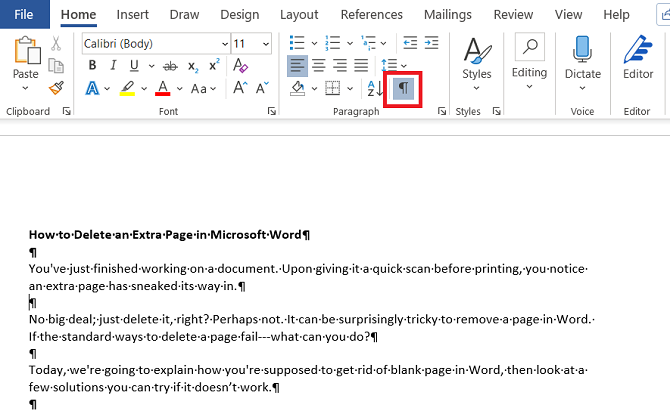
Se você ativar as marcas de formatação no Word, poderá ver o que está acontecendo com o seu documento.
Para habilitá-los, vá para Home> Parágrafo e clique no Mostrar marca de parágrafo ícone. Alternativamente, pressione CTRL + *.
Uma vez ativado, verifique a página em branco para marcas de parágrafo. Se você vir algum, exclua-o. Marcas de parágrafo são recursos ocultos no Word 10 recursos ocultos do Microsoft Word que tornarão sua vida mais fácilO Microsoft Word não seria a ferramenta que é sem seus recursos produtivos. Aqui estão vários recursos que podem ajudá-lo todos os dias. consulte Mais informação e às vezes você precisa revelá-los para resolver quaisquer problemas em seu documento.
3. Quebras de página
Se a sua página em branco está no meio de um documento, e não no final, a culpa é de uma quebra de página incorreta.
Ativar as marcas de parágrafo no método detalhado acima também permitirá que você veja as quebras de página. Remova as quebras de página 2 maneiras de remover uma quebra de página no Microsoft WordAs quebras de página fazem parte de documentos do Word bem projetados. Vamos ver como criá-los e também removê-los rapidamente com dois métodos. consulte Mais informação e também ajudará a eliminar a página em branco do Word.
4. Mesas
Uma peculiaridade na forma como o Microsoft Word funciona significa que se o seu documento terminar com uma tabela, o Word inserirá automaticamente uma marca de parágrafo após ela. Se a tabela também cair na parte inferior de uma página, isso pode forçar a criação de uma página extra.
É impossível excluir a marca final, mas há uma solução alternativa que significa que você não precisará ajustar o tamanho da própria mesa. Basta destacar a marca de parágrafo e alterar o tamanho da fonte para 1.
Se a marca ainda estiver lá, realce-a com o cursor, clique com o botão direito e selecione Parágrafo no menu de contexto. Clique no Recuos e espaçamento guia e altere todo o espaçamento para zero.
E se de alguma forma a página ainda estiver lá, você pode tentar ocultar o parágrafo inteiramente. Vamos para Home> Fonte clique na pequena seta no canto inferior direito para abrir o menu pop-out. Localize o Efeitos seção na guia Fontes e marque a caixa de seleção ao lado de Escondido.
5. Quebras de seção
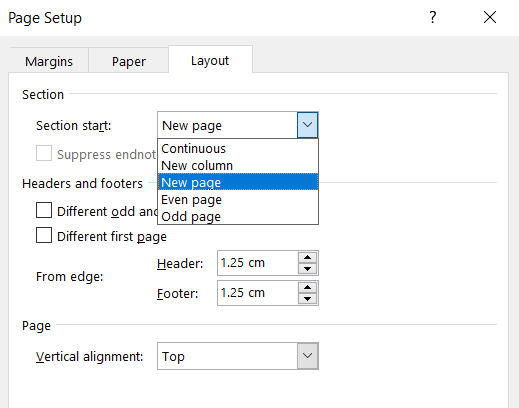
As quebras de seção são essenciais para denotar o início e o fim das seções de formatação diferente dentro do mesmo documento.
Dessa forma, se uma quebra de seção estiver causando uma página em branco, proceda com cuidado. Você não quer necessariamente excluí-lo completamente, pois isso pode causar grandes problemas de formatação em outro lugar.
A abordagem correta é definir a quebra de seção como Contínua. Para fazer a alteração, clique logo após o intervalo que deseja alterar e vá para Layout> Configuração de página na faixa de opções e abra o menu pop-out.
Na guia de layout, altere o Início da seção opção para Contínuo.
6. Configurações da impressora
Se você está recebendo páginas em branco ao imprimir um documento, mas não vê nenhuma na tela, as configurações da impressora provavelmente são as culpadas.
Cobrir todas as impressoras está além do escopo deste artigo, mas você deve ir para o Preferências página e procure o Separador opção de página.
Saiba mais sobre o Microsoft Word
Se você aprendeu algo novo com este artigo, vai adorar um pouco de nossa outra cobertura detalhada do Microsoft Word e Office 365.
Para começar, por que não descobrir como adicionar e formatar notas finais e notas de rodapé Como adicionar e formatar notas de rodapé e notas de fim no Microsoft WordO Microsoft Word facilita a adição de notas de rodapé ou notas de fim ao seu documento e a flexibilidade de personalizá-las. Vamos ver como. consulte Mais informação ?
Divulgação de afiliados: Ao comprar os produtos que recomendamos, você ajuda a manter o site vivo. Consulte Mais informação.
Dan ingressou na MakeUseOf em 2014 e é Diretor de Parcerias desde julho de 2020. Entre em contato com ele para obter informações sobre conteúdo patrocinado, acordos de afiliados, promoções e quaisquer outras formas de parceria. Você também pode encontrá-lo perambulando pelo show floor na CES em Las Vegas todos os anos, diga oi se você for. Antes de sua carreira de escritor, ele era um...


