Normalmente, quando alguém responde ao seu e-mail, a resposta volta para o endereço de e-mail de onde você o enviou. No entanto, existem alguns provedores de e-mail que permitem personalizar o endereço de e-mail no qual você recebe os e-mails.
Usando esse recurso, você pode receber um e-mail diferente daquele que usa para enviar e-mails. Por exemplo, se você enviar e-mails de [email protected], poderá receber respostas para [email protected] em vez do endereço inicial.
Você pode configurar esse recurso facilmente em alguns dos principais serviços de e-mail, que explicamos abaixo.
Como usar um endereço de e-mail para resposta personalizado no Gmail
Quando se trata de recursos interessantes para seus e-mails, o Gmail vence a corrida facilmente. Existem inúmeras funções para você usar e explorar no serviço. Uma delas é a capacidade de usar qualquer endereço de e-mail como endereço de resposta.
Com isso, você pode especificar praticamente qualquer endereço que desejar como seu e-mail de resposta. Isso permite que você obtenha respostas sem que elas cheguem ao seu endereço principal do Gmail, se desejar.
Adicionar endereços para resposta no Gmail não requer verificação. Como resultado, você pode inserir qualquer endereço de e-mail. Certifique-se de não digitar incorretamente o que digitar, ou outra pessoa receberá todas as suas respostas por e-mail.
Veja como configurar endereços para resposta no Gmail:
- Acesse o Site do Gmail e faça login em sua conta, se necessário.
- Clique no engrenagem ícone no canto superior direito e selecione Ver todas as configurações para visualizar a página principal de configurações do Gmail.
- Na lista de guias na parte superior, selecione aquela que diz Contas e importação.
- Localize a seção que diz Enviar e-mail como; isso mostra todos os endereços de e-mail vinculados à sua conta do Gmail.
- Encontre o endereço de e-mail que você usa para enviar e-mails e clique em Editar informação próximo a.
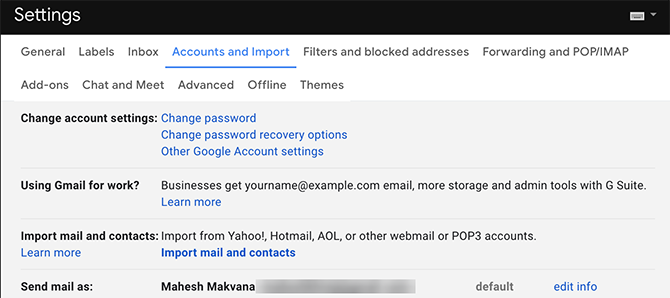
- Uma nova janela será aberta, permitindo que você edite o nome da sua conta. Aqui, clique no link que diz Especifique um endereço de “resposta para” diferente.
- Digite seu endereço de e-mail de resposta no campo fornecido e clique em Salvar alterações.
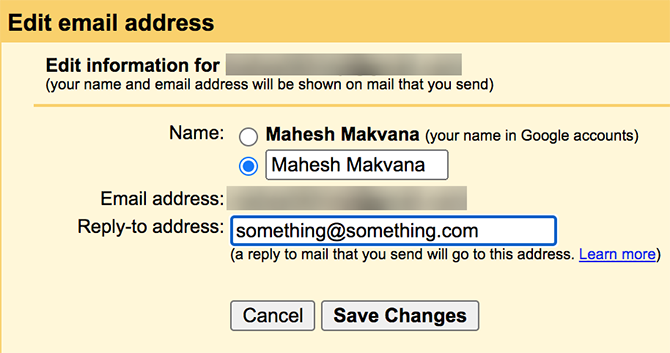
- Isso o levará de volta à página de configurações do Gmail e verá o endereço de e-mail para resposta recém-especificado na tela.
Como usar um endereço de e-mail para resposta personalizado no Outlook
O Outlook tem muitos recursos menos conhecidos 10 recursos ocultos do Microsoft Outlook que são raramente usadosO Microsoft Outlook tem vários recursos. Use esses recursos menos conhecidos do Outlook e melhore seu fluxo de trabalho de e-mail consulte Mais informação que facilitam a sua experiência de e-mail. Um deles permite que você especifique um endereço de resposta personalizado à medida que escreve cada e-mail no aplicativo.
Acontece que você pode fazer isso para mensagens individuais ou definir um endereço de resposta global. Abordaremos os dois procedimentos.
Usando um endereço de resposta do Outlook para e-mails individuais
Usando esse método, você pode usar endereços de resposta diferentes para vários e-mails enviados. É útil quando você deseja apenas um endereço de e-mail de resposta personalizado para uma determinada mensagem. Não afetará seus outros e-mails; eles continuarão a receber respostas em seu endereço de e-mail principal.
Você pode configurar esse recurso no Outlook da seguinte maneira:
- Abra o Outlook e clique no Novo Email opção na parte superior para escrever uma nova mensagem.
- A nova janela de e-mail será aberta na tela. Na parte superior, encontre a guia que diz Opções e clique nele.
- Dentro do Opções guia, encontre o Respostas diretas para opção e selecione-a.
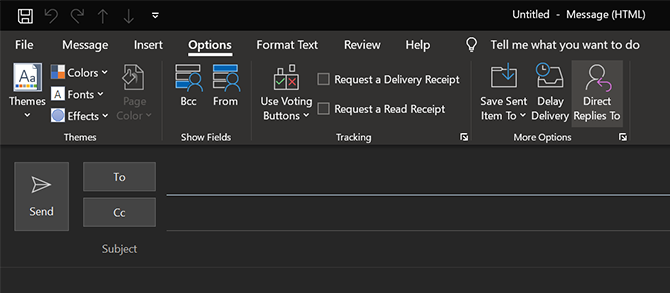
- Veja a seção que diz Opções de entrega e clique em Selecione os nomes próximo a Ter respostas enviadas para.
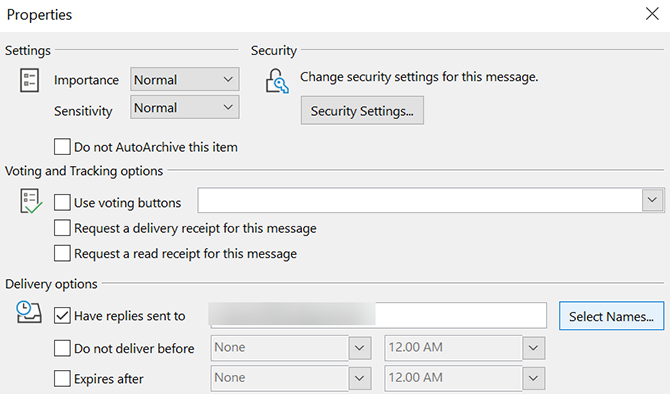
- Agora você pode selecionar um contato de sua lista de contatos que deseja usar como um e-mail de resposta. Se você não tiver um contato, digite o endereço de e-mail manualmente na parte inferior e clique em Está bem.
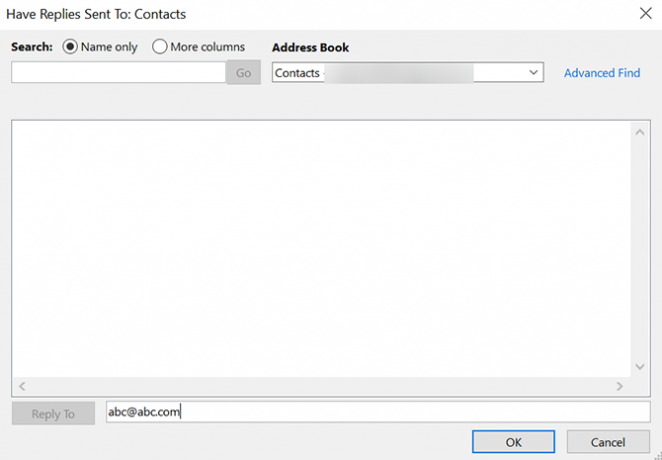
- Selecione Perto na tela seguinte e você estará de volta à janela de composição do e-mail.
- Escreva seu e-mail como faria normalmente e pressione Enviar quando você acabar.
Quando o destinatário responder, sua resposta irá para o e-mail que você especificou acima.
Usando um endereço de resposta do Outlook para todos os e-mails
O Outlook também oferece a opção de usar um endereço de e-mail de resposta personalizado para todas as suas mensagens. Dessa forma, você não precisa digitar um e-mail de resposta cada vez que escrever uma nova mensagem.
Este procedimento requer que você modifique as configurações de sua conta de e-mail para incluir seu novo e-mail de resposta. Você pode fazer isso usando as etapas abaixo:
- Inicie o Outlook, clique no Arquivo guia na parte superior e selecione Informações na barra lateral esquerda.
- No painel principal, escolha Configurações da conta, Seguido por Configurações da conta novamente.
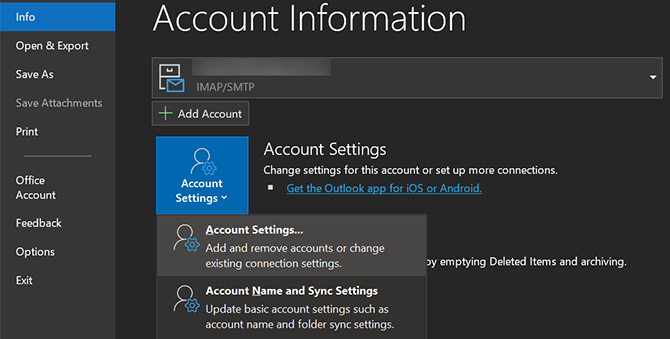
- Certifique-se de estar dentro do O email aba. Em seguida, selecione sua conta de e-mail na lista e clique em mudança no topo.
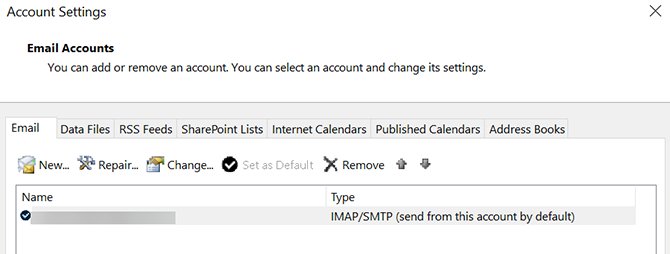
- Dependendo de como você configurou seu e-mail atual no Outlook, você terá telas diferentes para modificar suas opções. Se você ver o Mais configurações botão na tela, clique nele e digite um endereço de e-mail de resposta na tela seguinte.
- Se você receber uma tela parecida com a seguinte, basta inserir seu endereço de e-mail de resposta no Endereço para resposta campo. Então clique em Próximo e termine o assistente para salvar suas alterações.
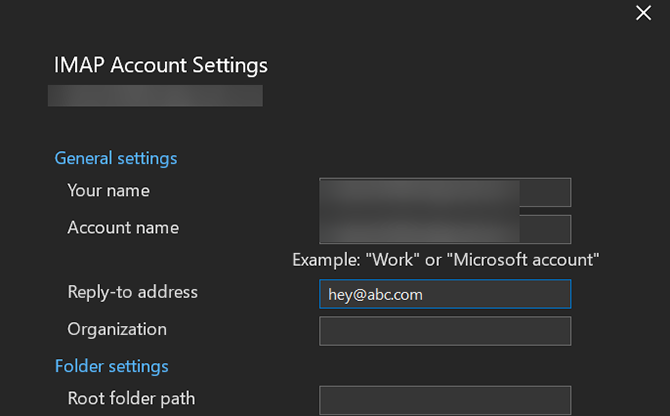
O Outlook agora usará seu endereço de e-mail especificado como um e-mail de resposta para todas as suas mensagens nesta conta.
Use um endereço de e-mail de resposta personalizado para o Yahoo Mail
Com o Yahoo, você precisa primeiro configurar um endereço de e-mail apenas para envio antes de usar um endereço de resposta personalizado. É simples de configurar, contanto que você tenha acesso às duas contas de e-mail.
Ao contrário do Gmail, o Yahoo envia um link de verificação para o e-mail de resposta especificado. Você precisará ter essa caixa de entrada aberta para autorizar o procedimento e continuar com a configuração.
Você pode fazer isso em sua conta do Yahoo Mail com estas etapas:
- Dirigir a E-mail do Yahoo e faça login em sua conta. Em seguida, clique no Configurações opção e selecione Mais configurações no fundo.
- Selecione Caixas de correio nas opções da barra lateral esquerda.
- Clique em Adicionar debaixo de Endereço de email apenas para envio seção para adicionar um novo e-mail de resposta.
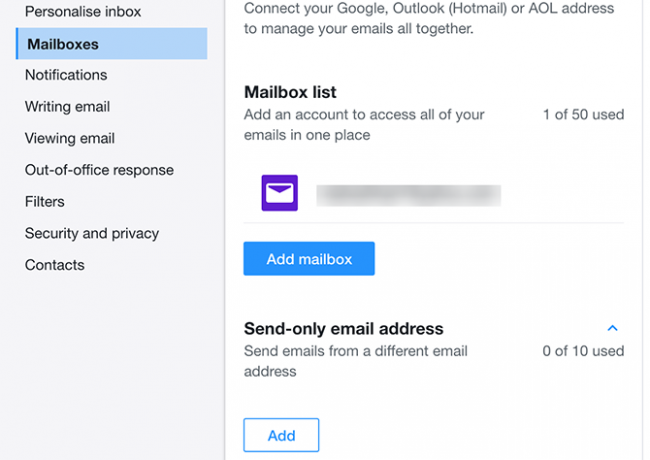
- Digite seu endereço de e-mail para resposta e clique em Próximo.
- Abra a caixa de entrada do endereço que acabou de adicionar e você receberá um e-mail do Yahoo. Clique no link do e-mail para confirmar sua ação.
- Atualize a página de configurações do Yahoo Mail e clique em sua conta do Yahoo Mail.
- Selecione o seu endereço de e-mail recém-adicionado do Endereço para resposta campo. Então clique Salve no fundo.
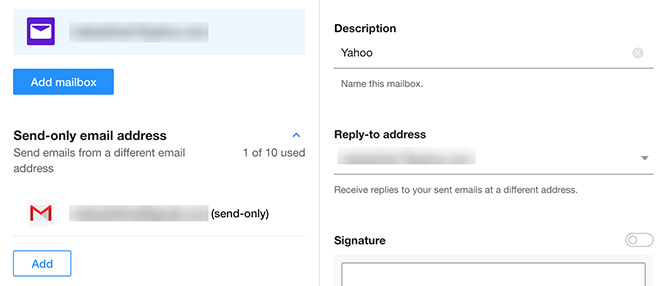
Caixas de entrada de e-mail separadas para cada finalidade
Usar um endereço de e-mail de resposta personalizado é uma boa maneira de manter a caixa de entrada do seu e-mail apenas para envio organizada e limpa. Isso também é útil se você quiser que apenas um determinado endereço de e-mail receba os e-mails das pessoas.
Quando você usa várias caixas de entrada de e-mail como esta, é essencial mantê-las protegidas. Verificação de saída dicas vitais de segurança de e-mail 8 dicas essenciais de segurança de e-mail que você deve saber agoraTodos devem conhecer essas dicas essenciais de segurança de e-mail e colocá-las em prática para proteger suas contas mais importantes. consulte Mais informação você deveria saber.
Divulgação de afiliados: Ao comprar os produtos que recomendamos, você ajuda a manter o site vivo. Consulte Mais informação.
Mahesh é redator de tecnologia da MakeUseOf. Ele tem escrito guias de procedimentos técnicos há cerca de 8 anos e cobriu muitos tópicos. Ele adora ensinar às pessoas como podem tirar o máximo proveito de seus dispositivos.

