Propaganda
O Raspberry Pi é um pequeno computador incrível, cujas capacidades não param de aumentar. Como tal, você deve se certificar de que possui os melhores aplicativos instalados nele. Se você está correndo Raspbian Jessie 5 maneiras de a nova Raspbian Jessie tornar o Raspberry Pi ainda mais fácil de usarApós o lançamento do Debian Jessie em julho, a comunidade Raspberry Pi foi abençoada com um novo lançamento da variante Raspbian, baseada na distro "pai". consulte Mais informação ou outro sistema operacional Linux no Raspberry Pi, esses são os 10 principais aplicativos que você realmente precisa ter instalado.
Se você gosta do som deles, basta seguir as instruções em cada seção para instalar os aplicativos no seu Raspberry Pi!
1. Cromo
Começaremos aqui, com o navegador que você simplesmente precisa ter instalado em seu Raspberry Pi. Graças ao Chromium, agora há compatibilidade com o plugin Pepper Flash, tornando possível desfrutar de jogos em Flash, sites, streaming e mais.
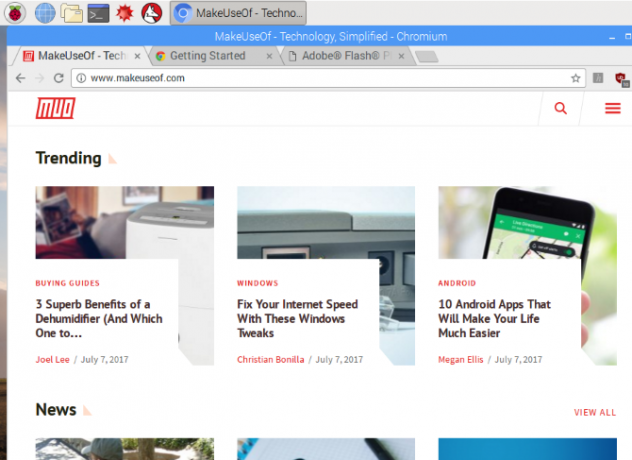
Por causa da estreita relação do Chromium com o Google Chrome, muitos plug-ins do Chrome são compatíveis, embora o hardware do Pi restrinja o uso pesado. Portanto, evite ter muitas guias abertas! Para minimizar ainda mais o uso de recursos do Raspberry Pi, o Chromium tem a extensão uBlock Origin pré-instalada. Isso protege sua navegação de pop-ups e anúncios que consomem muitos recursos.
Ao contrário dos outros aplicativos desta lista, Chromium vem pré-instalado com Raspbian Atualize o Raspbian OS do Raspberry Pi com o PIXEL Desktop EnvironmentDesde seu lançamento em 2012, o sistema operacional Raspbian do Raspberry Pi passou por algumas revisões, mas o ambiente de desktop permaneceu praticamente o mesmo. Pixel muda isso. consulte Mais informação . Mas apenas as versões mais recentes. Portanto, se você não atualizou o Raspbian recentemente, faça backup de seus dados pessoais (imagens, documentos, programação salva), execute uma atualização completa e atualize:
sudo apt-get update. sudo apt-get upgradeAguarde enquanto seu Pi é atualizado e quando tudo estiver concluído e você reiniciar o computador, deverá ver uma cópia de trabalho do Chromium no menu.
2. Gerenciador de Pacotes Synaptic
É fácil instalar o software através da linha de comando, e o Raspbian tem sua própria ferramenta Adicionar / Remover Software controlada pelo mouse... mas e se você estiver procurando por algo mais expansivo?
Ao contrário da ferramenta nativa, o Synaptic possui softwares agrupados em categorias mais específicas, ajudando você a encontrar as ferramentas de que precisa. Além disso, Synaptic (que é um dos vários gerenciadores de pacotes Linux Lojas de aplicativos do Linux comparadas: qual é a certa para você?Os usuários do Windows estão sendo guiados para uma loja de aplicativos. o macOS tem um há algum tempo. Enquanto isso, o Linux tem uma experiência no estilo app store há anos. Mas qual é o certo para você? consulte Mais informação ) também pode garantir que os aplicativos instalados em seu Pi sejam as versões mais atualizadas. Tudo que você precisa fazer é clicar recarregar e então Aplicar para executar as atualizações.

Bem como uma interface de usuário melhor do que Adicionar / Software Remoto, O Synaptic baixará automaticamente o software adicional exigido pelo aplicativo que você está instalando. Resumindo, é superior, então por que não usá-lo?
Você pode instalar o Synaptic Package Manager no Raspbian com:
sudo apt-get install synapticDepois de instalado, você pode executar com um comando bash:
gksudo sinápticoOu iniciando-o a partir do Preferências seção do menu da área de trabalho.
3. VLC Player
Em 2013, quando o Raspberry Pi foi lançado pela primeira vez, a ideia de reproduzir qualquer coisa que não fosse vídeo 480p era risível. A unidade de primeira geração simplesmente não era capaz de um uso combinado dos recursos do sistema para reprodução de vídeo.
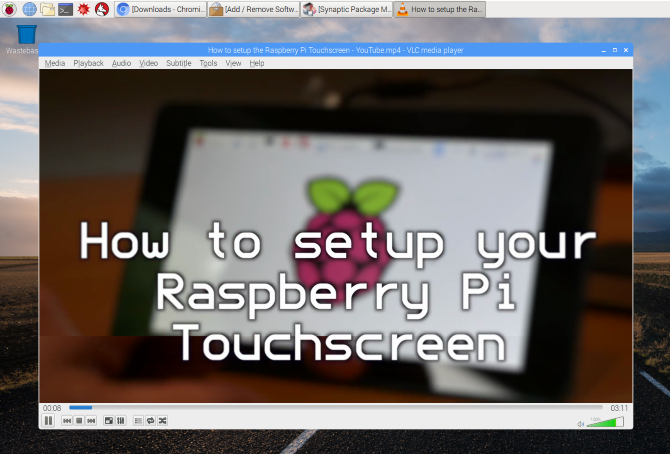
Hoje em dia, com o Raspberry Pi 3 Como atualizar para um Raspberry Pi 3Atualizar de um Pi mais antigo para o novo Pi 3 é quase tão simples quanto trocar o cartão microSD. Quase - mas não exatamente. Aqui está o que você precisa fazer primeiro. consulte Mais informação , as coisas são diferentes. Vídeo e áudio podem ser reproduzidos no Raspberry Pi, graças ao VLC Player, um aplicativo que você pode reconhecer. Resumindo, o VLC Player reproduz qualquer formato de mídia e é capaz de recursos adicionais, como captura de vídeo de desktop, download de vídeos do YouTube e conversão de arquivos. A esmagadora maioria de incríveis recursos do VLC Player 7 recursos altamente secretos do VLC Media Player gratuitoO VLC deve ser seu reprodutor de mídia preferido. A ferramenta de plataforma cruzada tem um pacote cheio de recursos secretos que você pode usar agora. consulte Mais informação será executado no Raspberry Pi.
A instalação do VLC Player no Raspberry Pi também pode transformar o computador em um cliente de mídia. Contanto que você tenha sua mídia armazenada em outro computador ou armazenamento de rede, o VLC Player pode ser usado para navegar e transmitir conteúdo em sua rede local!
Você encontrará a opção de instalar o VLC Player em Preferências> Adicionar / Remover Software.
4. USB sobre IP
Um aplicativo muito útil que pode economizar muito na remoção e conexão de dispositivos USB, USB Over IP pode ser instalado em seu Pi, bem como em qualquer desktop Windows ou Linux (veja usbip.sourceforge.net para mais). Seu principal uso é permitir que você acesse dados em drives USB armazenados em outro hardware. Então, por exemplo, você pode querer acessar as fotos no cartão SD no leitor de cartão USB em seu PC de mesa. Com o USB sobre IP instalado em ambos os dispositivos em rede, isso se torna muito mais conveniente.
Uma vez instalado a partir do Sourceforge, execute os seguintes comandos no Terminal:
sudo modprobe usbip-core. sudo modprobe usbip-host sudo usbip -D(Esses comandos também podem ser executados no caixa Linux remota via SSH Configurando o Raspberry Pi para uso sem cabeça com SSHO Raspberry Pi pode aceitar comandos SSH quando conectado a uma rede local (por Ethernet ou Wi-Fi), permitindo que você configure-o facilmente. Os benefícios do SSH vão além de perturbar a triagem diária ... consulte Mais informação .)

Depois de conectar a unidade USB ao dispositivo remoto, use este comando para encontrar seu ID:
lista usbip -lCom o BUS ID encontrado, você pode vinculá-lo ao seu Pi com:
sudo usbip --debug bind -b [BUS_ID]USB sobre IP agora está pronto para uso. Observe que os dados enviados via USB sobre IP não são criptografados (nosso explicador de criptografia Como a criptografia funciona e ela é realmente segura? consulte Mais informação deve ajudá-lo a entender isso), portanto, não o use em uma rede aberta. Além disso, lembre-se de desativá-lo quando terminar.
5. DOSBox
O Raspberry Pi tem poucos jogos. Nada surpreendente para um dispositivo lançado para ajudar crianças (e adultos) a se tornarem melhores na programação. Embora muitos jogos caseiros tenham sido criados, os títulos convencionais são poucos e distantes entre si, além do Minecraft Pi.
Felizmente, o Raspberry Pi pode lidar com a emulação. Já vimos como ele pode ser usado como um estação de jogo retro compacta Instale RecalBox no seu Raspberry Pi para jogos retrô com estiloMostraremos como configurar o RecalBox em um Raspberry Pi 3 e por que você deve se preocupar, mesmo se já tiver uma configuração RetroPie. consulte Mais informação , mas se você prefere jogos clássicos de PC, dê uma olhada no DOSBox.
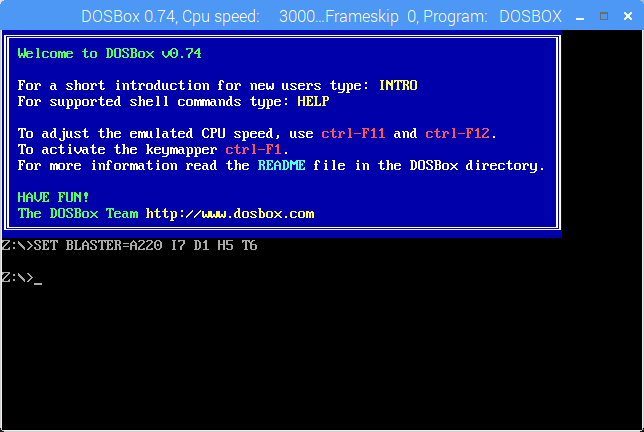
Capaz de executar jogos e aplicativos semelhantes, DOSBox é fácil de usar e permite que você jogue jogos lançados para MS-DOS durante as décadas de 1980 e 1990. Para instalar o DOSBox no Raspberry Pi, abra Preferências> Adicionar / Remover Software e pesquise por ele. Uma vez instalado, vá para o seu diretório Home e crie uma nova pasta, dosgames. É aqui que você deve salvar o conteúdo extraído dos jogos baixados, pronto para usá-los.
O próprio DOSBox pode ser iniciado a partir de Menu> Aplicativos> Jogos> Emulador DOSBox. Ver nosso guia para usar o DOSBox Como jogar jogos retrô em qualquer plataforma com DOSBoxQuer jogar jogos de PC retrô em seu computador, telefone ou console de jogos? Aqui está tudo o que você precisa saber para começar a usar o DOSBox, incluindo os melhores jogos para emular! consulte Mais informação para obter ajuda sobre como configurar o aplicativo e localizar e instalar jogos.
6. IDE Arduino
Se você está planejando (ou já planejou) emparelhar seu Raspberry Pi com um Arduino para se divertir, você precisará do IDE do Arduino (Ambiente de Desenvolvimento Integrado). O IDE simplifica a escrita e o upload do código para qualquer Arduino conectado via USB ao seu Raspberry Pi (no entanto, algumas placas são sem fio).
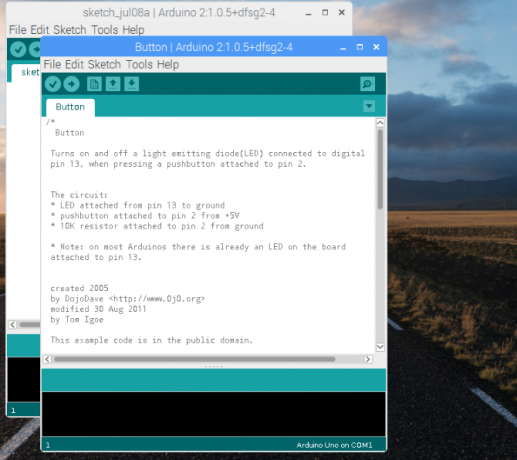
Você pode instalar o Arduino IDE em seu Pi via Preferências> Adicionar / Remover Software. Depois de instalado, inicie via Aplicativos> Programação> Arduino IDE. Use o Ferramentas> Tabuleiros para selecionar o modelo correto do Arduino (o Arduino Uno e seus clones são selecionados por padrão).
A partir daqui, você pode verificar Arquivo> Exemplos para alguns scripts de exemplo úteis para o Arduino ou estenda seus recursos por meio de novas bibliotecas. Você encontrará informações sobre eles em www.arduino.cc/en/Reference/Libraries. Enquanto isso, nosso guia detalhado para Arduino Introdução ao Arduino: um guia para iniciantesArduino é uma plataforma de prototipagem eletrônica de código aberto baseada em hardware e software flexível e fácil de usar. Destina-se a artistas, designers, amadores e qualquer pessoa interessada em criar objetos ou ambientes interativos. consulte Mais informação irá ajudá-lo a começar.
7. Guake
Quer você seja novo no Linux (por meio do sistema operacional padrão do Raspberry Pi) ou esteja acostumado a ele, usar o Terminal pode ser uma dor. Não importa se você não está familiarizado com linhas de comando ou apenas deseja ver o que está acontecendo em outro lugar na área de trabalho. O aplicativo Terminal padrão é difícil de avaliar.
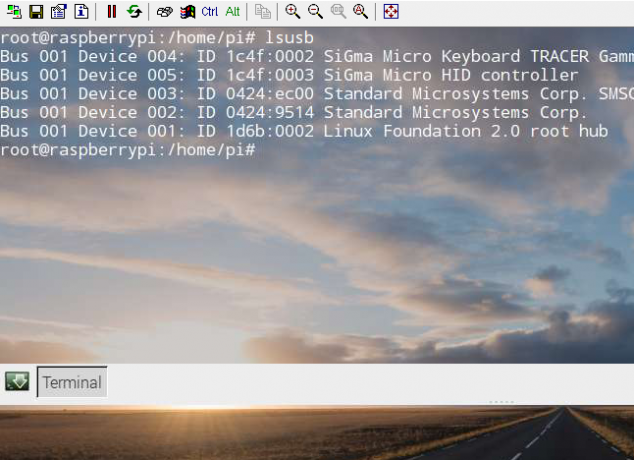
Então, que tal uma substituição? Entre as melhores opções está o Guake, um bem mais bonito Terremoto-style Emulador de Terminal que pode ser instalado através do Adicionar / Remover Software interface. Após a instalação, você o encontrará em Aplicativos> Ferramentas do sistema> Guake. Depois de ver a notificação de que o Guake está em execução, toque em F12 para convocá-lo. Guake vai cair do topo da tela quando chamado.
Por padrão, o Guake tem uma janela semitransparente, permitindo que você veja o que está acontecendo em outro lugar na área de trabalho. Você também pode clicar com o botão direito dentro da janela do Guake para alterar o Preferências, que inclui ajustes na aparência.
De outros Substituições do emulador de terminal 5 alternativas de terminal para aplicativos de desktop LinuxO terminal Linux é bastante assustador e muitos só o usam quando necessário. Mas pode ser muito útil. Esses cinco aplicativos baseados em terminal mostram como eles podem ser úteis. consulte Mais informação também estão disponíveis para Linux. Alguns deles rodam no Raspberry Pi, então você pode tentar estes se Guake não for adequado para você.
8. Dilúvio
Comecemos pelo princípio: o Deluge é um cliente BitTorrent. Isso não significa que seja ilegal; O BitTorrent em si não é ilegal. Em vez disso, o uso indevido da tecnologia de rede ponto a ponto para baixar filmes e jogos protegidos por direitos autorais é ilegal. Por exemplo, muitos sistemas operacionais Linux podem ser baixados pelo BitTorrent. Esta disposição reduz a sobrecarga de hospedagem da distribuição em um servidor dedicado. Nosso guia para BitTorrent 8 usos legais para o BitTorrent: você ficaria surpresoAssim como o HTTP, que seu navegador usa para se comunicar com sites, o BitTorrent é apenas um protocolo. Você pode usar seu navegador para baixar conteúdo pirateado, assim como você pode usar um cliente BitTorrent para baixar conteúdo pirata ... consulte Mais informação explica isso com mais detalhes.
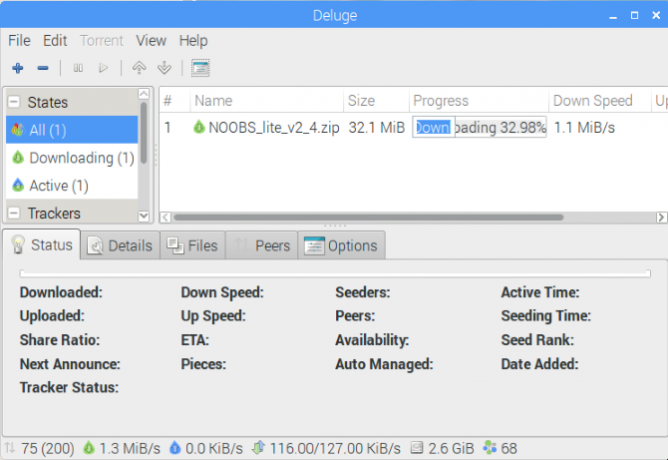
Por que você precisa de um cliente BitTorrent em seu Raspberry Pi? Bem, depende de como você está usando o computador. Se você o utilizar como um repositório para seus próprios dados, o Deluge pode ser empregado como um meio de baixar dados de seu Pi de outro local. Detalhes completos sobre como fazer isso podem ser encontrados no Wiki do Dilúvio.
Você encontrará o Deluge em Preferências> Adicionar / Remover Software. Se você quiser usar o aplicativo torrent no modo headless, conecte-se via SSH e execute:
sudo apt-get install inundado deluge-console python-mako deluge-webFeito isso, o Deluge estará pronto para ser executado. Usuários de desktop Pi podem lançá-lo em Menu> internet.
9. DropBox Uploader
Frustrante para os usuários do Raspberry Pi, não há nenhum cliente Dropbox disponível. Embora você possa acessar a popular solução de armazenamento em nuvem por meio do navegador Chromium (e há alternativas disponíveis), um prático script de linha de comando pode vir em seu socorro.
Criado por Andrea Fabrizi, isso pode ser instalado através do Terminal (ou remotamente via SSH Configurando o Raspberry Pi para uso sem cabeça com SSHO Raspberry Pi pode aceitar comandos SSH quando conectado a uma rede local (por Ethernet ou Wi-Fi), permitindo que você configure-o facilmente. Os benefícios do SSH vão além de perturbar a triagem diária ... consulte Mais informação ) com:
git clone https://github.com/andreafabrizi/Dropbox-Uploader.gitApós o download do arquivo GIT, torne o script executável e execute-o:
cd Dropbox-Uploader. sudo chmod + x dropbox_uploader.sh. sudo ./dropbox_uploader.shEm seguida, você será solicitado a inserir uma chave exclusiva. É aqui que as coisas ficam um pouco complicadas.
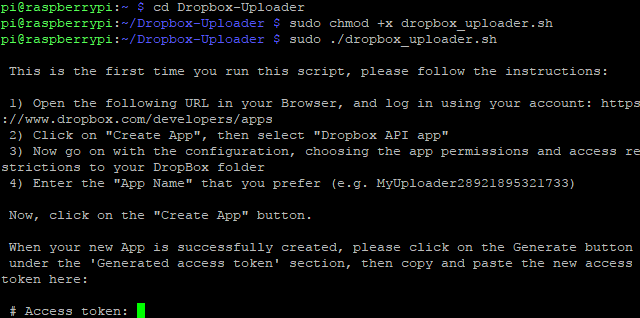
- Visita www.dropbox.com/developers e faça login com sua conta do Dropbox.
- Clique Crie seu aplicativo, selecione API Dropbox, e Dropbox completo, em seguida, dê ao aplicativo um nome exclusivo (“pi-sync” precedido por suas iniciais, por exemplo) e concorde com os Termos e Condições.
- Clique Criar aplicativo para continuar, copie a chave do aplicativo e as strings do segredo do aplicativo.
- Copie a chave para a janela do Terminal quando solicitado e você poderá enviar seus arquivos para o Dropbox.
Use comandos formatados como este:
sudo ./dropbox_uploader.sh upload /home/pi/screenplay.odt /docs/screenplay.odtPara resumir, este comando chama o script Dropbox Uploader, usa o comando “upload” e sincroniza o screenplay.odt de sua localização no Pi para um novo local no diretório “docs” no Dropbox.
10. Copiadora de cartão SD
Por fim, qual aplicativo poderia ser mais útil para um usuário do Raspberry Pi do que um utilitário de cópia de cartão SD? Afinal, não há sistema operacional com o cartão SD (a menos que você ignorei para usar um dispositivo USB Como fazer a bota Raspberry Pi 3 de USBO Raspberry Pi é um kit versátil, capaz de uma ampla gama de tarefas. Mas tem uma falha gritante: a incapacidade de inicializar a partir de USB. Até agora, é isso. consulte Mais informação )!
Embora seja possível criar backups inteiros do cartão SD do Raspberry Pi usando um sistema operacional de desktop padrão, é mais conveniente usar o seu Pi real. Pré-instalado na atualização de maio de 2016 (use os comandos de atualização na seção Chromium acima se você não estiver usando uma versão recente do Raspbian), o SD Card Copier pode ser encontrado em Acessórios> Copiadora de cartão SD.

Você precisará conectar um dispositivo de armazenamento externo ao seu Pi - por exemplo, um HDD externo ou uma unidade flash USB - e selecioná-lo no Copiar para o dispositivo cardápio. Observe que todos os dados já existentes na unidade serão excluídos, pois ela será reformatada. Antes de clicar Começar, certifique-se de que o menu Copiar do dispositivo tenha seu Cartão SD interno selecionado.
Você tem vários motivos para considerar este app. É claramente uma boa opção para criar um backup completo do armazenamento do seu Pi, mas você também pode usá-lo para atualizar para um meio de armazenamento maior. Simplesmente use um leitor de cartão SD USB, conecte-o ao seu novo cartão SD maior ao Pi e copie seus dados. Este cartão maior e mais novo agora contém todos os dados do cartão menor e pode ser usado para inicializar o Raspberry Pi!
Quais aplicativos Raspberry Pi perdemos?
Com esses 10 aplicativos instalados em seu Raspberry Pi, você descobrirá que as tarefas são mais fáceis, independentemente de como você usa o computador. É uma pena que mais deles não estejam pré-instalados!
O que você acha? Você tem algum software que invariavelmente instala no seu Raspberry Pi? Algum favorito que você adicionaria à lista? Conte-nos nos comentários!
Crédito da imagem: ANTON NAGY via Shutterstock.com
Christian Cawley é editor adjunto de segurança, Linux, DIY, Programming e Tech Explained. Ele também produz o podcast realmente útil e tem ampla experiência em suporte a desktop e software. Um colaborador da revista Linux Format, Christian é um mexedor de Raspberry Pi, amante de Lego e fã de jogos retro.

