O System File Scan (SFC) é uma das ferramentas de diagnóstico mais úteis em seu arsenal, então por que não criar um atalho para isso?
O Verificador de arquivos do sistema é um dos utilitários de manutenção mais úteis do Windows 11. Esta ferramenta de linha de comando verifica e repara arquivos de sistema corrompidos quando você insere e executa seu sfc / scannow comando. A execução de verificações SFC geralmente pode corrigir erros e problemas do Windows.
Para executar uma verificação SFC, geralmente você precisa abrir o Prompt de Comando e inserir manualmente seu comando lá. No entanto, existem algumas maneiras de configurar atalhos para executar verificações do Verificador de arquivos do sistema no Windows 11. Você pode configurar atalhos da área de trabalho, tecla de atalho e menu de contexto para o Verificador de arquivos do sistema, conforme descrito abaixo.
Como adicionar um atalho da área de trabalho de digitalização de arquivos do sistema à área de trabalho do Windows 11
Para adicionar um atalho do Verificador de arquivos do sistema à área de trabalho, você precisará configurar um arquivo em lote que execute uma verificação SFC ao clicar nele. Em seguida, você pode criar um atalho na área de trabalho para esse arquivo. Você pode configurar um arquivo de lote SFC e um atalho com o Bloco de Notas da seguinte maneira.
- Para abrir a caixa de pesquisa, pressione o botão Vitória + S atalho de tecla.
- Tipo Bloco de anotações na caixa de texto de pesquisa para encontrar o aplicativo.
- Clique Bloco de anotações para abri-lo.
- Copie este código para o arquivo em lote do Verificador de arquivos do sistema selecionando-o e pressionando Ctrl+C.
sfc / scannow
pausa - Clique no Bloco de Notas e pressione o botão Ctrl+V colar tecla de atalho.
- Selecionar Arquivo e Salvar como no Bloco de Notas.
- Clique no Salvar como digite menu suspenso e selecione Todos os arquivos lá.
- Tipo Verificador de arquivos do sistema.bat na caixa Nome.
- Escolha uma pasta para salvar o arquivo.
- A seguir, selecione o ANSI opção no Codificação menu suspenso.
- Clique no Salvar opção.
- Abra o Explorador de Arquivos (através de seu Vitória + E hotkey) e a pasta em que você salvou o arquivo de lote SFC.
- Clique com o botão direito do mouse no arquivo System File Checker.bat e selecione Mostrar mais opções.
- Selecione os Enviar para > Área de trabalho (criar atalho) opções.
- Clique com o botão direito do mouse no novo atalho System File Checker.bat na área de trabalho e selecione Propriedades.
- Clique no Avançado botão.
- Selecione os Executar como administrador caixa de seleção na janela Propriedades avançadas e clique no botão OK botão.
- A seguir, pressione o Aplicar botão na janela de propriedades.
- Clique OK para sair da janela Propriedades do System File Checker.bat.
Experimente o novo atalho do Verificador de arquivos do sistema. Clique duas vezes no ícone da área de trabalho do Verificador de arquivos do sistema e clique em sim nos prompts do UAC. Em seguida, uma verificação SFC será iniciada no prompt de comando. Aguarde a conclusão da verificação para ver o resultado.
Leia também: O que é um atalho da área de trabalho e como ele funciona?
Como configurar uma tecla de atalho de verificação de arquivos do sistema
Depois de configurar um atalho na área de trabalho do Verificador de arquivos do sistema, você pode estabelecer uma tecla de atalho para a ferramenta SFC. Adicionar uma tecla de atalho ao atalho da área de trabalho do arquivo em lote permitirá que você execute uma verificação de arquivo do sistema pressionando uma combinação de teclas Ctrl + Alt. Siga estas etapas para estabelecer um atalho de teclado para digitalização SFC.
- Adicione um atalho do Verificador de arquivos do sistema à área de trabalho do Windows 11, conforme abordado acima.
- Clique com o botão direito do mouse no atalho da área de trabalho do Verificador de arquivos do sistema para selecionar seu Propriedades opção do menu de contexto.
- Clique dentro do Tecla de atalho caixa para colocar o cursor lá.
- pressione S estabelecer um Ctrl + Alt + S combinação de teclas para o atalho.
- Certifique-se de pressionar o Aplicar botão.
- Clique na janela Propriedades OK botão.
Agora você pode iniciar as verificações do Verificador de arquivos do sistema pressionando o botão Ctrl + Alt + S tecla de atalho que você acabou de configurar. Não apague o atalho da área de trabalho do Verificador de arquivos do sistema ou seu arquivo de lote de destino. A tecla de atalho do teclado não funcionará se você excluir também.
Leia também: Como configurar seus próprios atalhos de teclado no Windows 11
Como adicionar uma verificação de arquivo do sistema ao menu de contexto do Windows 11
O menu de contexto da área de trabalho é um bom lugar para atalhos, mas o Windows 11 não inclui nenhuma opção para adicioná-los. No entanto, você pode adicionar vários novos atalhos e opções ao menu de contexto com o Winaero Tweaker.
Este software de personalização freeware para Windows tem uma opção para adicionar um atalho do Verificador de arquivos do sistema ao menu de contexto. Isto é como adicionar um atalho de Verificação de Arquivo do Sistema ao menu do botão direito com o Winaero Tweaker.
- Abra o Winaero Tweaker pagina inicial.
- Clique no Baixar Winaero Tweaker opção na página inicial.
- Após baixar o arquivo ZIP do programa, pressione o botão Windows + E teclas simultaneamente.
- Abra a pasta que inclui o arquivo ZIP do Winaero Tweaker.
- Clique duas vezes no arquivo winaerotweaker.zip para abrir o arquivo.
- Pressione o Explorador de Arquivos Extrair tudo botão para arquivos ZIP.
- Se ainda não estiver selecionado por padrão, selecione o Mostrar arquivos extraídos quando concluído caixa de seleção.
- Clique Extrair para descompactar o arquivo ZIP.
- Clique duas vezes no arquivo de configuração do Winaero Tweaker de sua pasta extraída.
- Clique Próximo para prosseguir e selecione o Modo normal botao de radio.
- Selecionar eu aceito o acordo e Próximo opções.
- Se preferir alterar a pasta de instalação do Winaero Tweaker, clique em Navegar e selecione outro.
- Então continue clicando Próximo para chegar ao Instalar opção. Pressione o botão para a opção Instalar.
- Depois de instalar o Winaero Tweaker, clique no atalho da área de trabalho desse software para iniciá-lo.
- Clique duas vezes no Menu de contexto ccategoria na janela do Winaero Tweaker.
- Selecionar SFC /Scannow à esquerda de Winaero Tweaker.
- Em seguida, clique na caixa de seleção do Adicionar SFC Scannow ao menu de contexto da área de trabalho opção.
Seu menu de contexto da área de trabalho agora incluirá um Executar SFC Scannow opção. Clique na área de trabalho com o botão direito do mouse para selecionar Mostrar mais opções. Mova o cursor sobre o SFC /Scannow submenu lá e selecione Executar SFC/Scannow. Uma verificação do Verificador de arquivos do sistema será iniciada.
Leia também: Como adicionar atalhos de software ao menu de contexto da área de trabalho do Windows 11Enquanto você está nisso, você também pode adicionar um atalho de comando de reparo de Gerenciamento e Manutenção de Imagens de Implantação ao menu de contexto com o Winaero Tweaker. A Microsoft recomenda que os usuários executem o comando de reparo da imagem do Windows antes de iniciar as verificações SFC.
Você pode adicionar um atalho de menu de contexto para esse comando selecionando Reparar imagem do Windows > Adicionar uma imagem de reparo do Windows ao menu de contexto da área de trabalho em Winaero Tweaker.
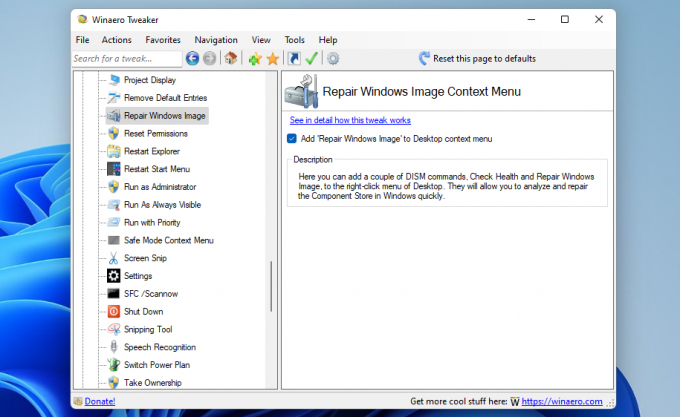 Atalhos do Windows 11 tornarão o verificador de arquivos do sistema mais acessível
Atalhos do Windows 11 tornarão o verificador de arquivos do sistema mais acessível
A verificação de arquivos do sistema está entre as tarefas de manutenção mais importantes do Windows que você não deve ignorar. A configuração de novos atalhos do Verificador de arquivos do sistema permitirá que você execute verificações SFC regulares mais rapidamente. Você não precisará abrir manualmente o prompt de comando e digitar o comando SFC quando puder ativar esse utilitário com atalhos na área de trabalho, teclado ou menu de contexto.
Confuso sobre CHKDSK, SFC e DISM? Examinamos as três ferramentas de diagnóstico do Windows e explicamos como elas funcionam de maneiras diferentes.
Leia a seguir
- janelas
- Windows 11
- Personalização do Windows

Jack é jornalista de tecnologia freelance há mais de uma década. Ele abordou tópicos sobre o Windows Vista, 7, 10 e 11 em vários guias para fazer uso de e vários outros sites.
Assine a nossa newsletter
Junte-se à nossa newsletter para dicas de tecnologia, análises, e-books gratuitos e ofertas exclusivas!
Clique aqui para assinar


